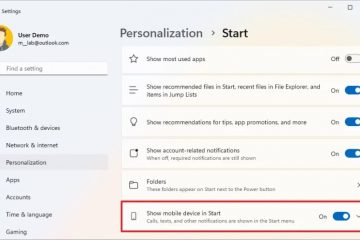Para imprimir en PDF en Windows 11, abra la aplicación, elija la opción “Imprimir” o use el atajo de teclado “Ctrl + P”, seleccione la opción “Microsoft Imprimir en PDF”, haga clic en “Imprimir” y seleccione el destino para almacenar el archivo.
En Windows 11 (y 10), puede imprimir en PDF desde prácticamente cualquier aplicación y, en esta guía, aprenderá los pasos para completar esta tarea. La capacidad de imprimir el contenido de una aplicación en un documento PDF es una manera conveniente de crear copias digitales cuando la impresora no está disponible o si desea ahorrar papel y tinta.
Además, hay varios otros beneficios. Por ejemplo, los archivos PDF son más prácticos que los de papel, ya que se pueden abrir y ver en cualquier dispositivo con un lector de PDF, lo que facilita compartirlos y acceder a ellos. Puede proteger con contraseña y cifrar archivos PDF, lo que los convierte en una forma segura de compartir información confidencial. Y conservan el formato y el diseño del documento original, asegurando que se vea igual sin importar quién lo abra.
La opción es estándar en la mayoría de las aplicaciones (como Microsoft Edge, Google Chrome, Mozilla Firefox, Word, PowerPoint, Outlook, etc.), y está disponible desde la interfaz”Imprimir”.
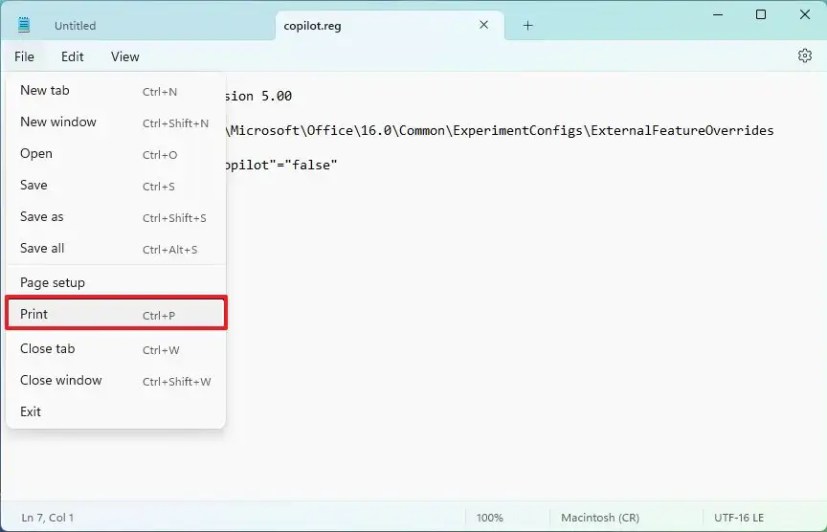
Este La guía le enseñará los pasos para imprimir en PDF desde su navegador web o cualquier otra aplicación en Windows 11 (y 10).
Imprimir en PDF en Windows 11
Para imprimir en PDF en Windows 11 (o 10) desde cualquier aplicación, incluidos Chrome, Edge, Notepad y Word, siga estos pasos:
Abra cualquier aplicación en Windows 11.
Haga clic en el botón de menú y seleccione la opción Imprimir.
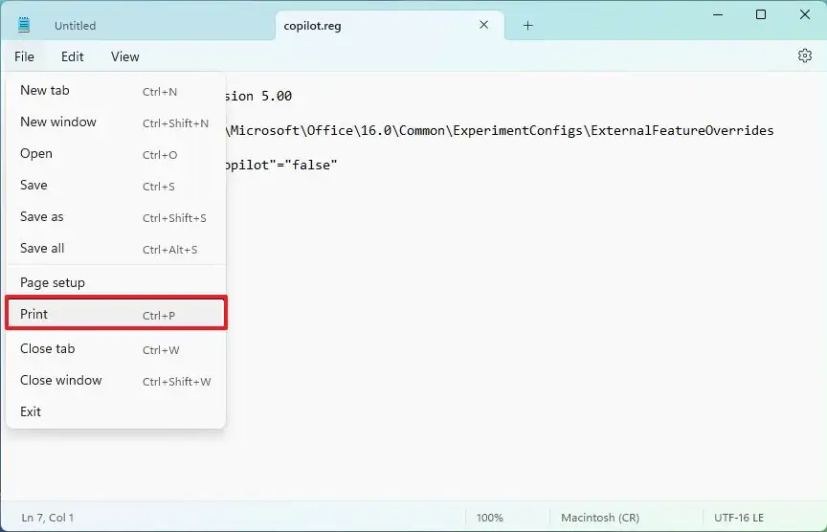 Consejo rápido: También puede usar el atajo de teclado “Ctrl + P” en prácticamente cualquier aplicación para traer una interfaz de impresión. La aplicación también puede tener un botón”Imprimir”dedicado en la barra de herramientas.
Consejo rápido: También puede usar el atajo de teclado “Ctrl + P” en prácticamente cualquier aplicación para traer una interfaz de impresión. La aplicación también puede tener un botón”Imprimir”dedicado en la barra de herramientas.
Elija la opción “Microsoft Print to PDF” o “Guardar como PDF” (dependiendo de la aplicación) en la configuración para elegir un destino de impresora.
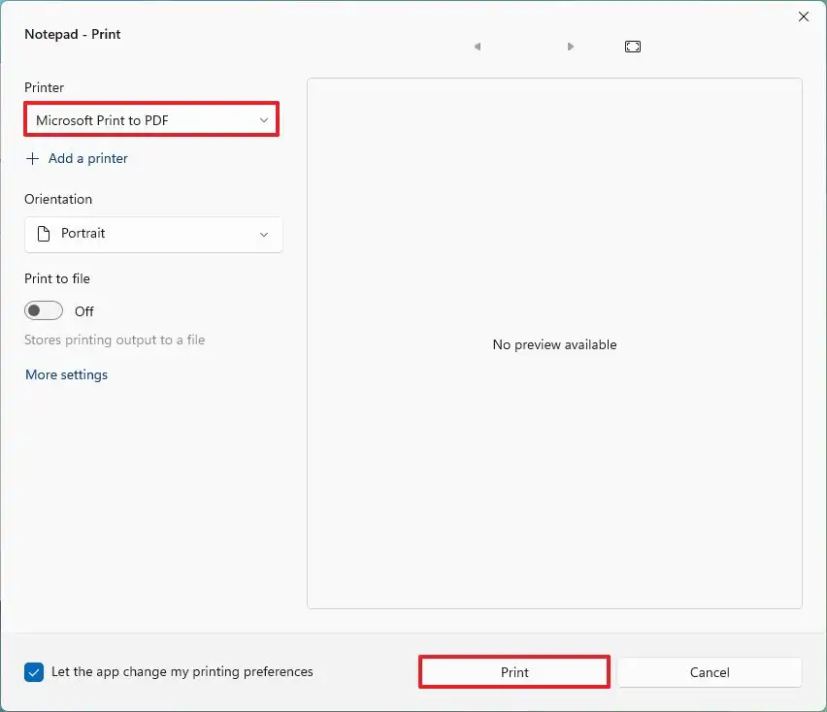
Haga clic en el botón Imprimir.
Seleccione la carpeta de destino para guardar el archivo PDF.
Confirme un nombre para el archivo.
Haga clic en el botón Guardar.
Una vez que complete los pasos, el contenido de la aplicación se imprimirá en un archivo PDF.
Pantalla solo de @media y (ancho mínimo: 0 px) y (alto mínimo: 0 px) { div[id^=”bsa-zone_1659356403005-2_123456″] { min-width: 300px; min-height: 250px; } } @media only screen and (min-width: 640px) and (min-height: 0px) { div[id^=”bsa-zone_1659356403005-2_123456″] { ancho mínimo: 300px; altura mínima: 250px; } }