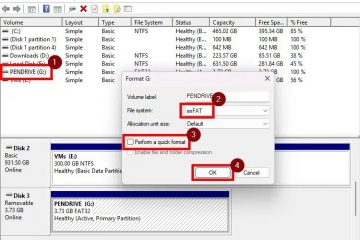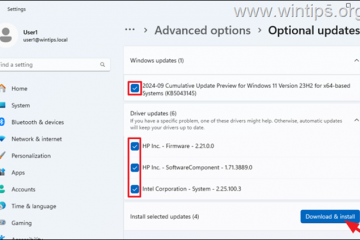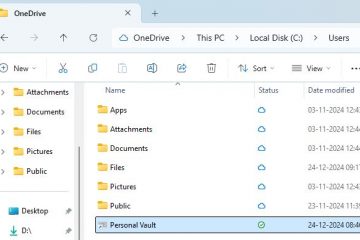El Astro A10 es una elección popular entre los auriculares económicos para juegos. Ya sea que use una PC, Playstation o Xbox, este auricular se conecta fácilmente a todos estos dispositivos con su conector de audio de 3,5 mm. Sin embargo, el micrófono de Astro A10 a veces puede funcionar mal y no captar audio.
Esto generalmente se debe a problemas como conexiones de cable incorrectas, micrófonos silenciados o deshabilitados, o errores y fallas. Si su Astro A10 se acaba de sacar de la caja, es probable que la conexión incorrecta del cable sea la causa de que su micrófono no funcione.
De todos modos, veamos cómo podemos resolver estos problemas y hacer que tu micrófono Astro A10 funcione.

Verifique las conexiones, los puertos y los auriculares
Antes de pasar a las correcciones, aquí son algunas cosas que debe tener en cuenta y asegurarse de que su micrófono Astro A10 funcione correctamente.
Asegúrese de que el conector de audio esté completamente insertado en sus auriculares. Si está utilizando un divisor de audio para conectarse a su dispositivo, asegúrese de que la salida de audio y el puerto de entrada estén conectados a sus puertos correspondientes, generalmente etiquetados con un ícono de micrófono y auriculares. También puede intentar cambiar los cables de audio en los auriculares para hacer seguro que funciona correctamente. Si usa un divisor, puede intentar verificar el micrófono de sus auriculares en su teléfono inteligente sin usar el divisor. (Si comienza a funcionar, su divisor de audio era el que no funcionaba correctamente y debe reemplazarlo). Si está usando su Astro A10 con una computadora de escritorio, también puede intentar cambiar el conector de audio entre el puerto frontal de su PC y el panel de E/S en la parte posterior de su PC.
También puede intentar cambiar los cables de audio en los auriculares para hacer seguro que funciona correctamente. Si usa un divisor, puede intentar verificar el micrófono de sus auriculares en su teléfono inteligente sin usar el divisor. (Si comienza a funcionar, su divisor de audio era el que no funcionaba correctamente y debe reemplazarlo). Si está usando su Astro A10 con una computadora de escritorio, también puede intentar cambiar el conector de audio entre el puerto frontal de su PC y el panel de E/S en la parte posterior de su PC.
También puede intentar verificar su micrófono Astro A10 con diferentes dispositivos como teléfonos inteligentes para asegurarse de que sus auriculares no funcionen mal.
Asegúrese de que sus auriculares no estén silenciados
A diferencia de la mayoría de los auriculares con un botón de silencio dedicado, la función de silencio del Astro A10 funciona de manera un poco diferente. Si el micrófono está volteado hacia arriba en su Astro A10, lo silenciará.
Por lo tanto, asegúrese de voltear el micrófono hacia abajo cada vez que intente acceder al micrófono de su Astro A10. Además, también asegúrese de que el micrófono de su dispositivo no esté silenciado.
Si su dispositivo no graba audio con casi ningún micrófono, puede consultar nuestro otro artículo.
Reinicie su dispositivo
Otra razón por la que su Astro A10 el micrófono no funciona puede deberse a fallas temporales en su sesión actual.
Para solucionar esto, puede intentar reiniciar su dispositivo, ya que borra toda la memoria y también se borrarán los datos de sesión defectuosos.
En Windows
Cierra todas las aplicaciones activas en tu PC. Haz clic en el menú Inicio y selecciona el icono de encendido.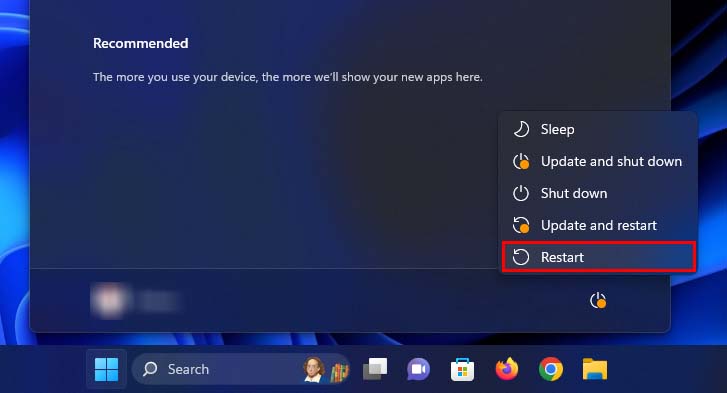 Seleccione Reiniciar.
Seleccione Reiniciar.
En PlayStation
Haz clic en el botón de PlayStation en tu controlador. Arrastra el joystick hacia la derecha hasta que llegues al icono de encendido. Haz clic en el botón X para seleccionar. Arrastra el joystick hacia abajo para ir a Reiniciar y haz clic en el botón X.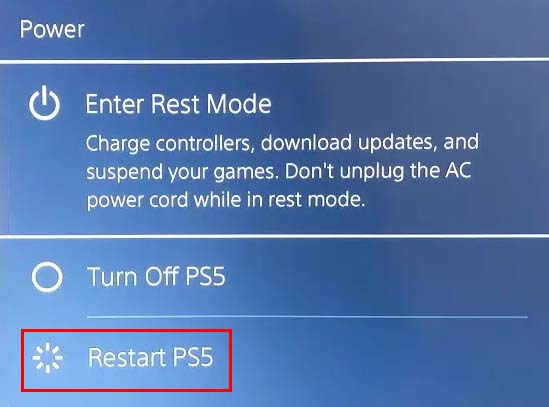
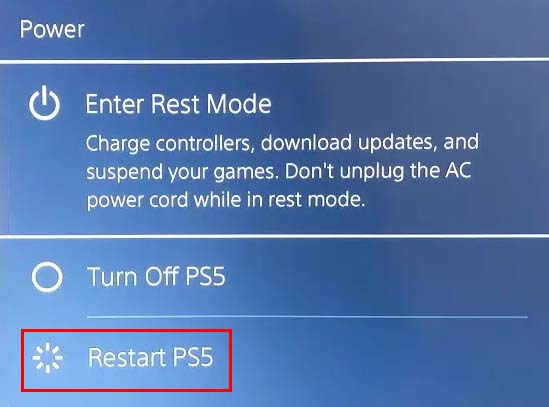
En Xbox
Mantenga presionado el botón Xbox en su controlador. Selecciona Reiniciar consola > Reiniciar.
Ejecutar el solucionador de problemas de grabación de audio
Si su micrófono Astro A10 no funciona en Windows, puede intentar ejecutar el solucionador de problemas de audio integrado de Windows. Esto busca y corrige automáticamente cualquier problema de audio básico en su computadora.
Presione Windows + I para abrir Configuración. Vaya a Sistema > Solucionar problemas > Otros solucionadores de problemas. Desplácese hacia abajo y haga clic en Ejecutar junto a Grabar audio.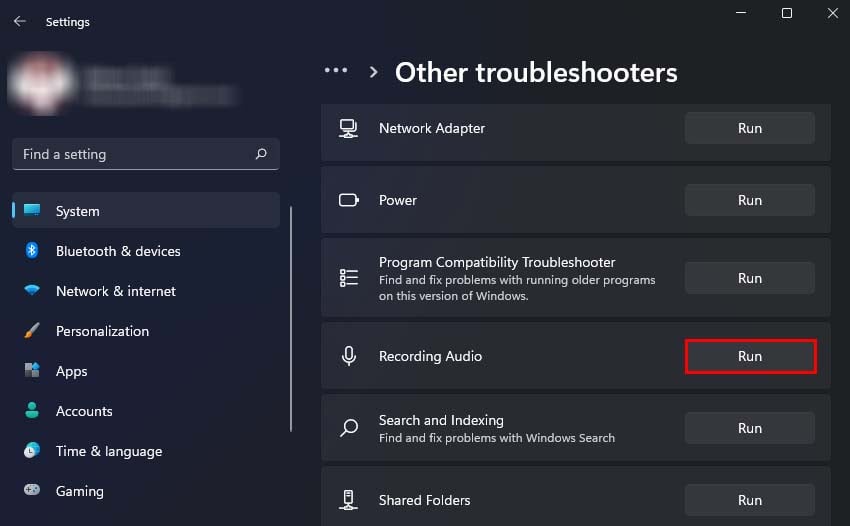
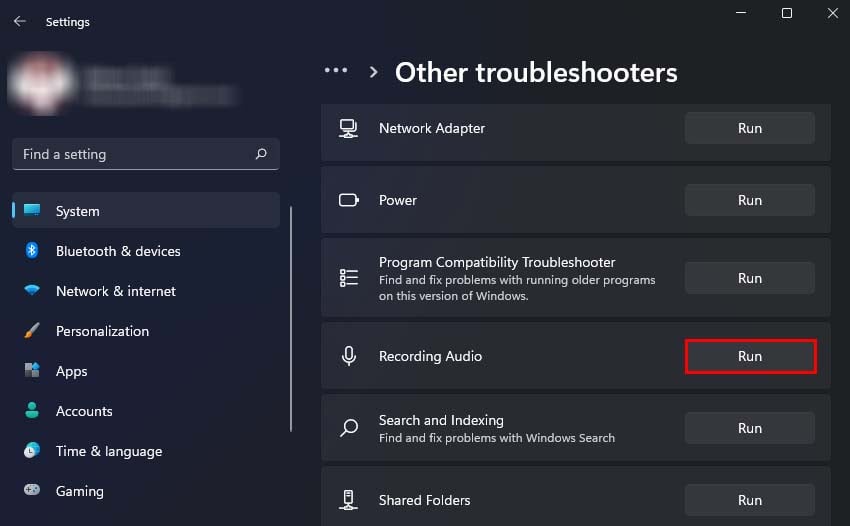 Siga las instrucciones en pantalla para solucionar problemas de audio.
Siga las instrucciones en pantalla para solucionar problemas de audio.
Establece el micrófono Astro A10 como predeterminado
Tu micrófono Astro A10 tampoco funcionará si tu dispositivo no lo usa como micrófono predeterminado para el audio de entrada. Por lo tanto, debe verificar para asegurarse de que su micrófono Astro A10 se esté utilizando como dispositivo predeterminado para recibir audio de entrada.
Presione Windows + R para abrir la utilidad Ejecutar. Ingrese control para abrir el Panel de control.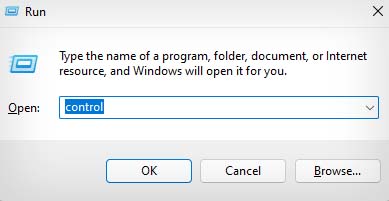
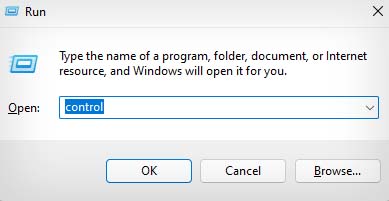 Junto a la opción Ver por, asegúrese de que esté configurada en Categoría.
Junto a la opción Ver por, asegúrese de que esté configurada en Categoría.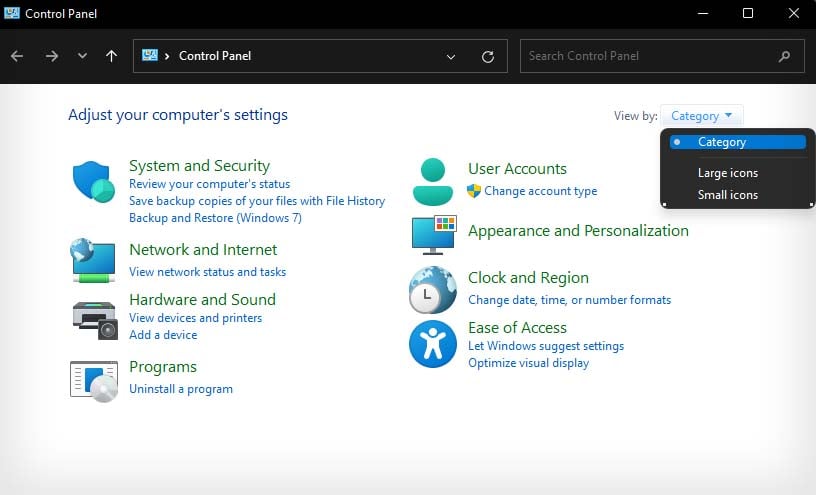
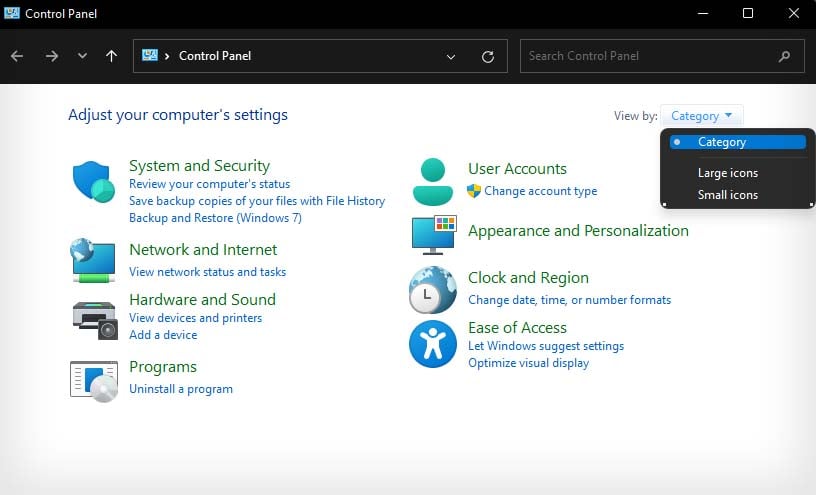 Haga clic en Hardware y sonido y seleccione Sonido.
Haga clic en Hardware y sonido y seleccione Sonido.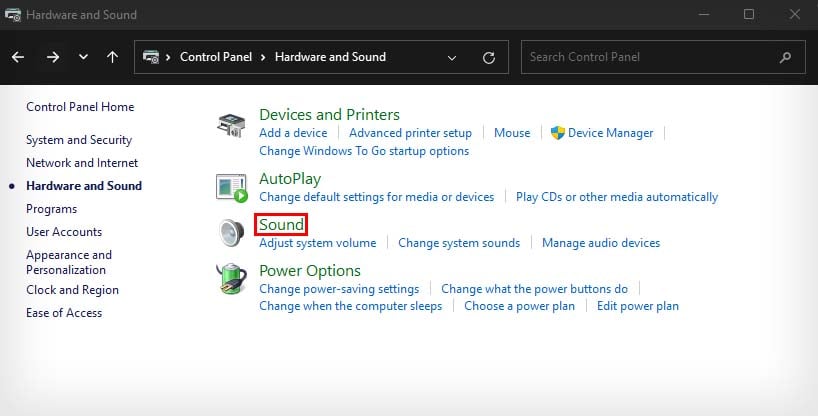 Vaya a la pestaña Grabación y haga clic con el botón derecho en su micrófono Astro A10. Selecciona Establecer como dispositivo predeterminado. (Si el micrófono de sus auriculares está configurado como predeterminado, debe haber una marca de verificación al lado).
Vaya a la pestaña Grabación y haga clic con el botón derecho en su micrófono Astro A10. Selecciona Establecer como dispositivo predeterminado. (Si el micrófono de sus auriculares está configurado como predeterminado, debe haber una marca de verificación al lado).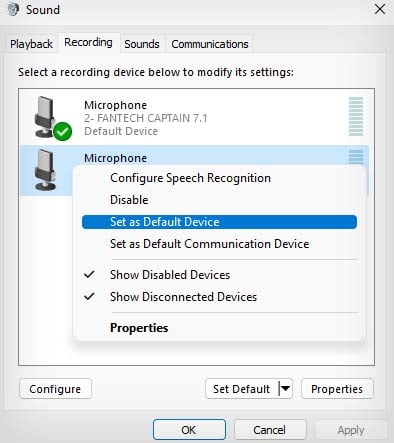 Haga clic con el botón derecho en su Astro A10 micrófono de nuevo y seleccione Propiedades.
Haga clic con el botón derecho en su Astro A10 micrófono de nuevo y seleccione Propiedades.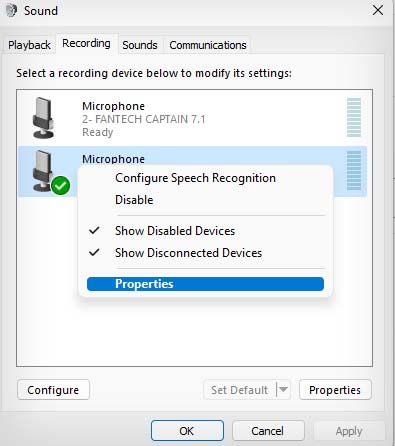
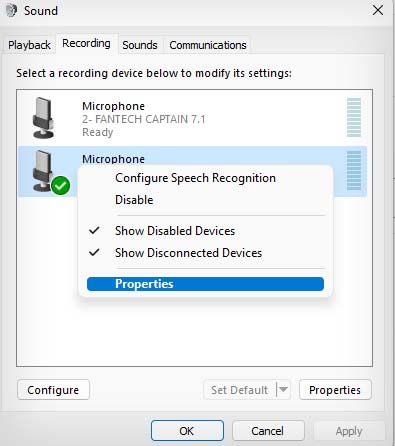 Vaya a la pestaña Niveles y configura el control deslizante del micrófono al máximo.
Vaya a la pestaña Niveles y configura el control deslizante del micrófono al máximo.
Haga clic en Aceptar y Aceptar de nuevo para cerrar los cuadros de diálogo.
Si usa sus auriculares con una Playstation o Xbox, asegúrese de que Astro A10 sea el único dispositivo de entrada de audio conectado.
Actualice Windows
También puede intentar actualizar su Windows versión para ver si soluciona su problema. Si su micrófono Astro A10 no funcionaba debido a un error en su versión de Windows, actualizarlo a una versión más nueva ayudará a solucionarlo.
Además, también puede instalar el controlador de audio más reciente en su dispositivo mediante actualizaciones opcionales de Windows. Esto solucionará problemas como controladores dañados o desactualizados que podrían causar que su micrófono Astro A10 no funcione.
Presione Windows + I para abrir Configuración. Vaya a Actualización de Windows, Opciones avanzadas > Actualizaciones opcionales. Si ve una actualización del controlador de audio disponible, márquela y seleccione Descargar e instalar. Haz clic en Actualización de Windows en la barra lateral izquierda y haz clic en Buscar actualizaciones.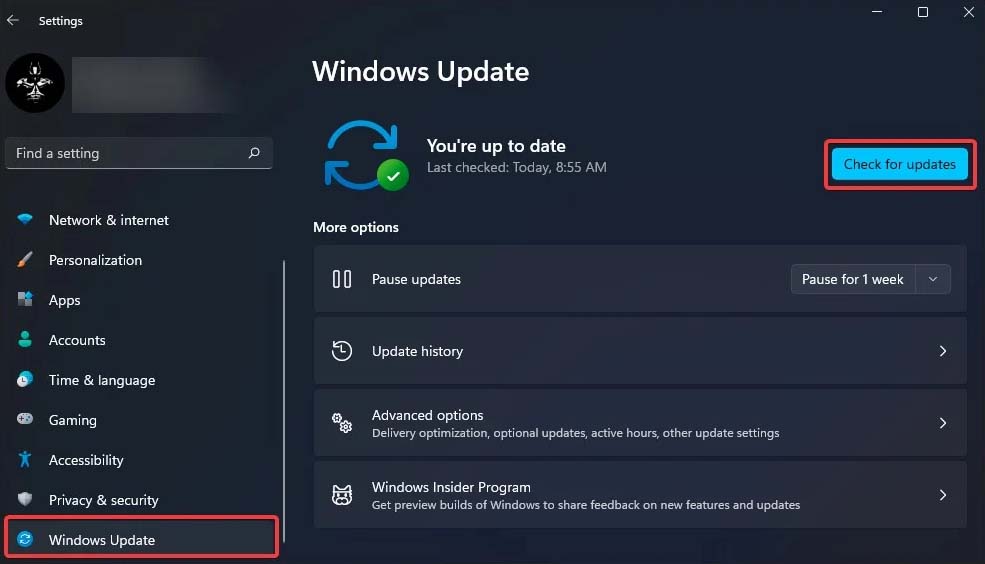
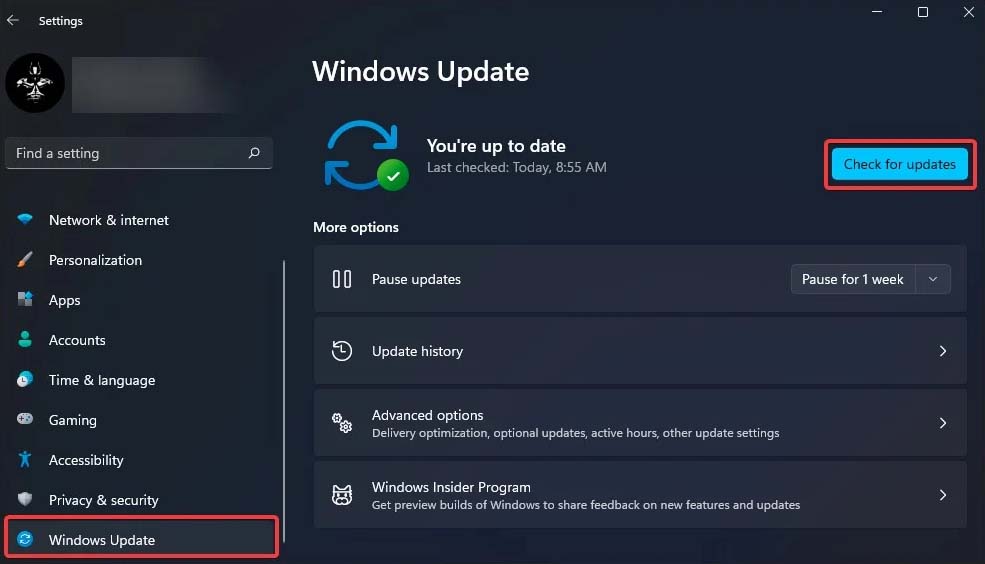 Si hay nuevas actualizaciones disponibles, comenzarán a descargarse automáticamente. Una vez completadas las descargas, haga clic en el botón Reiniciar ahora para instalar sus actualizaciones.
Si hay nuevas actualizaciones disponibles, comenzarán a descargarse automáticamente. Una vez completadas las descargas, haga clic en el botón Reiniciar ahora para instalar sus actualizaciones.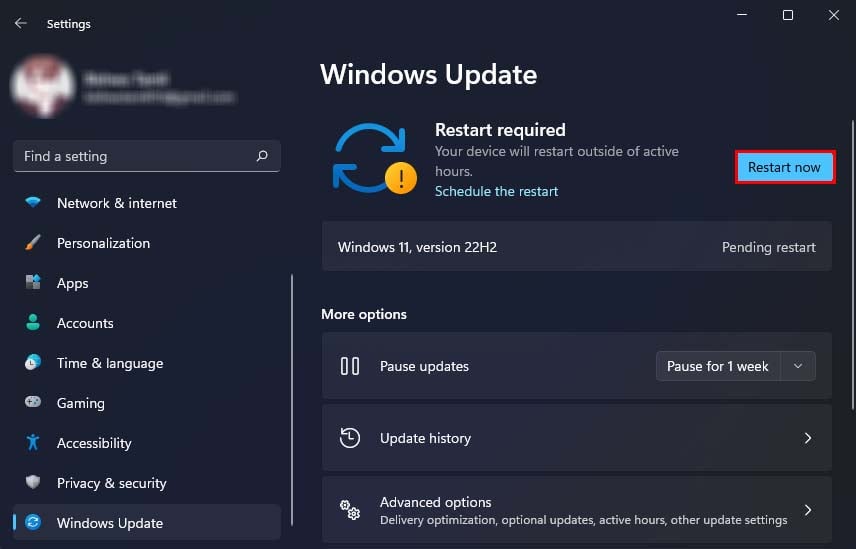
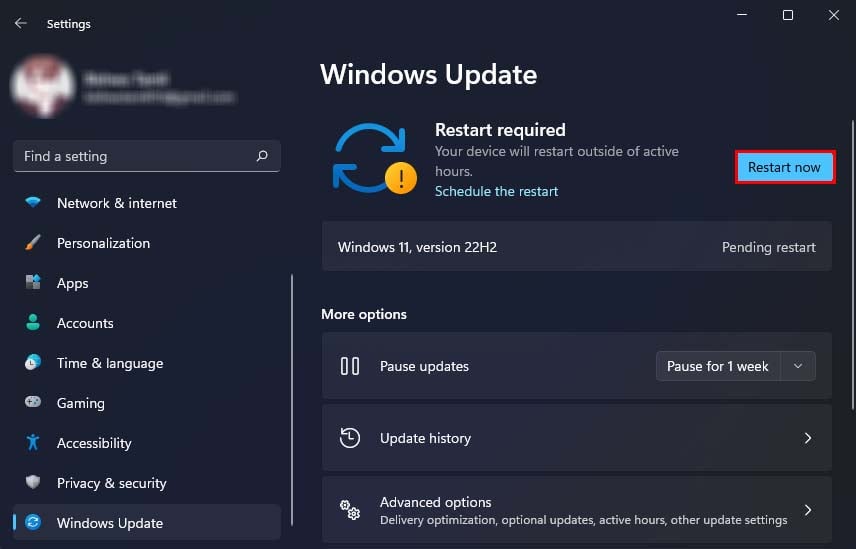
Visite el centro de reparación
Si sus auriculares aún no funcionan, puede visitar un taller de reparación para realizar una reparación física o póngase en contacto con el fabricante si está en garantía.