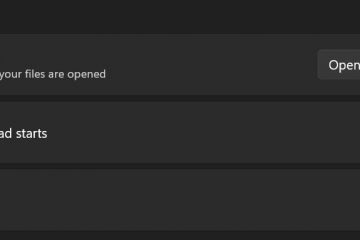Cómo calcular el valor p en Google Sheets
[contenido incrustado]
El valor p es uno de los conceptos más importantes en estadística. Cuando se trabaja en proyectos de investigación, estos son los datos de salida que los científicos suelen utilizar para encontrar la importancia estadística de dos conjuntos de datos.
Pero, ¿cómo se calcula el valor p en las hojas de cálculo de Google?
Este artículo le mostrará todo lo que necesita saber sobre el tema. Al final del artículo, podrá calcular el valor p y verificar sus resultados fácilmente.
¿Qué es el valor p?
El valor p se usa para determinar si ciertas hipótesis son correctas o no. Básicamente, los científicos elegirán un valor o rango de valores que expresen el resultado esperado normal cuando los datos no están correlacionados. Después de calcular el valor p de sus conjuntos de datos, sabrán qué tan cerca están de estos resultados.
La constante que representa los resultados esperados se denomina nivel de significación. Aunque puede elegir este número en función de investigaciones anteriores, normalmente se establece en 0,05.
Si el valor p calculado está muy por debajo del nivel de significación, entonces los resultados esperados son estadísticamente significativos. Cuanto menor sea el valor p, más probable es que sus datos expresen algún tipo de correlación.
Resumen simple
Si es nuevo en Google Sheets o fórmulas, Lo desglosaré para que sea fácil de entender.
Las funciones son fórmulas simples que le indican a Hojas de cálculo de Google qué datos desea extraer de un conjunto de números.
Para encontrar la P-Valor (si un conjunto de números es estadísticamente significativo), usaremos la función T-Test. Si el resultado es inferior a 0,05, los datos son estadísticamente significativos. Si es mayor a.05, necesitamos más datos.
Para evitar el riesgo de terminar con resultados falsos debido a cálculos defectuosos, es mejor usar herramientas como Hojas de cálculo de Google. Dado que el valor p es tan significativo, los desarrolladores han incluido una función que lo calculará directamente. La siguiente sección le mostrará cómo hacerlo.
Aquí se explica cómo ingresar datos en la función T-Test y obtener los resultados:
Haga clic en el cuadro en el que desea ingresar la fórmula.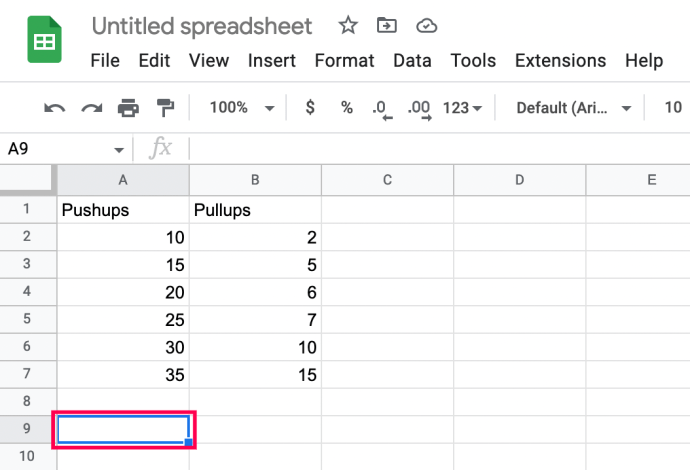 Haga clic en Insertar en la parte superior. Luego, seleccione Función y Estadística. Luego, haga clic para insertar la función T.Test.
Haga clic en Insertar en la parte superior. Luego, seleccione Función y Estadística. Luego, haga clic para insertar la función T.Test.
Ahora que ha insertado la función T-Test, así es como se ingresan los datos:
Indique el primer conjunto de columnas y filas:
Ingrese el primer conjunto como Número de columna + Número de fila.Incluya una coma después del primer conjunto. Debería verse como A2:A7 para nuestro ejemplo.
Luego, enumere el segundo conjunto de columnas y filas:
Ingrese el segundo conjunto como Número de columna + Número de fila. Incluya una coma después del segundo conjunto. Según nuestro ejemplo, sería B2:B7
Dígale a Google sobre las colas de distribución:
El número 1 significa que usted’está trabajando con una cola de distribución. El número 2 significa que está trabajando con dos colas de distribución. Incluya una coma después de 1 o 2.
Ingrese 1, 2 o 3 como el número final:
1 son parámetros para una prueba emparejada t.2 es para una prueba de dos muestras iguales.3 es para una prueba de dos muestras desiguales.Incluya una coma después de 1, 2 o 3.
Ahora que comprende cómo funciona la función, veamos si su conjunto de datos es mayor o menor que 0,5.
Cálculo del valor p en Hojas de cálculo de Google
La mejor manera de explicar esto es a través de un ejemplo que puede seguir. Si ya tiene una tabla existente, simplemente aplique lo que aprende en el siguiente tutorial.
Comenzaremos creando dos conjuntos de datos. Después de eso, compararemos los conjuntos de datos creados para ver si tienen importancia estadística.
Digamos que necesitamos examinar los datos de un entrenador personal. El entrenador personal nos proporcionó los números de sus clientes con respecto a su progresión de flexiones y dominadas, y los hemos ingresado en la hoja de cálculo de Google.

La tabla es muy básica, pero servirá para los propósitos de este artículo.
Para compare estos dos conjuntos de datos, necesitaremos usar la función T-TEST de Google Spreadsheet.
La sintaxis de esta función se ve así: TTEST(array1,array2,tails,type) pero también puede usar la sintaxis T.TEST(array1,array2,tails,type): ambos se refieren a la misma función.
Array1 es el primer conjunto de datos. En nuestro caso, sería toda la columna Pushups (excepto el nombre de la columna, por supuesto).
Array2 es el segundo conjunto de datos, que es todo lo que se encuentra debajo de Pull-columna ups.
Las colas representan el número de colas que se utilizan para la distribución. Aquí solo tiene dos opciones:
1: distribución de una cola
2: distribución de dos colas
El tipo representa un valor entero que puede ser 1 ( PRUEBA T emparejada), 2 (Prueba T de varianza igual de dos muestras) o 3 (Prueba T de varianza desigual de dos muestras).
Seguiremos estos pasos para trabajar con el ejemplo p-test:
Nombre una columna de nuestra elección, TTEST, y muestre los resultados de esta función en la columna junto a ella. Haga clic en la columna vacía donde desea que se muestren los valores p e ingrese la fórmula que necesita. Ingrese la siguiente fórmula:=TTEST(A2:A7,B2:B7,1,3). Como puede ver, A2:A7 significa el punto inicial y final de nuestra primera columna. Simplemente puede mantener el cursor en la primera posición (A2) y arrastrarlo hasta la parte inferior de su columna, y las hojas de cálculo de Google actualizarán automáticamente su fórmula.  Agregue una coma a su fórmula y haga lo mismo para la segunda columna también.
Agregue una coma a su fórmula y haga lo mismo para la segunda columna también.
Observe que las columnas llenas ahora están resaltado. Rellene los extremos y escriba los argumentos (separados por comas) y pulse Intro.
Rellene los extremos y escriba los argumentos (separados por comas) y pulse Intro.
Nota: consulta la sección anterior para obtener más explicaciones.
Su resultado debería aparecer en la columna donde escribió el fórmula.

Mensajes de error comunes
Si ha realizado una error al escribir su fórmula TTEST, probablemente haya visto uno de estos mensajes de error:
#N/A: se muestra si sus dos conjuntos de datos tienen diferentes longitudes.#NUM: se muestra si el argumento de cruz ingresado no es igual a 1 o 2. También se puede mostrar si el argumento de tipo no es igual a 1, 2 o 3. ¡#VALOR! – se muestra si ingresó valores no numéricos para colas o argumentos de tipo.
Calcular datos nunca ha sido tan fácil con las hojas de cálculo de Google
Con suerte, ahora ha agregado otra función de hojas de cálculo de Google a su arsenal. Aprender sobre las posibilidades y características de esta herramienta en línea lo hará mejor en el análisis de datos, incluso si no es un estadístico.
¿Tiene un método alternativo que use para calcular el valor p? No dude en contarnos todo al respecto en los comentarios a continuación.
Descargo de responsabilidad: algunas páginas de este sitio pueden incluir un enlace de afiliado. Esto no afecta nuestro editorial de ninguna manera.