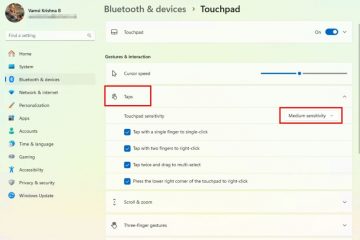En Windows 11, tiene dos formas fáciles de insertar símbolos al escribir un documento, correo electrónico, mensaje de texto o publicación en redes sociales, y en esta guía aprenderá cómo hacerlo. Si alguna vez escribió algo en su computadora, probablemente tuvo que usar la tecla “ALT” más el código o buscar en línea para insertar un símbolo (por ejemplo, guión largo, más que y menos que, flechas, y muchos otros), lo cual es muy inconveniente para algo tan simple.
Sin embargo, Windows 11 viene con un panel de emoji que le permite insertar rápidamente símbolos y kaomoji (caracteres faciales) además de emojis, así que no No tiene que recordar ningún código”ALT”ni utilizar pasos adicionales. Windows aún viene con el”Mapa de caracteres”, una aplicación heredada que incluye todos los símbolos que necesitará insertar.
Esta guía le enseñará los sencillos pasos para insertar símbolos y kaomoji en documentos, archivos de texto, correos electrónicos y publicaciones en redes sociales en Windows 11 (o 10).
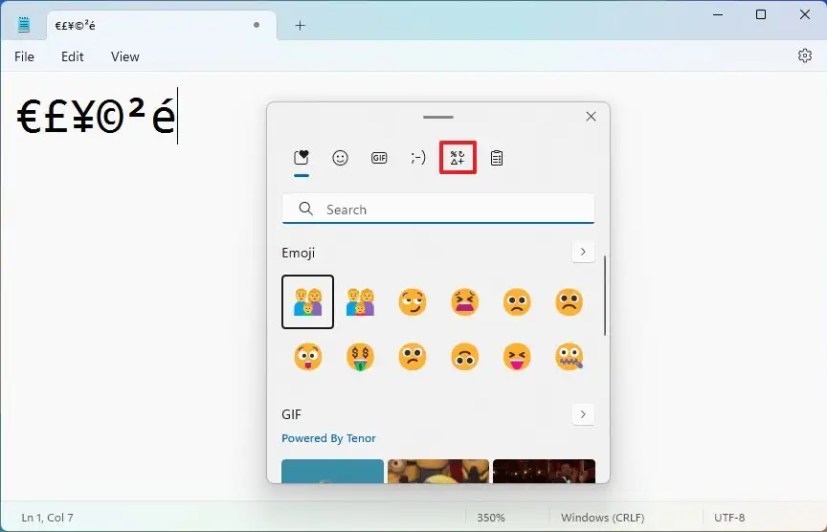
Insertar símbolos del panel de emoji
Para insertar símbolos o kaomoji en Windows 11, siga estos pasos:
Abra una aplicación en Windows 11.
Utilice la tecla “Windows +. (punto)” o “Tecla de Windows + ; (punto y coma)” método abreviado de teclado para abrir el panel de emojis.
Haga clic en la pestaña Símbolos. (O en el botón Cara del personaje para acceder el kaomoji disponible).
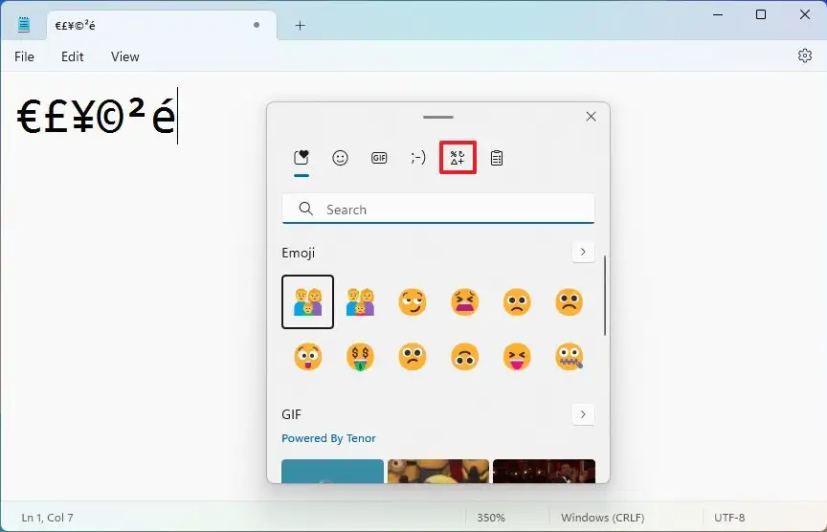
Seleccione los símbolos que desea insertar.
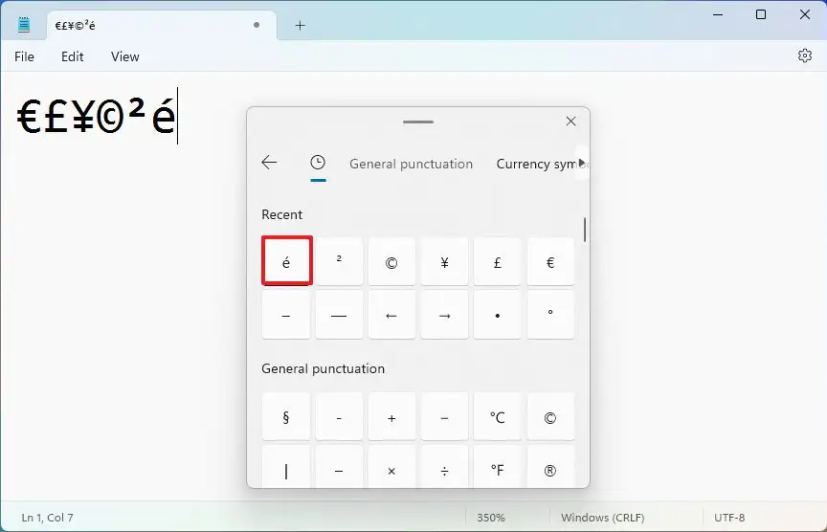 Consejo rápido: si no puede encontrar el símbolo, puede cambiar entre las pestañas para buscar los símbolos disponibles en Windows 11, incluidos los de puntuación, moneda, geometría, matemáticas , latín e idioma.
Consejo rápido: si no puede encontrar el símbolo, puede cambiar entre las pestañas para buscar los símbolos disponibles en Windows 11, incluidos los de puntuación, moneda, geometría, matemáticas , latín e idioma.
Una vez que complete los pasos, el símbolo aparecerá en el documento, y los use, los más utilizados aparecerán en la pestaña”Usados más recientemente”para que sea aún más fácil seleccionarlos la próxima vez.
Insertar símbolos desde el Mapa de caracteres
Para usar la aplicación Mapa de caracteres heredada para insertar símbolos en Windows 11, siga estos pasos:
Abra Inicio.
Busca Mapa de caracteres y haz clic en el resultado superior para abrir la aplicación.
Selecciona el símbolo que quieras usar.
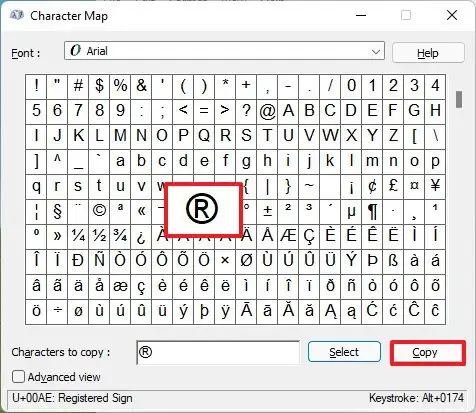
Haga clic en el botón Copiar.
Después de completar los pasos, puede insertar el símbolo haciendo clic con el botón derecho y seleccionando la opción “Pegar” (o usando el atajo de teclado “Ctrl + V”).
Pantalla solo @media y (ancho mínimo: 0px) y (altura mínima: 0px) { div[id^=”bsa-zone_1659356403005-2_123456″] { anchura mínima: 300px; altura mínima: 250px; } } Pantalla solo @media y (ancho mínimo: 640 px) y (alto mínimo: 0 px) { div[id^=”bsa-zone_1659356403005-2_123456″] { ancho mínimo: 300 px; altura mínima: 250px; } }