Si se pregunta cómo agregar un ícono a la barra de tareas en Windows 11, todo depende de lo que desee. Hay varias formas de anclar un acceso directo a la barra de tareas, y también puede incluir cualquier elemento de la barra de tareas e íconos de esquina de la barra de tareas que le resulten útiles. O tal vez desee saber cómo eliminar íconos de la barra de tareas en Windows 11 para obtener más espacio para los accesos directos en los que confía todos los días. De cualquier manera, en esta guía, le mostraré cómo agregar o eliminar íconos y otros elementos hacia o desde la barra de tareas de Windows 11. También le mostraré cómo usar la aplicación Configuración para administrar los íconos en el menú de desbordamiento de la esquina de la barra de tareas, que es una forma elegante de decir que usted decide qué aplicaciones se muestran u ocultan en la bandeja del sistema. Comencemos:
Cómo mostrar u ocultar elementos de la barra de tareas en Windows 11 (Widgets, Búsqueda, Vista de tareas, Chat)
De forma predeterminada, Windows La barra de tareas 11 incluye cuatro botones estándar que Microsoft llama elementos de la barra de tareas. Tres de ellos, Búsqueda, Vista de tareas y Chat, se colocan al frente y al centro, mientras que el cuarto es el botón Widgets (que abre un panel lleno de widgets de Windows 11), que se encuentra en el lado izquierdo de la barra de tareas.
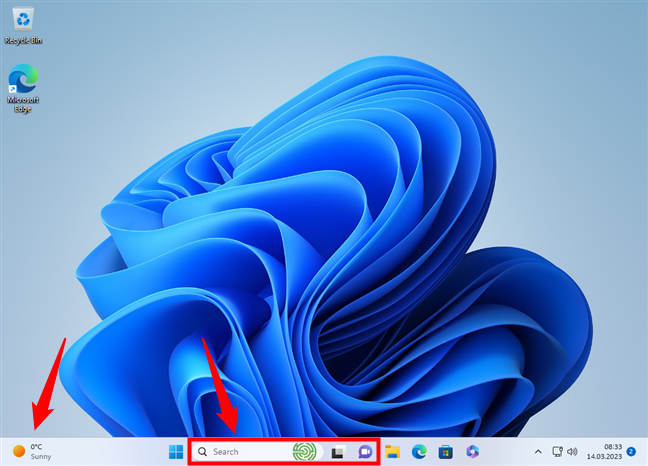
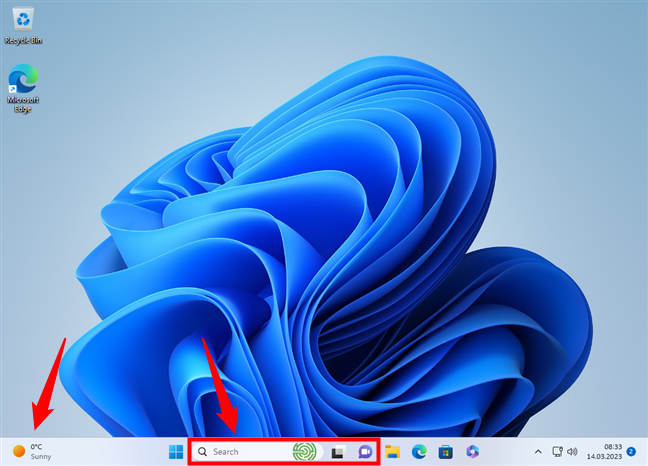
Los widgets, búsqueda, vista de tareas y chat elementos de la barra de tareas
Estos elementos estándar de la barra de tareas de Windows 11 le ofrecen acceso a un par de características que Microsoft considera importantes para todos los usuarios:
Buscar le permite encontrar elementos en su computadora y en la web, y también lo ayuda a iniciar una conversación con el truco más reciente de Microsoft, el asistente de IA de Bing Chat. Para obtener más información, consulte Cómo usar la búsqueda de Windows 11 y Bing Chat y ChatGPT llegan a Windows: así es como funcionan. La vista de tareas le permite usar múltiples escritorios virtuales para organizar su trabajo y administrar mejor sus tareas. Explicamos qué es la vista de tareas cuando la función se introdujo por primera vez en Windows 10. Chat es un acceso directo a Microsoft Teams, una aplicación de mensajería que algunas empresas y empleados usan para tener conversaciones y reuniones. Widgets abre el panel de widgets de Windows 11, que puede usar para obtener la información que necesita, desde noticias y el pronóstico del tiempo hasta su calendario, listas de tareas y más. Incluso puede usarlo para echar un vistazo rápido a sus últimas conversaciones en Messenger de Facebook o para comenzar a escuchar fácilmente una lista de reproducción popular en Spotify. En mi opinión, esta función es un buen toque, pero es posible que otros usuarios quieran deshacerse de los widgets por completo. Consulte esta guía para obtener más información sobre ellos, incluido cómo personalizar o eliminar widgets: Cómo trabajar con los widgets de Windows 11.
Para controlar cuáles de estos elementos se muestran, haga clic con el botón derecho o mantenga presionada un área libre en su barra de tareas y luego haga clic o toque Configuración de la barra de tareas.
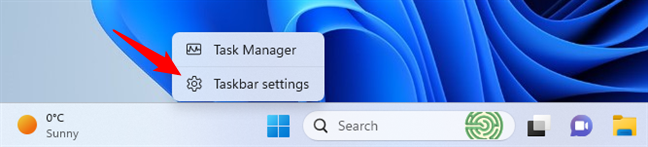
Cómo abrir la configuración de la barra de tareas
Este abre la aplicación Configuración en la sección Barra de tareas de la pestaña Personalización. Puede ver los elementos de la barra de tareas en la parte superior del panel a la derecha.
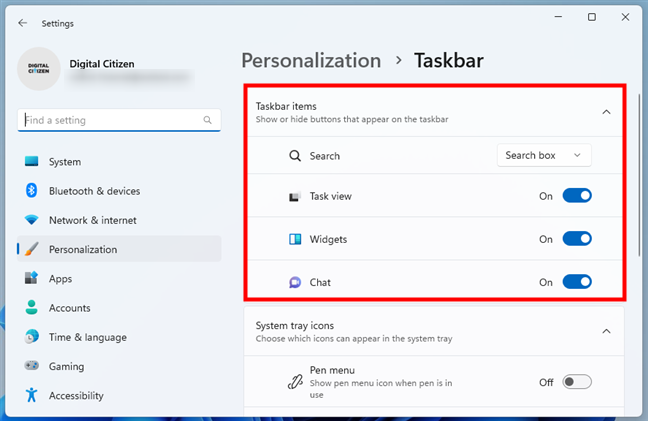
La configuración de elementos de la barra de tareas
Si desea eliminar la búsqueda de la barra de tareas de Windows 11, haga clic o toque el cuadro desplegable junto a y seleccione Ocultar. Para todos los demás elementos (vista de tareas, widgets y chat), apague sus interruptores para eliminar sus íconos de la barra de tareas.
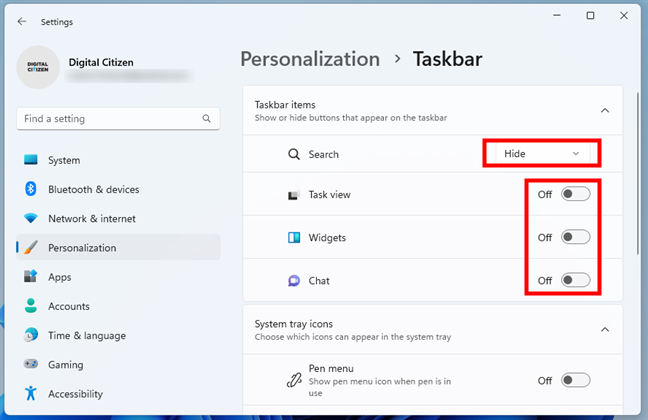
Cómo eliminar los íconos de widgets, búsqueda, vista de tareas y chat
Puede ver el Los íconos en la barra de tareas aparecen o desaparecen cuando activa o desactiva los interruptores.
CONSEJO: Si no le gusta la nueva configuración, ¿sabía que puede mover el botón Inicio? ¿Menú y barra de tareas a la izquierda en Windows 11?
Cómo mostrar u ocultar los iconos de la bandeja del sistema en Windows 11
La sección de configuración de la barra de tareas también ofrece opciones para controlar el lado derecho de la barra de tareas: Iconos de la bandeja del sistema. Tenga en cuenta que estos se llamaban iconos de esquina de la barra de tareas antes de la actualización de Windows 11 Moment 2. Aquí se explica cómo mostrar u ocultar los íconos de la bandeja del sistema:
Primero, tiene tres íconos destacados de la bandeja del sistema que se pueden mostrar junto al idioma del teclado o los botones de red en Windows 11.
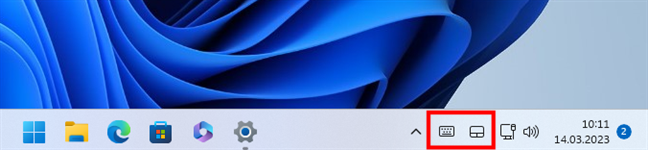
Iconos destacados de la bandeja del sistema en Windows 11
Haga clic con el botón derecho o mantenga presionada un área libre en su barra de tareas y luego haga clic o toque Configuración de la barra de tareas. En la sección de iconos de la bandeja del sistema:
Gire el interruptor junto al menú del lápiz para mostrar o desanclar el icono del lápiz. Si está ejecutando Windows 11 en un dispositivo de pantalla táctil con un lápiz óptico, puede usar este ícono para obtener acceso a opciones y aplicaciones adicionales. Haga clic o toque en la lista desplegable junto a Teclado táctil y seleccione su comportamiento favorito: Haga que el botón del teclado táctil aparezca”Cuando no haya ningún teclado conectado”, muestre siempre el ícono del teclado táctil, independientemente de si hay un teclado conectado a su Windows dispositivo o no, nunca muestre el botón del teclado táctil, eliminando efectivamente su ícono de la bandeja del sistema. Active o desactive el interruptor del panel táctil virtual para activar o desactivar el ícono del panel táctil virtual en la bandeja del sistema. El panel táctil virtual puede reemplazar el mouse y ayudar a los usuarios que ejecutan Windows 11 en una tableta. 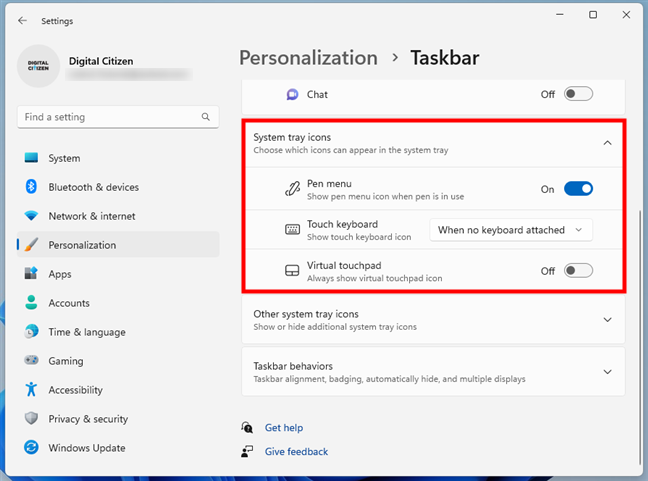
Cómo mostrar o eliminar los íconos de la bandeja del sistema
CONSEJO: Al hacer clic o tocar los íconos de red, volumen o batería en la esquina de la barra de tareas, se abre Windows 11 Quick Configuración.
Además de los tres iconos ya mencionados, hay otros sys Iconos de la bandeja de elementos que se pueden mostrar en el lado derecho de la barra de tareas. Algunos de ellos siempre aparecen allí, mientras que otros pueden ocultarse y mostrarse solo cuando haces clic o tocas la pequeña flecha que apunta hacia arriba que se encuentra a la izquierda de la bandeja del sistema.

El botón de menú de iconos ocultos de la bandeja del sistema de Windows 11
Windows 11 llama a este menú el menú de iconos ocultos, y todos los iconos que contiene se pueden controlar en la sección Otros iconos de la bandeja del sistema de la configuración de la barra de tareas. Si aún no está abierto, expanda la sección Otros iconos de la bandeja del sistema haciendo clic o tocándolo.
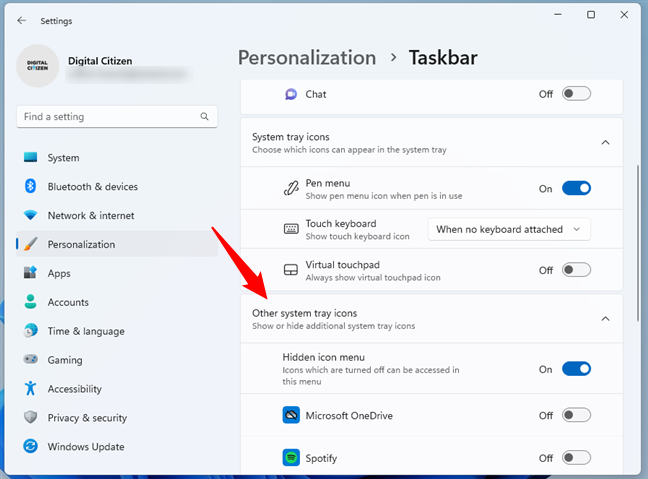
Otros iconos de la bandeja del sistema
En la sección Otros iconos de la bandeja del sistema, lo primero que puede decidir es si mostrar los iconos Ocultos menú de iconos u ocultarlo por completo. Si elige la última opción, su flecha, que se muestra a la izquierda de la bandeja del sistema, se eliminará y ya no podrá ver ninguno de los íconos ocultos en el menú.
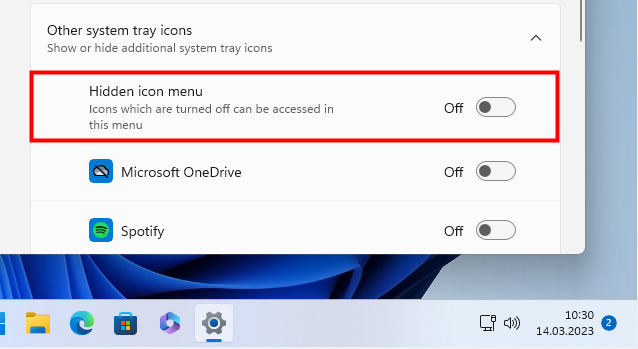
Habilite o deshabilite el menú de iconos ocultos en Windows 11
Si elige mostrar el menú de iconos ocultos, puede controlar qué iconos se muestran en su interior. Apague el interruptor junto a cada ícono que desea eliminar de la barra de tareas, pero vea la lista en el menú de íconos ocultos.
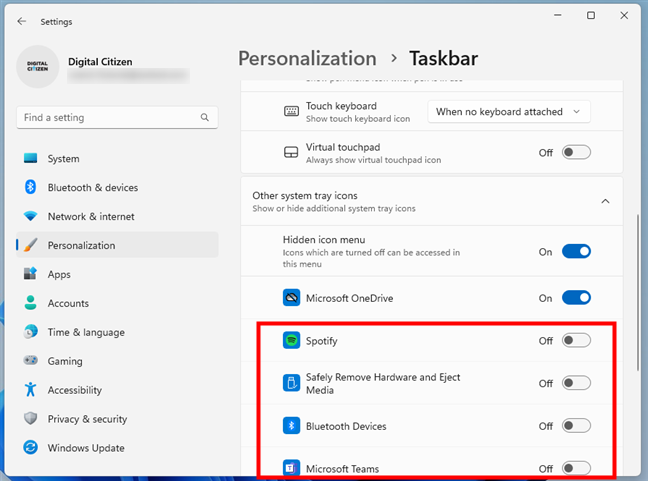
Cómo elegir los iconos de la bandeja del sistema para ocultarlos
NOTA: El sistema El ícono de la bandeja para cualquier aplicación en particular solo se muestra cuando esa aplicación se está ejecutando en su computadora o dispositivo con Windows 11. No importa si elige incluir un ícono de aplicación en la bandeja del sistema o mostrarlo en la barra de tareas; solo aparecerá cuando inicie la aplicación o el programa correspondiente.
Cómo anclar un acceso directo a la barra de tareas en Windows 11
Si desea sabe cómo anclar a la barra de tareas en Windows 11, la forma más fácil es iniciar la aplicación, hacer clic con el botón derecho o mantener presionado el ícono de la barra de tareas y seleccionar”Anclar a la barra de tareas”en el menú contextual.
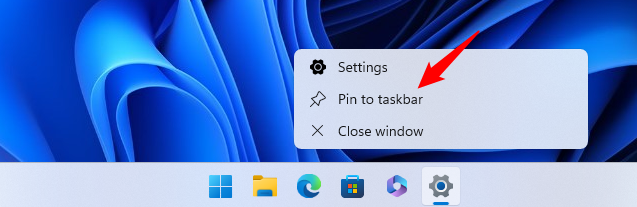
Cómo anclar una cuenta abierta aplicación a la barra de tareas en Windows 11
También puede hacer clic con el botón derecho en cualquier acceso directo anclado al menú Inicio. Luego, haga clic o toque en”Anclar a la barra de tareas”.
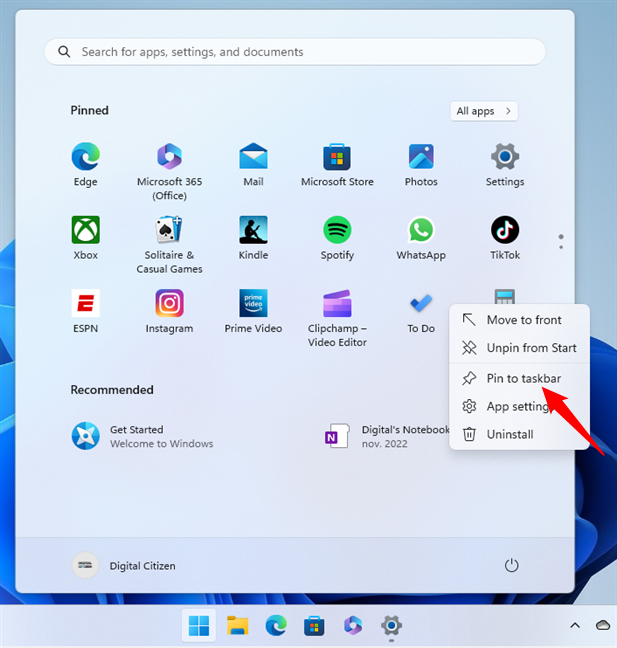
Cómo anclar un elemento del menú Inicio a la barra de tareas
También puede anclar una aplicación a la barra de tareas desde la lista Todas las aplicaciones que se muestra en el menú Inicio. Para obtener más detalles sobre cómo encontrar sus aplicaciones favoritas de esta manera, consulte nuestra guía sobre el uso del menú Inicio en Windows 11. Haga clic con el botón derecho o mantenga presionada una aplicación, acceda a Más y luego haga clic o toque”Anclar a la barra de tareas”.”

Cómo anclar una aplicación desde el menú Inicio a la barra de tareas
Si desea desanclar los iconos de la barra de tareas en Windows 11, haga clic con el botón derecho o mantenga presionado el que desea eliminar. Desde el menú contextual, haga clic o toque”Desanclar de la barra de tareas”.
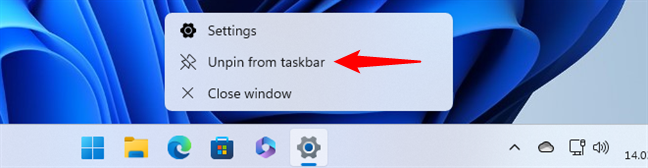
Cómo desanclar un ícono de la barra de tareas en Windows 11
NOTA: La barra de tareas de Windows 11 es bastante útil, pero estamos un poco decepcionados por la experiencia general, como puede averiguar en nuestro artículo sobre las cosas que no puede hacer con la barra de tareas de Windows 11.
¿Advirtió d o eliminar íconos de la barra de tareas en Windows 11?
Ahora sabe cómo agregar o eliminar íconos tanto de la barra de tareas como de la bandeja del sistema en Windows 11. Antes de cerrar esta guía, tengo curiosidad por saber cuáles eran sus intenciones. ¿Le importaría decirme qué íconos eligió agregar o eliminar de la barra de tareas de Windows 11? ¿Estabas tratando de deshacerte del botón Widgets, como algunos de mis amigos, o era otra cosa? Deja tu respuesta en la sección de comentarios a continuación.