Si su computadora tiene una GPU dedicada, puede elegir usar GPU en lugar de CPU. es decir, obligar a una aplicación o programa a usar la GPU en lugar de la CPU.
En general, Windows es bastante bueno para detectar y asignar GPU automáticamente a un programa que la necesita. Para hacer esto, Windows tiene en cuenta la configuración de energía, los requisitos del programa y más. Además, un programa también puede solicitar a Windows que dé acceso a la GPU cuando sea necesario.
Sin embargo, Windows a veces puede juzgar mal los requisitos del programa, o el programa en sí está mal optimizado o es antiguo, lo que da como resultado un rendimiento general más pobre. experiencia de usuario.
Por ejemplo, supongamos que es un jugador e intenta jugar un juego antiguo. Sin embargo, cuando lo inicia, ve una calidad de gráficos degradada y un rendimiento general terrible porque está usando la CPU. Para solucionarlo, puedes obligar al juego a usar la tarjeta gráfica en Windows. es decir, cambie la tarjeta gráfica predeterminada para un programa específico.
Entonces, sin más preámbulos, déjeme mostrarle cómo configurar Windows para usar la tarjeta gráfica en lugar de la CPU.
Índice:
Cómo usar GPU en lugar de CPU en Windows¿Por qué usar GPU en lugar de CPU?Conclusión
Usar GPU en lugar de CPU en Windows
Para hacer Windows usa GPU en lugar de CPU, debe modificar las opciones de gráficos en la Configuración según la aplicación. Por ejemplo, si desea forzar un juego o alguna otra aplicación para usar la GPU, debe modificar su opción de gráficos en la aplicación Configuración.
Déjame mostrarte cómo hacerlo:
Presione”Tecla de Windows + I”para abrir Configuración. Seleccione”Sistema“en la barra lateral. Haga clic en la opción”Pantalla“.Desplácese hacia abajo y haga clic en”Gráficos“. Seleccione”Aplicación de escritorio“o”Aplicación Microsoft Store“en la”Agregar una aplicación”. Haga clic en el botón”Examinar“. Seleccione el archivo exe o almacenar la aplicación. Esta acción agregará la aplicación a la en la parte inferior. Haga clic en la aplicación y luego en”Opciones“. Seleccione la opción”Alto rendimiento“. Haga clic en”Guardar“. botón.Con eso, la aplicación usa GPU en lugar de CPU.
Pasos con más detalles:
Dado que la opción solo se puede administrar desde la aplicación Configuración, op en él con el método abreviado de teclado”Tecla de Windows + I”. También puede presionar la tecla”Inicio”en su teclado y buscar”Configuración”.
En la aplicación Configuración de Windows, seleccione la opción”Sistema”en la barra lateral. Esto lo lleva a la página donde se encuentran las configuraciones relacionadas con el sistema. Desde aquí, haga clic en la opción”Pantalla”.
Como era de esperar, esta página le permite configurar diferentes configuraciones relacionadas con la pantalla, como la rotación de la pantalla, la frecuencia de actualización, Escalado de DPI, resolución de pantalla, etc. Desplácese hacia abajo en esta página y haga clic en”Gráficos”en la sección”Configuración relacionada”.
Según el tipo de aplicación que desee forzar a usar GPU, seleccione”Aplicación de escritorio”o”Aplicación de Microsoft Store”en el menú desplegable”Agregar una aplicación”y haga clic en el botón”Examinar”. Por ejemplo, si está tratando de forzar un juego, lo más probable es que sea una aplicación Win32. Por lo tanto, debe seleccionar la opción”Aplicación de escritorio”. Por otro lado, si está tratando de forzar una aplicación que se descarga de Microsoft Store, seleccione la opción”Aplicación de Microsoft Store”.
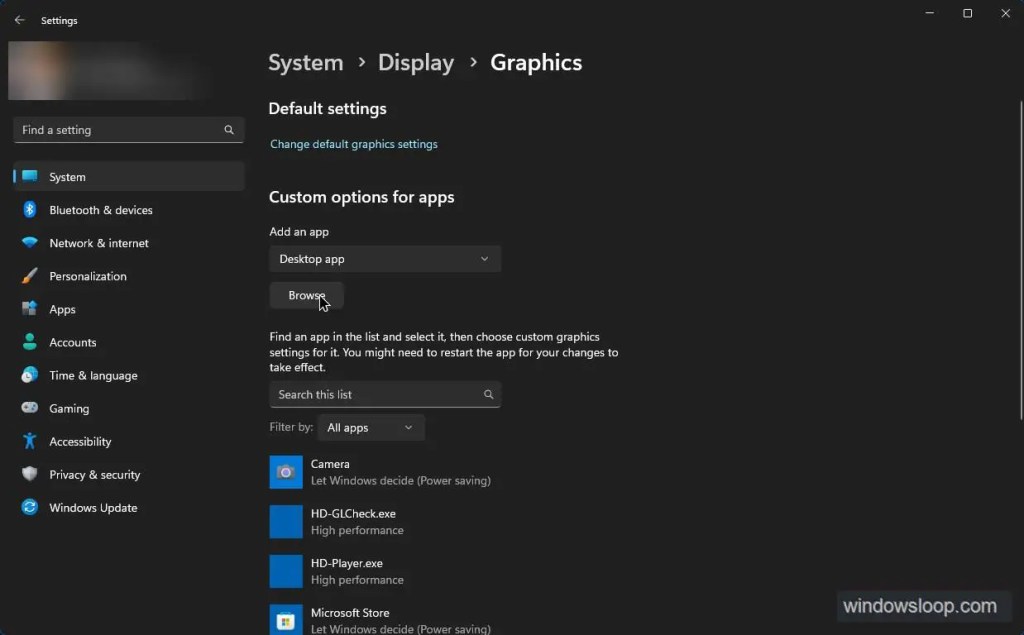
Cuando se le solicite, seleccione el archivo exe o la aplicación del programa de la lista y haga clic en el botón”Agregar”.
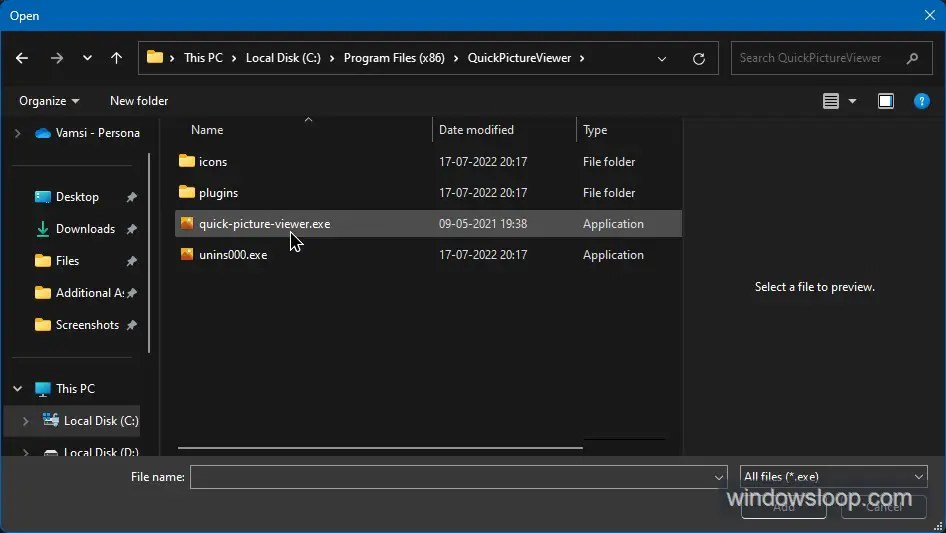
Esta acción agregará la aplicación a la lista de aplicaciones debajo del menú desplegable. Haga clic en la aplicación y luego haga clic en el botón”Opciones”.
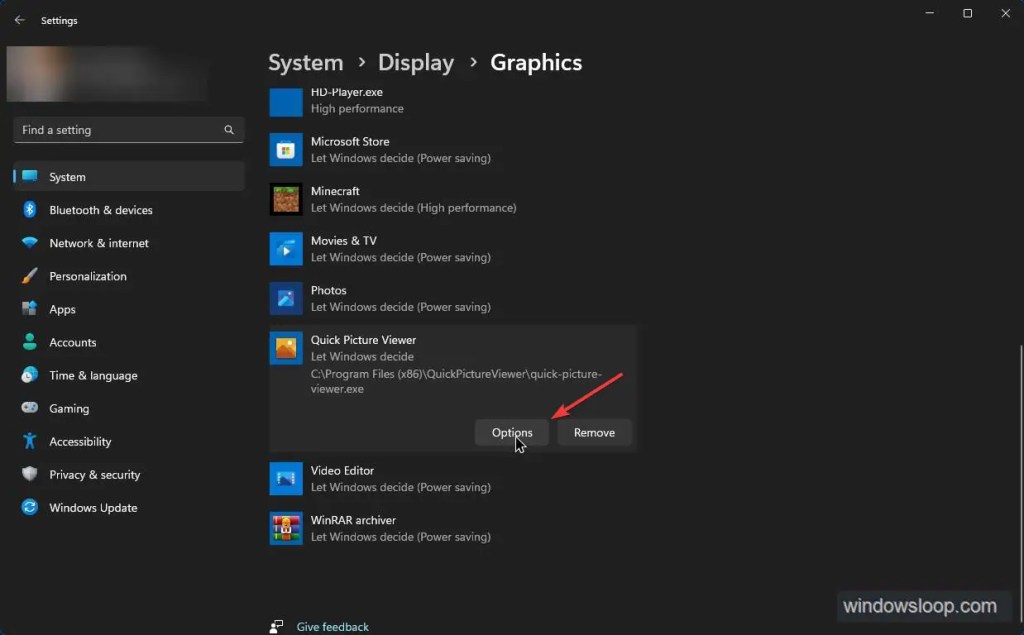
A continuación, seleccione la opción”Modo de alto rendimiento”y haga clic en el botón Guardar.
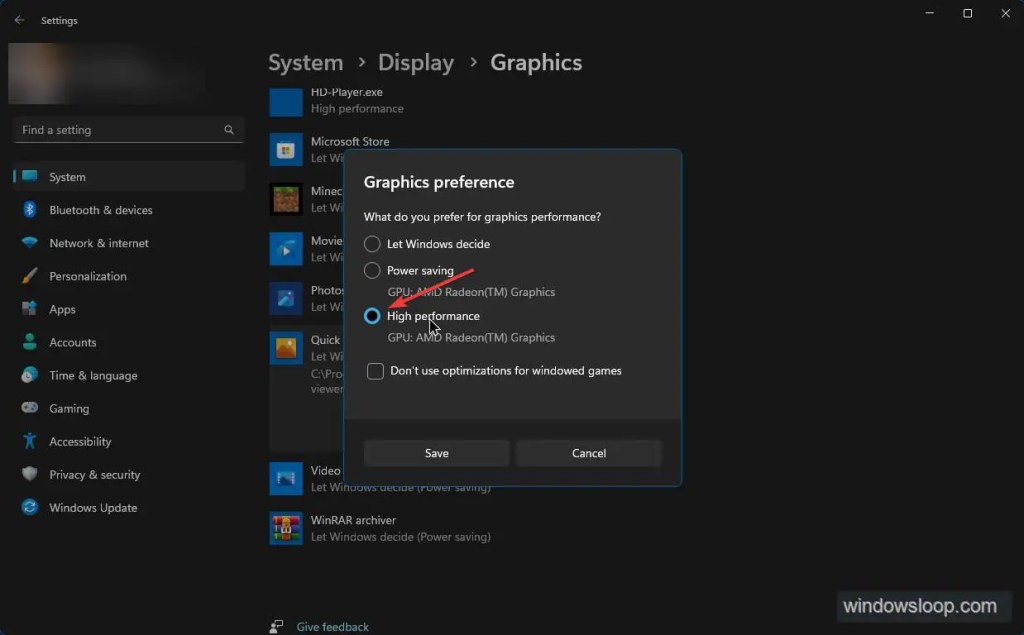
Eso es todo. A partir de ahora, esa aplicación usará GPU en lugar de CPU. Puede seguir los mismos pasos para obligar a otras aplicaciones de Windows a usar la tarjeta gráfica.
Por qué usar GPU en lugar de CPU
Ahora, es posible que se pregunte por qué querría usar una GPU cuando los programas funcionan con una CPU. Hay bastantes razones por las que es posible que desee hacerlo, según el caso de uso y el programa. Estos son algunos de ellos:
Mejor rendimiento de juegos: si eres un jugador, usar la GPU puede ayudar a mejorar el rendimiento de tus juegos al proporcionar tiempos de renderizado más rápidos, animaciones más fluidas y mejores gráficos. Esto puede ayudarlo a disfrutar de una experiencia de juego más inmersiva. Edición de video más rápida: si está editando videos en casa, usar la GPU puede ayudar a acelerar el proceso de renderizado, lo que resulta en exportaciones de video más rápidas y un flujo de trabajo más eficiente. Mejor diseño gráfico: Si es diseñador gráfico, el uso de la GPU puede ayudar a mejorar el rendimiento del software con uso intensivo de gráficos como Adobe Photoshop o Illustrator, lo que da como resultado tiempos de renderizado más rápidos y gráficos más fluidos. Uso de energía más eficiente: las GPU generalmente son más eficientes energéticamente que las CPU. cuando consideras cuánto trabajo pueden hacer en la misma cantidad de tiempo. Por lo tanto, usar la GPU en lugar de la CPU puede reducir el consumo de energía y ahorrar dinero en las facturas de energía.
Obligar a una aplicación a usar GPU en lugar de CPU: conclusión
En conclusión, optimizar el rendimiento de su computadora usando la GPU en lugar de la CPU puede conducir a tiempos de procesamiento más rápidos, mejores gráficos y una experiencia informática más eficiente. Si bien Windows 11 generalmente es bueno para asignar automáticamente la GPU a las aplicaciones, puede haber ocasiones en las que necesite forzar una aplicación para que use la GPU manualmente.
En ese caso, espero que mi guía sobre cómo forzar una aplicación usar la GPU en lugar de la CPU a través de la aplicación de configuración de Windows 11 lo ayuda. Dado que es un cambio tan pequeño y reversible, pruébelo y vea cómo se adapta a su flujo de trabajo.
—
Eso es todo. Es así de simple usar la GPU en lugar de la CPU.
Espero que esta sencilla y fácil guía práctica de Windows te haya ayudado.
Si estás atascado o necesitas ayuda, envíame un correo electrónico , y trataré de ayudar tanto como sea posible.