Cuando se habla de monitores de computadora, la mayoría podría pensar que solo se usa para mostrar el contenido de una PC. Pero eso no es cierto: este dispositivo de salida se puede conectar a cualquier dispositivo que proporcione señales de salida de video.
Hoy en día, incluso puede encontrarse con monitores inteligentes que funcionan con un software específico y se pueden controlar con un control remoto. Incluso ofrece conexiones por cable e inalámbricas, lo que facilita mucho las tareas. Pero cuando se trata de monitores regulares, carecen de la mayoría de las funciones y sin una PC, puede sentir que no valen nada.
Bueno, le sorprendería saber que es posible hacer que su monitorear un televisor inteligente e incluso conectarlo a diferentes dispositivos. Con respecto a lo mismo, aquí hay una guía detallada sobre cómo usar un monitor incluso si no tiene una PC.

Úselo como una pantalla externa para su computadora portátil
Sin duda, las computadoras portátiles tienen convertirse en la computadora elegida de facto en esta era moderna. Si usa una computadora portátil en casa, es mejor conectarse a una pantalla más grande para aumentar el espacio de trabajo.
De hecho, usar su monitor como una pantalla externa puede ayudar a mejorar la ergonomía e incluso traer efectos positivos a su flujo de trabajo. Todo lo que tiene que hacer es conectar un extremo del cable de video al puerto de salida de video de su computadora portátil y el otro extremo al puerto de entrada del monitor.
Casi todas las computadoras portátiles y monitores modernos vienen con al menos un puerto HDMI. En tales casos, todo lo que necesita es un cable HDMI. Sin embargo, si las interfaces de video en dos dispositivos no coinciden, deberá obtener un adaptador adecuado.
A continuación, encontrará una guía sencilla paso a paso sobre cómo usar su monitor como una pantalla externa. para una computadora portátil:
Primero, examine los puertos de video tanto en su computadora portátil como en el dispositivo de visualización. Inicie su computadora portátil y monitor si es necesario. No olvide conectar el adaptador de corriente del dispositivo de visualización.
Inicie su computadora portátil y monitor si es necesario. No olvide conectar el adaptador de corriente del dispositivo de visualización.
 Obtenga el cable o adaptador de video según los puertos correspondientes. Por ejemplo, si ambos tienen una interfaz HDMI, puede usar un cable HDMI. Pero si su computadora portátil tiene HDMI pero el monitor solo admite VGA, le recomendamos que obtenga un adaptador de HDMI a VGA. Ahora, conecte el primer extremo del cable HDMI a la salida HDMI de la computadora portátil.
Obtenga el cable o adaptador de video según los puertos correspondientes. Por ejemplo, si ambos tienen una interfaz HDMI, puede usar un cable HDMI. Pero si su computadora portátil tiene HDMI pero el monitor solo admite VGA, le recomendamos que obtenga un adaptador de HDMI a VGA. Ahora, conecte el primer extremo del cable HDMI a la salida HDMI de la computadora portátil.
 Luego, conecta el otro extremo a la ENTRADA HDMI del monitor.
Luego, conecta el otro extremo a la ENTRADA HDMI del monitor. 

Si Si está utilizando un adaptador, conéctelo primero al puerto HDMI hembra y luego conecte el cable VGA al puerto VGA de su monitor. Una vez realizada toda la conexión, el contenido de la computadora portátil debe proyectarse en la pantalla.
De manera predeterminada, su monitor duplicará el video de la computadora portátil. Si desea extender su pantalla, presione Windows + P para abrir primero la configuración del Proyecto. Luego, selecciona Extender. Si desea cerrar la tapa de la computadora portátil y seguir usando la pantalla externa, esto es lo que debe hacer: conecte los periféricos externos (teclado, mouse, altavoz, etc.) y cierre la tapa. Ahora puede usar su computadora portátil como una computadora de escritorio.
Si desea cerrar la tapa de la computadora portátil y seguir usando la pantalla externa, esto es lo que debe hacer: conecte los periféricos externos (teclado, mouse, altavoz, etc.) y cierre la tapa. Ahora puede usar su computadora portátil como una computadora de escritorio.
Conecte una consola de juegos
Si tiene un monitor de juegos, será la cereza del pastel unirse a una consola de juegos. La mayoría de nosotros tendemos a conectar estos dispositivos a un televisor. Sin embargo, si desea lograr un mejor rendimiento de juego, definitivamente debe optar por el monitor.
En comparación con la televisión, su monitor ofrece frecuencias de actualización más altas y menor latencia, que combina a la perfección con los juegos de gama alta. Sin embargo, si ya está usando un televisor para juegos, su mayor densidad de píxeles podría ser adecuado para usted. Hay bastantes diferencias entre los dos, que discutiremos en otros artículos.
Volviendo, es absolutamente simple conectar una consola a un monitor. Ya sea que tenga una PlayStation, Xbox, Switch o cualquier otra consola de juegos, todo lo que necesita es conectar el cable de video a sus respectivos puertos de entrada. Luego, conecte el otro extremo al puerto de salida del monitor.
Si su monitor no admite un altavoz interno, deberá conectar uno externo u optar por una barra de sonido. Puedes conectar directamente los auriculares/altavoces al monitor o al puerto de la consola, lo que te resulte más fácil.
Sony Playstation
En primer lugar, conecta los respectivos adaptadores de corriente tanto para el monitor como para PlayStation. Además, asegúrese de que el botón de encendido del monitor esté encendido. A continuación, utilice un cable de vídeo adecuado (por ejemplo, HDMI) y conéctelo al puerto de entrada del monitor.
 Conecte el otro extremo del cable al puerto HDMI OUT de Playstation.
Conecte el otro extremo del cable al puerto HDMI OUT de Playstation. 
 Si está utilizando PlayStation por primera vez, conecta el mandomediante un cable micro USB.
Si está utilizando PlayStation por primera vez, conecta el mandomediante un cable micro USB.
 Ahora, presione el botón PS en su controlador o simplemente encienda su PlayStation manualmente.
Ahora, presione el botón PS en su controlador o simplemente encienda su PlayStation manualmente.
 Espere unos momentos hasta que se inicie la consola. ¡Sigue las instrucciones en pantalla, inicia sesión en tu cuenta y disfruta de tu juego favorito!
Espere unos momentos hasta que se inicie la consola. ¡Sigue las instrucciones en pantalla, inicia sesión en tu cuenta y disfruta de tu juego favorito!

Microsoft Xbox

 Conecta el cable de alimentación de CC a la fuente de alimentación de Xbox. Para identificar el puerto, busque el logotipo de Xbox. Ahora, conecta un extremo del cable HDMI al puerto de salida de tu Xbox. Luego, únete al otro extremo del puerto de entrada de tu monitor. Ahora, dirígete a la parte frontal de la consola y presiona el botón de encendido (uno con el logotipo de Xbox). El LED debería encenderse para confirmar que configuró correctamente la Xbox en un monitor. Ahora debería poder ver la pantalla de Xbox en su dispositivo de visualización.
Conecta el cable de alimentación de CC a la fuente de alimentación de Xbox. Para identificar el puerto, busque el logotipo de Xbox. Ahora, conecta un extremo del cable HDMI al puerto de salida de tu Xbox. Luego, únete al otro extremo del puerto de entrada de tu monitor. Ahora, dirígete a la parte frontal de la consola y presiona el botón de encendido (uno con el logotipo de Xbox). El LED debería encenderse para confirmar que configuró correctamente la Xbox en un monitor. Ahora debería poder ver la pantalla de Xbox en su dispositivo de visualización.
Nintendo Switch
Primero, separa los mandos de ambos lados y conecta el mando Pro.
 Ahora, tome el Switch Dock y abra su tapa trasera para revelar los puertos.
Ahora, tome el Switch Dock y abra su tapa trasera para revelar los puertos.
 Conecte el adaptador de CA en los puertos respectivos tanto para el monitor como para Switch Dock.
Conecte el adaptador de CA en los puertos respectivos tanto para el monitor como para Switch Dock.
Luego, conecte un cable HDMI a la salida HDMI de la base y el otro extremo a la puerto IN del monitor. Enciende tu consola Switch y colócala dentro de la base como se muestra a continuación. 
 El debe aparecer en la pantalla. Ahora puede usar Pro Controller para jugar sus juegos favoritos.
El debe aparecer en la pantalla. Ahora puede usar Pro Controller para jugar sus juegos favoritos.
Alternativas
Hay varias otras consolas de juegos que puede usar con su monitor. Algunas alternativas populares a PlayStation y Xbox incluyen Google Stadia, Amazon Luna, etc. Y las alternativas populares a Switch son Sony PlayStation Vita, Nintendo Switch Lite, NVIDIA SHIELD, etc.
Use su monitor como televisor
Si está pensando en reemplazar su televisor pero ya tiene un monitor de alta gama a su lado, no tiene que gastar dinero extra. De hecho, es factible usar su dispositivo de salida como TV regular e inteligente.
Una vez que convierta su monitor en un televisor, obtendrá una mayor resolución, menor retardo de entrada, mejor tiempo de respuesta y mayores frecuencias de actualización. Estas especificaciones incluso hacen que su experiencia sea mucho mejor que usar un televisor.
Actualmente, la mayoría de las personas prefieren un decodificador DTH para ver los canales a través de Internet proporcionados por el ISP. Por otro lado, algunos usuarios incluso confían en otros dispositivos, como Roku, Fire TV Stick, Android TV Box, etc. Independientemente del dispositivo que esté utilizando, los pasos para conectarlos a un monitor de computadora son los mismos que para la televisión.
Sin embargo, en algunas partes del mundo, la televisión por cable aún prevalece. Si su monitor tiene un puerto coaxial dedicado, puede conectar directamente el cable coaxial aquí. Pero si no es así, necesitará un convertidor de coaxial a HDMI.
Para conectar un decodificador regular o cualquier otro dispositivo de transmisión (Roku, Firestick, Chromecast, etc.), debe solo necesita enchufar el cable apropiado (como HDMI). Es similar a conectar una consola de juegos o una computadora portátil que discutimos anteriormente.
Algunos dispositivos de transmisión modernos se ven y funcionan de manera idéntica a una unidad flash. En lugar del enchufe del conector USB, tienen un HDMI. Para conectarlos, todo lo que tiene que hacer es insertarlos en el puerto HDMI IN del monitor.
Decodificador normal
Asegúrese de haber conectado de forma segura los adaptadores de corriente de ambos dispositivos (decodificador y monitor) a los respectivos puertos de alimentación. Obtenga un cable de video compatible (por lo general, todos los decodificadores tienen HDMI). Conecte un extremo a su monitor y el otro al decodificador.
Obtenga un cable de video compatible (por lo general, todos los decodificadores tienen HDMI). Conecte un extremo a su monitor y el otro al decodificador. A continuación, establezca una conexión de enrutador mediante un cable ethernet.
A continuación, establezca una conexión de enrutador mediante un cable ethernet.
 Además, recomendamos conectar un altavoz externo a su decodificador. Finalmente, encienda los dispositivos y espere a que aparezca el Panel de TV. Ahora puede usar el control remoto exclusivo para acceder a su canal favorito.
Además, recomendamos conectar un altavoz externo a su decodificador. Finalmente, encienda los dispositivos y espere a que aparezca el Panel de TV. Ahora puede usar el control remoto exclusivo para acceder a su canal favorito. 

Android TV Box

 Primero, conecta los adaptadores de corriente tanto a tu Android Box como al monitor. Además, considere conectar un cable Ethernet y un altavoz a su caja de Android TV. Ahora, use un HDMI o un cable de pantalla compatible para conectar los dos dispositivos. Encienda tanto el Android TV Box como el monitor. Luego, use su control remoto para abrir la aplicación deseada.
Primero, conecta los adaptadores de corriente tanto a tu Android Box como al monitor. Además, considere conectar un cable Ethernet y un altavoz a su caja de Android TV. Ahora, use un HDMI o un cable de pantalla compatible para conectar los dos dispositivos. Encienda tanto el Android TV Box como el monitor. Luego, use su control remoto para abrir la aplicación deseada.
Roku Streaming Stick
Primero, conecta el cable Mini USB B al puerto dedicado del dispositivo.
 Considere conectar el otro extremo a un adaptador de cargador. Luego, conéctalo a un tomacorriente de pared.
Considere conectar el otro extremo a un adaptador de cargador. Luego, conéctalo a un tomacorriente de pared.
Si su monitor tiene un puerto USB A, también puede conectarlo aquí. Inserte directamente el dispositivo Roku en el puerto HDMI IN de su monitor.
 En unos instantes, debería aparecer la pantalla de Roku confirmando que la conexión se ha realizado correctamente.
En unos instantes, debería aparecer la pantalla de Roku confirmando que la conexión se ha realizado correctamente.
 Ahora, use el Roku Remote para completar la configuración.
Ahora, use el Roku Remote para completar la configuración.

Nota: Conexión onectar Roku Express y Roku Ultra es similar a unir un Set Top Box o un Android TV Box.
Fire TV Stick
Asegúrese de que tanto el Fire TV Stick como el monitor estén encendidos. Para este último, debe conectar el Micro USB.
 A continuación, encienda su monitor. Conecta el Fire TV Stick al puerto HDMI IN del monitor.
A continuación, encienda su monitor. Conecta el Fire TV Stick al puerto HDMI IN del monitor. 

Tan pronto como haga eso, debería aparecer la pantalla’fire tv’.
 Use Firestick Remote para comenzar a usar el dispositivo de transmisión.
Use Firestick Remote para comenzar a usar el dispositivo de transmisión.

Google Chromecast
Alimenta tu dispositivo Chromecast con un cable USB-C. Además, asegúrese de que su monitor reciba suficiente energía del tomacorriente de pared. A continuación, inserte el conector HDMI integrado en el puerto HDMI IN del monitor.
Además, asegúrese de que su monitor reciba suficiente energía del tomacorriente de pared. A continuación, inserte el conector HDMI integrado en el puerto HDMI IN del monitor.
 Encienda su monitor y el dispositivo debería comenzar a funcionar. Puede proceder a agregar cualquier dispositivo (computadora portátil, teléfono inteligente, etc.) que admita Bluetooth.
Encienda su monitor y el dispositivo debería comenzar a funcionar. Puede proceder a agregar cualquier dispositivo (computadora portátil, teléfono inteligente, etc.) que admita Bluetooth.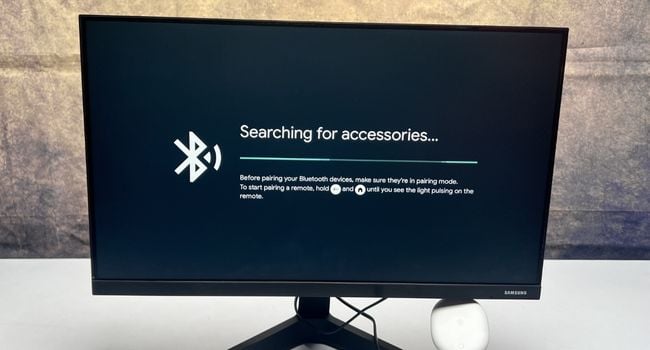
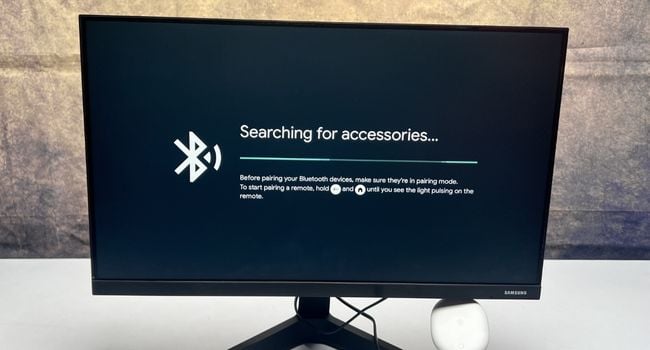 Además, puede agregar su cuenta de Google.
Además, puede agregar su cuenta de Google.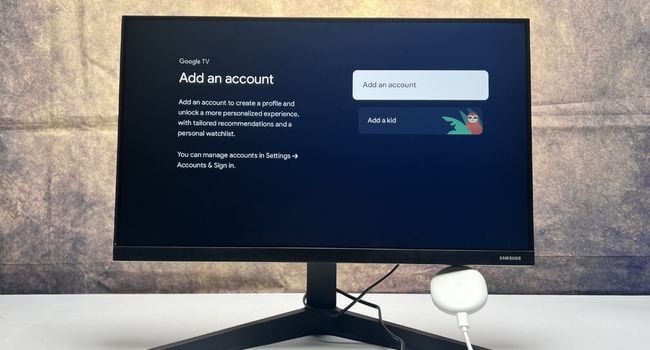
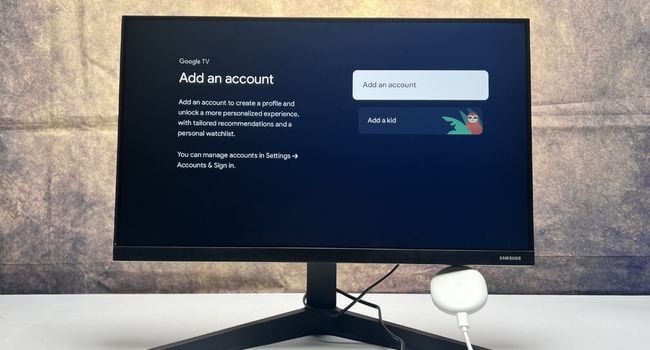
Alternativas
Junto con estos fantásticos dispositivos de transmisión, también puedes encontrar otros productos similares. Algunos de ellos incluyen Miracast Dongle, NVIDIA Shield TV Pro, MECOOL TV Box, etc.
Conecte su teléfono inteligente o tableta
No todos tienen dispositivos sofisticados con los que trabajar. Sin embargo, creemos que la mayoría tiene un teléfono inteligente (Android o iOS) en esta era moderna. Con los cables y adaptadores adecuados, es posible conectar su dispositivo de mano a un monitor y usarlo como una PC.
Al conectar su teléfono inteligente o tableta a un monitor, la pantalla simplemente reflejará el contenido. Todavía tiene que confiar en su dispositivo móvil para proporcionar la entrada necesaria.
Sin embargo, también es posible conectar dispositivos de entrada. En caso de que tenga un teclado y un mouse Bluetooth, puede conectarlos a su teléfono inteligente o tableta de forma inalámbrica. Sin embargo, si están cableados, necesitará un concentrador USB de gama alta (con puertos USB-C/Thunderbolt, Micro USB, Lightning y HDMI).
Dado que los puertos de carga para Android e iOS dispositivos son distintos, el proceso de establecer una conexión también varía. Sin más preámbulos, entremos brevemente en cada uno de ellos.
Con teléfono/tableta Android
Primero, asegúrese de que su teléfono inteligente tenga un USB-C 3.1 o un puerto de generación superior. Si su monitor también tiene un puerto USB-C 3.1, conecte directamente un cable USB 3.1 a ambos dispositivos. De lo contrario, consiga un adaptador adecuado. Por ejemplo, si su teléfono inteligente o tableta tiene un USB-C y el dispositivo de visualización es compatible con HDMI, considere obtener un adaptador de USB-C a HDMI. Incluso puede optar por un concentrador USB de gama alta (con puertos HDMI). Conecta el cable USB-C al puerto de carga de tu teléfono. Luego, conecte un cable HDMI al concentrador o adaptador.
Luego, conecte un cable HDMI al concentrador o adaptador.
 El otro extremo debe ir al puerto HDMI IN de su monitor. Ahora, el contenido de su teléfono o tableta debería mostrarse automáticamente en la pantalla.
El otro extremo debe ir al puerto HDMI IN de su monitor. Ahora, el contenido de su teléfono o tableta debería mostrarse automáticamente en la pantalla.

Nota: si su dispositivo Android tiene un puerto Micro USB, considere adquirir un adaptador Micro USB a HDMI.
Con iPhone/iPad
Después de conseguir un adaptador Lightning a HDMI o VGA, conecta el cable lightning al puerto de carga de tu iPhone o iPad. A continuación, conecte un cable HDMI o VGA al adaptador respectivo. Luego, conecta el otro extremo del cable al puerto del monitor. Esto debería mostrar el contenido del iPhone o iPad en su dispositivo de salida.
A continuación, conecte un cable HDMI o VGA al adaptador respectivo. Luego, conecta el otro extremo del cable al puerto del monitor. Esto debería mostrar el contenido del iPhone o iPad en su dispositivo de salida.
Conecte un reproductor de DVD

Con todos los avances tecnológicos recientes, muchos podrían pensar que los reproductores de DVD se han vuelto obsoletos. Sin embargo, muchos de nosotros todavía tenemos una colección de películas antiguas y, para ejecutarlas, definitivamente necesita este dispositivo.
Cuando hablamos de reproductores de DVD, en su mayoría encontrará el Conectores RCA (uno con cables rojo, amarillo y blanco). No obstante, algunos premium también ofrecen una conexión HDMI. En ese caso, todo lo que tiene que hacer es conectar el cable HDMI a ambos dispositivos, tal como lo hicimos con una consola de juegos.
Dado que la mayoría de los DVD que usábamos en nuestros tiempos admitían RCA, deberá primero verifique si su monitor admite esta conexión. Si está utilizando un monitor moderno, dudamos que pueda encontrarlos. Por lo tanto, es mejor obtener un convertidor de RCA a HDMI y seguir los pasos a continuación para usar un reproductor de DVD en su monitor:
Primero, conecte los adaptadores de corriente para su monitor y Reproductor de DVD. Enchufe el primer extremo de los cables rojo, blanco y amarillo en los respectivos puertos de salida de su reproductor de DVD. Conecta el otro extremo de los cables al puerto de entrada del convertidor RCA a HDMI. Luego, conecte un cable HDMI al puerto de salida del convertidor. A continuación, conecta el otro extremo del cable HDMI al puerto de entrada de tu monitor. Ahora, su dispositivo de visualización debería reconocer el reproductor de DVD. Inserte un DVD y disfrute de su película.
Conecta tu cámara digital
Si te gusta la videografía, definitivamente sabes la importancia de un monitor externo para tus cámaras. Dado que la pantalla incorporada es pequeña, es posible que todo su equipo no obtenga la visión de lo que está tratando de fotografiar. Pero una vez que agrega un monitor externo a su cámara digital, llega a conocer los detalles precisos de sus tomas y esto puede incluso mejorar sus habilidades de dirección.
Conectar su cámara digital a su monitor no es una tarea tediosa. Los pasos son idénticos a los de conectar cualquier otro dispositivo. Pero dado que la mayoría de las cámaras DSLR tienen un puerto mini HDMI, primero debe obtener un adaptador MicroHDMI a HDMI.
Conecte un cable Micro-HDMI al puerto Micro-HDMI OUT de la cámara DSLR.
 A continuación, conecte el otro extremo del cable al puerto de entrada del adaptador. Luego, conecta el cable HDMI al puerto de salida del adaptador MicroHDMI a HDMI. Toma el otro extremo del cable e insértalo en el puerto HDMI de entrada del monitor.
A continuación, conecte el otro extremo del cable al puerto de entrada del adaptador. Luego, conecta el cable HDMI al puerto de salida del adaptador MicroHDMI a HDMI. Toma el otro extremo del cable e insértalo en el puerto HDMI de entrada del monitor. 
 Ahora, enciende tu cámara y también asegúrate que el monitor está encendido. Debería ver automáticamente el contenido en su pantalla.
Ahora, enciende tu cámara y también asegúrate que el monitor está encendido. Debería ver automáticamente el contenido en su pantalla.
 Por último, inicia la grabación y podrás disfrutar de la actuación en directo en tu monitor.
Por último, inicia la grabación y podrás disfrutar de la actuación en directo en tu monitor.
Usa una computadora de placa única
Si no tienes una PC, no hay problema. Las computadoras de placa única o, a menudo, abreviadas como mini PC, integran todos los componentes que se requieren para ejecutar una computadora normal. Por ejemplo, Raspberry Pi consta de un sistema en chip (SoC), puertos de video, un puerto de cámara, un puerto Ethernet, RAM, Bluetooth, Wi-Fi y más.
Utilizar un dispositivo de este tipo permite explora las características de los dispositivos de transmisión y las consolas de juegos. Por lo tanto, si está preparado para gastar algo de dinero extra, una computadora de placa única debería ser su opción ideal. En esta sección, nos centraremos únicamente en Raspberry Pi e Intel NUC.
Raspberry Pi

 Antes de comenzar, asegúrese de haber formateado una tarjeta mini-SD de 8 GB o superior y de haber transferido todos los archivos de instalación de NOOBS aquí. Puede navegar a este enlace para descargar la carpeta zip. Ahora, inserta la tarjeta mini-SD en la ranura de Raspberry Pi. El último Raspberry Pi 4 usa USB-C para la alimentación. Si tiene el mismo modelo, conecte un cable USB-C a su dispositivo. Luego, conecta un teclado y un mouse a los puertos respectivos. Ahora, conecta el cable micro HDMI al puerto de salida de Raspberry Pi. A continuación, inserte el extremo HDMI del adaptador en el puerto de entrada del monitor. Asegúrese de que su dispositivo de visualización esté encendido y debería comenzar el proceso de instalación. Complete la configuración y comience a usar la mini PC.
Antes de comenzar, asegúrese de haber formateado una tarjeta mini-SD de 8 GB o superior y de haber transferido todos los archivos de instalación de NOOBS aquí. Puede navegar a este enlace para descargar la carpeta zip. Ahora, inserta la tarjeta mini-SD en la ranura de Raspberry Pi. El último Raspberry Pi 4 usa USB-C para la alimentación. Si tiene el mismo modelo, conecte un cable USB-C a su dispositivo. Luego, conecta un teclado y un mouse a los puertos respectivos. Ahora, conecta el cable micro HDMI al puerto de salida de Raspberry Pi. A continuación, inserte el extremo HDMI del adaptador en el puerto de entrada del monitor. Asegúrese de que su dispositivo de visualización esté encendido y debería comenzar el proceso de instalación. Complete la configuración y comience a usar la mini PC.
Siguiente unidad de computación (Intel NUC)
Primero, use un destornillador para aflojar los tornillos y quitar el panel posterior de la NUC. Inserte memorias RAM y SSD compatibles en la ubicación adecuada de la placa base consultando el manual del usuario. Una vez hecho esto, cierra la carcasa y vuelve a apretar los tornillos. Enchufe los adaptadores de alimentación respectivos tanto en el NUC como en el monitor de su computadora.
 Ahora, conecte el NUC a su monitor usando un cable HDMI.
Ahora, conecte el NUC a su monitor usando un cable HDMI.
 Además, conectar otros periféricos (mouse y teclado). Luego, inserte una unidad flash de arranque e inicie su mini PC.
Además, conectar otros periféricos (mouse y teclado). Luego, inserte una unidad flash de arranque e inicie su mini PC.
 Complete la instalación de Windows y ahora tiene lista la configuración de su mini PC.
Complete la instalación de Windows y ahora tiene lista la configuración de su mini PC.
Pero si ya había configurado Windows en Intel NUC, Se iniciará directamente en Windows como se muestra a continuación.

Additional Tip: You can even mount the NUC at the back of your monitor with the help of a VESA adapter.
Alternative Mini PCs
Apart from Raspberry Pi and Intel NUC, you may even opt for some other products, like AMD Ryzen Embedded SBC, NanoPi, ASUS Tinker Board, Beelink MiniPC, etc. The connection should be similar to the ones we mentioned above. But if you want to learn in-depth, you may refer to the respective user manual or YouTube videos.