Cómo exportar contactos desde HubSpot
Es posible que tenga muchas razones para querer exportar sus contactos desde su solución CRM favorita, HubSpot . Tal vez desee iniciar una nueva campaña de correo electrónico. O tal vez, solo desea una copia de seguridad de su lista de contactos en otras plataformas. Independientemente, exportar tus contactos no tiene por qué ser una receta para un dolor de cabeza.
En este artículo, aprenderás cómo exportar tus contactos desde HubSpot de varias maneras. Sigue leyendo para averiguarlo.
Cómo exportar contactos
Exportar tu lista de contactos desde tu cuenta de HubSpot es un proceso relativamente sencillo. Así es como se hace:
Navega a”Contactos”en tu HubSpot tablero y luego”Lista”.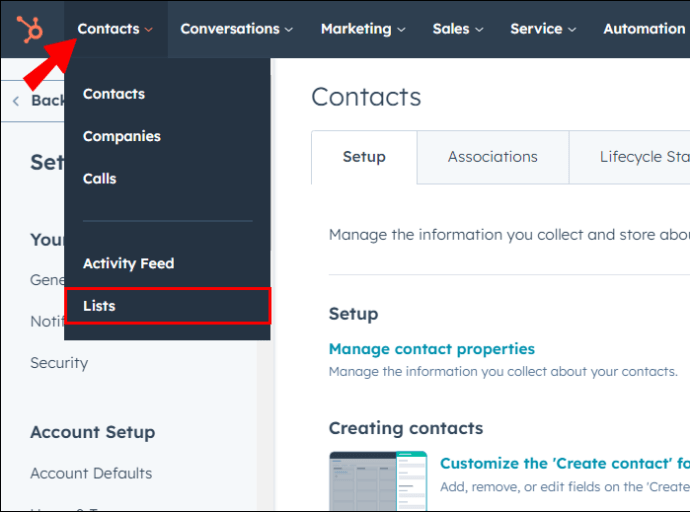 Coloca el cursor sobre la lista de contactos que deseas exportar y haz clic en”Más”.
Coloca el cursor sobre la lista de contactos que deseas exportar y haz clic en”Más”.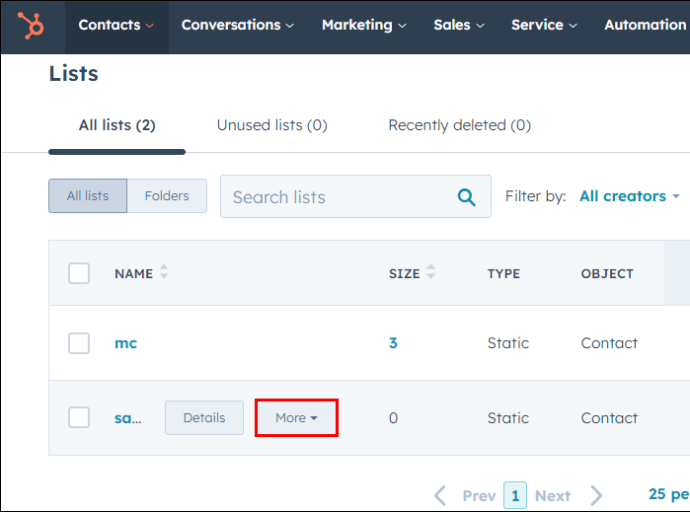 En el nuevo modal que aparece, haga clic en”Exportar”.
En el nuevo modal que aparece, haga clic en”Exportar”.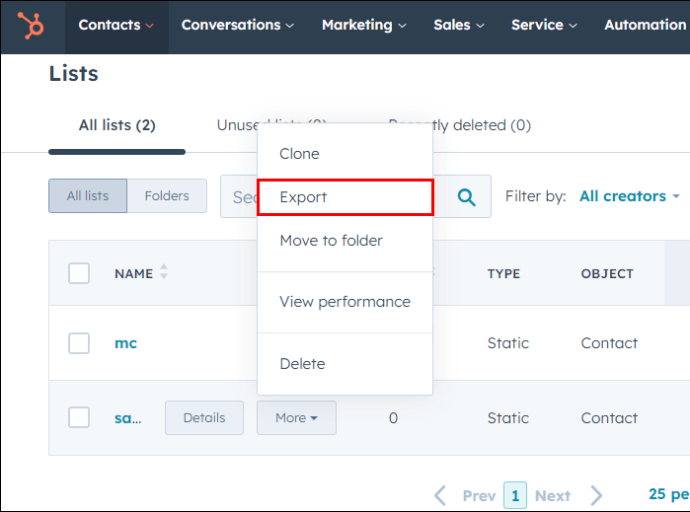 Seleccione todas las propiedades que le gustaría tener de su lista de contactos en el cuadro junto a cada pr propiedad Alternativamente, puede marcar”Seleccionar todas las propiedades”para exportar todas las propiedades de su lista de contactos.
Seleccione todas las propiedades que le gustaría tener de su lista de contactos en el cuadro junto a cada pr propiedad Alternativamente, puede marcar”Seleccionar todas las propiedades”para exportar todas las propiedades de su lista de contactos.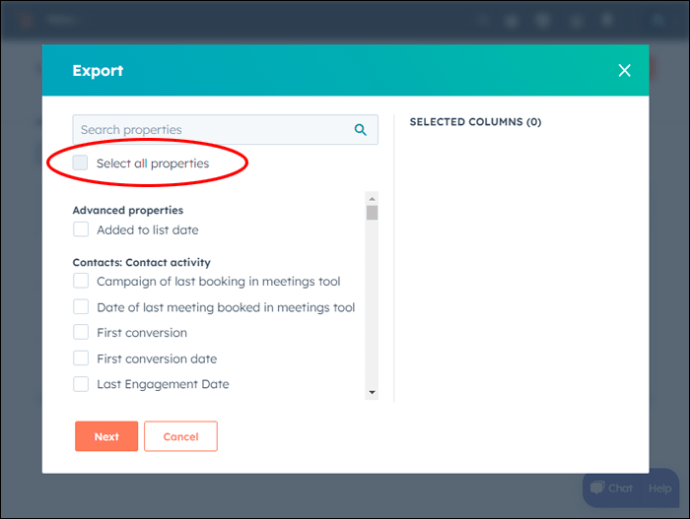 Si no desea una propiedad en su lista de contactos, puede hacer clic en el botón”X”junto a cada propiedad en el widget a la derecha de la ventana.
Si no desea una propiedad en su lista de contactos, puede hacer clic en el botón”X”junto a cada propiedad en el widget a la derecha de la ventana.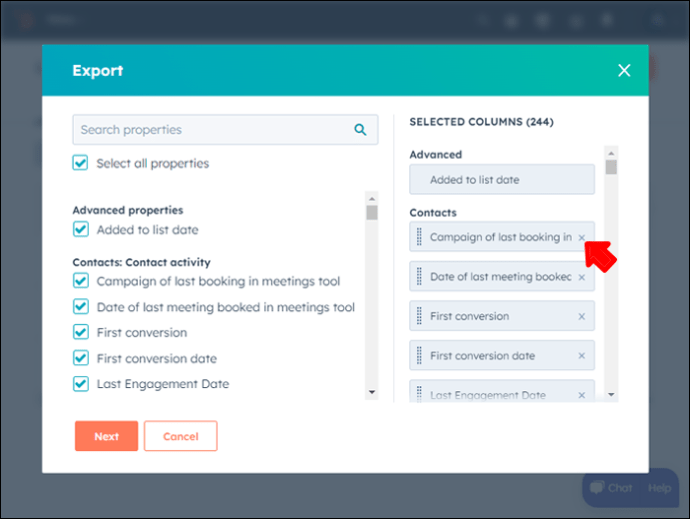 Haga clic en”Siguiente”para continuar.
Haga clic en”Siguiente”para continuar.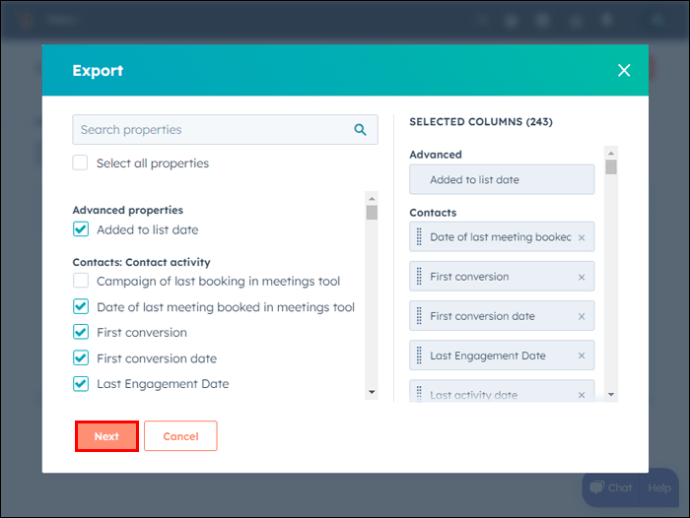 Elija el formato de exportación para su documento en el menú”Formato de archivo”. (Se prefiere CSV, y es el más popular).
Elija el formato de exportación para su documento en el menú”Formato de archivo”. (Se prefiere CSV, y es el más popular).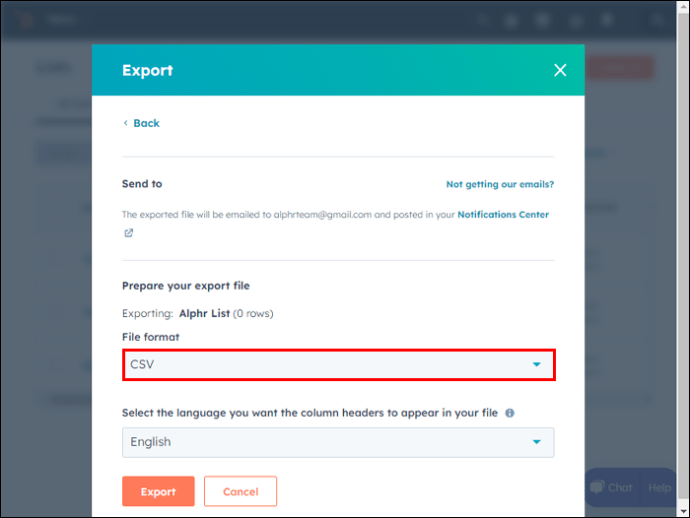 Haz clic en”Exportar”para continuar. Deberías ver un mensaje emergente en la parte superior de la ventana con un enlace de descarga a su archivo. Realice una revisión rápida de sus notificaciones si se lo pierde.
Haz clic en”Exportar”para continuar. Deberías ver un mensaje emergente en la parte superior de la ventana con un enlace de descarga a su archivo. Realice una revisión rápida de sus notificaciones si se lo pierde.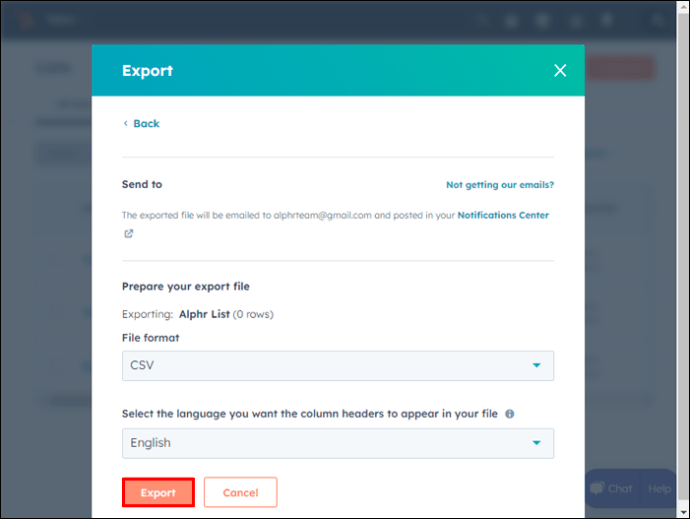 También se le notificará la entrega de su lista de contactos a través de un correo electrónico. En el mensaje de correo electrónico, haga clic en”Descargar”para completar el proceso.
También se le notificará la entrega de su lista de contactos a través de un correo electrónico. En el mensaje de correo electrónico, haga clic en”Descargar”para completar el proceso.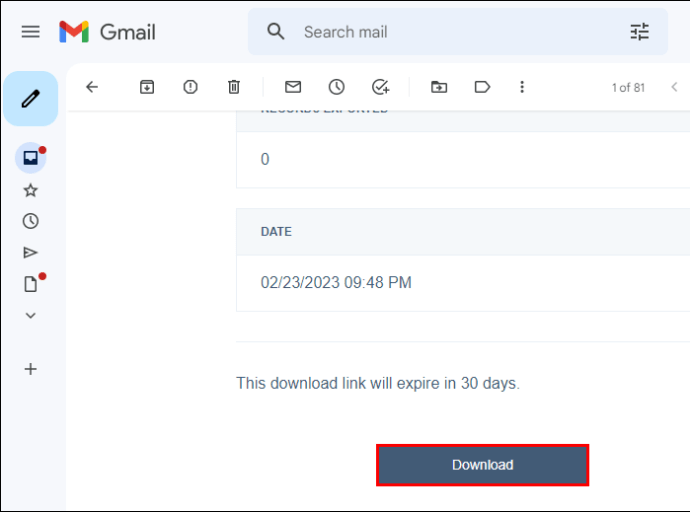
Como alternativa, es posible que desee exportar todos sus contactos de tu base de datos de HubSpot CRM. Para hacerlo, puede seguir estos pasos:
En el menú de la barra de navegación, haga clic en”Contactos”y seleccione”Contactos”en el menú desplegable.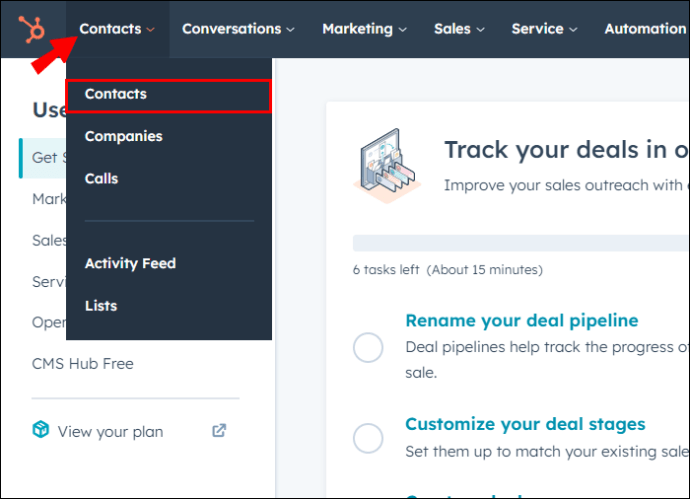 Seleccione todos los contactos.
Seleccione todos los contactos.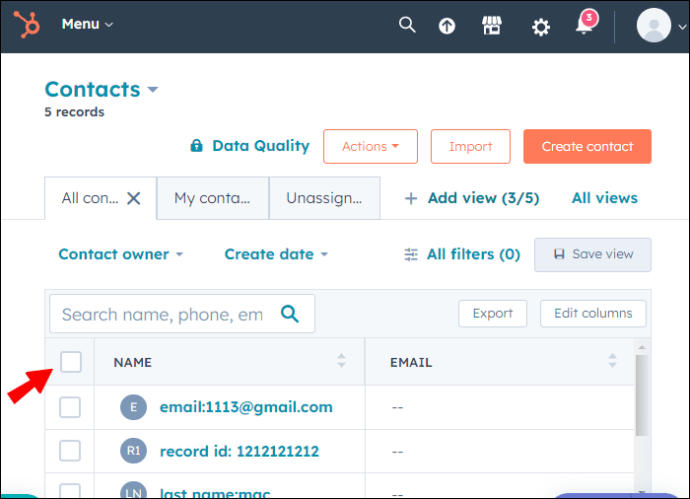 Ve a”Tomar medidas”. Selecciona”Exportar vista”.
Ve a”Tomar medidas”. Selecciona”Exportar vista”.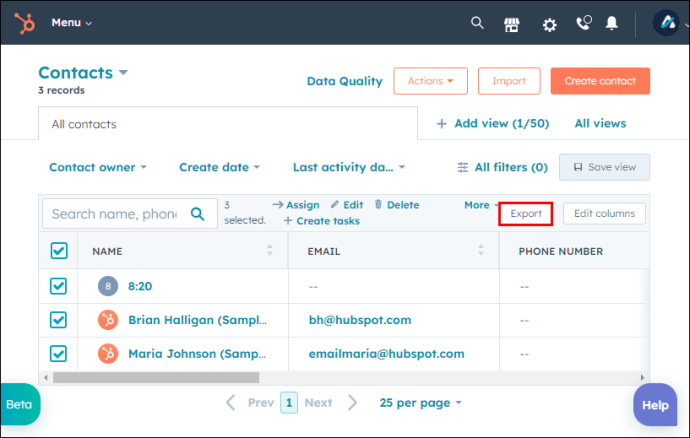 Elija el formato de archivo de exportación de contactos del modal que aparece.
Elija el formato de archivo de exportación de contactos del modal que aparece.
Marque otras casillas según sea necesario y haga clic en”Exportar”.”
Nota: es importante que descargues tu archivo inmediatamente después de recibir un enlace de descarga de HubSpot porque vence después de 30 días.
Si pierdes el mensaje emergente que contiene tu enlace de descarga, puede seguir estos pasos para acceder a su auditoría exportada:
Haga clic en el ícono de ajustes en la parte superior de la ventana.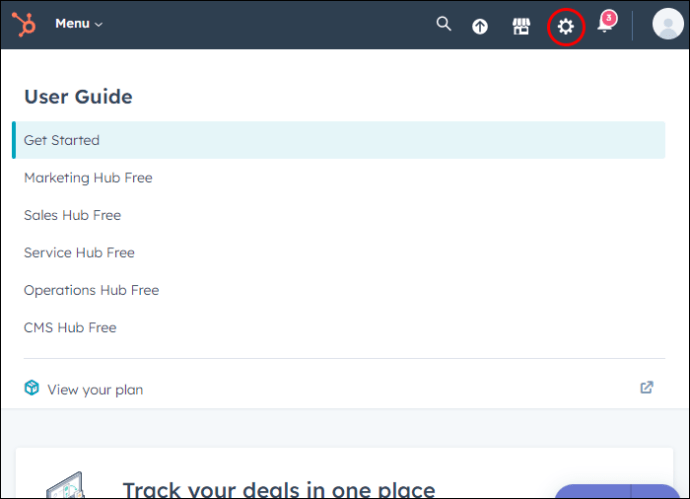 Navegar a”Configuración”y ve a”Exportar e importar”.
Navegar a”Configuración”y ve a”Exportar e importar”.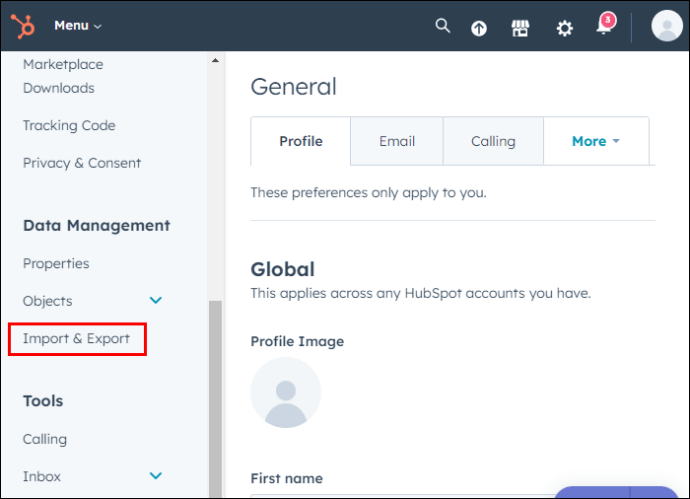 Una nueva ventana debería mostrar una lista de todas las exportaciones e importaciones en su cuenta. Puede hacer clic en cualquier elemento de la lista desde la misma ventana para descargar los archivos de contactos.
Una nueva ventana debería mostrar una lista de todas las exportaciones e importaciones en su cuenta. Puede hacer clic en cualquier elemento de la lista desde la misma ventana para descargar los archivos de contactos.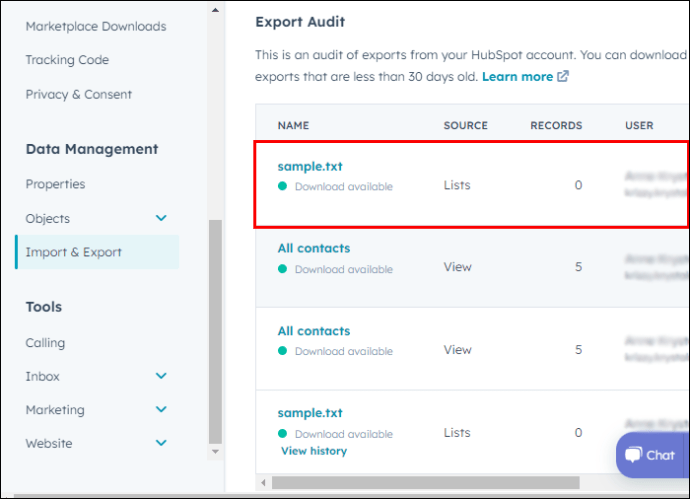
La auditoría puede ser beneficiosa si está tratando de rastrear quién más está exportando contactos desde tu cuenta de HubSpot.
Exportar contactos de la API de HubSpot
La API de contactos de HubSpot permite a los desarrolladores administrar y sincronizar datos entre el ecosistema de HubSpot y otras aplicaciones. Aquí se explica cómo usar la API para obtener todos los contactos de una cuenta:
Adquiera las claves relevantes a través de su cuenta de desarrollador.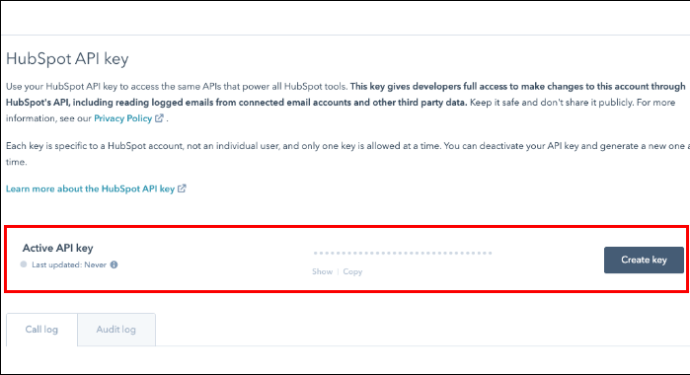 Usando un lenguaje de programación de su elección , realice una solicitud GET al extremo”/contacts/v1/lists/all/contacts/all”.
Usando un lenguaje de programación de su elección , realice una solicitud GET al extremo”/contacts/v1/lists/all/contacts/all”.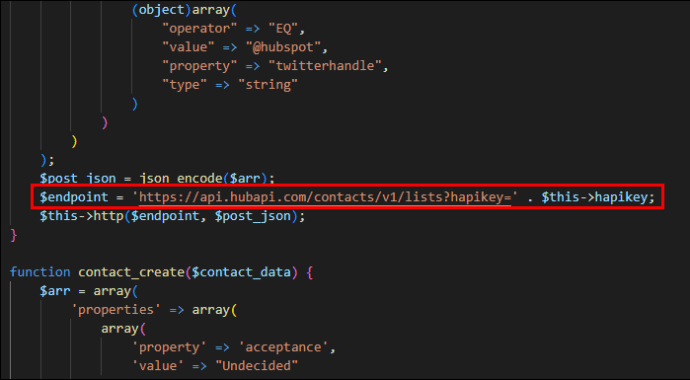 Debería obtener una respuesta en formato JSON de todas las cuentas asociadas con una en particular.
Debería obtener una respuesta en formato JSON de todas las cuentas asociadas con una en particular. 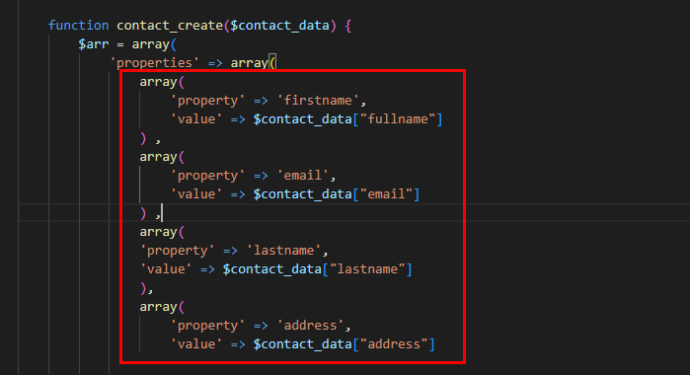 Cree una secuencia de comandos para convertir el formato JSON recibido en un formato CSV.
Cree una secuencia de comandos para convertir el formato JSON recibido en un formato CSV.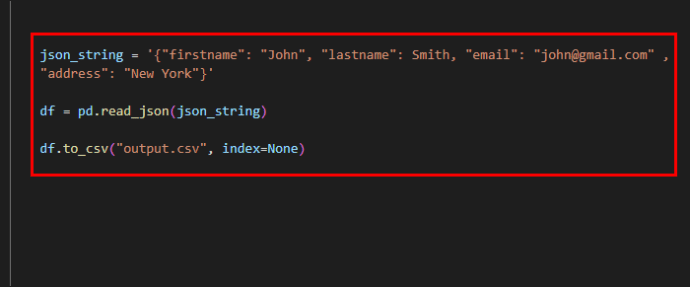
Cómo exportar contactos de HubSpot a Mailchimp
Hay dos métodos para exportar tus contactos de HubSpot a Mailchimp , que son relativamente sencillos.
Exportación e importación manual de contactos
Si quieres seguir el método manual, primero exporta tus contactos desde HubSpot siguiendo los pasos mencionados anteriormente. Además, asegúrate de descargar tu archivo en formato CSV porque ese es el formato compatible con Mailchimp.
Si estás listo, sigue estos pasos para importar tus contactos de HubSpot a Mailchimp:
Inicia sesión en tu cuenta de Mailchimp.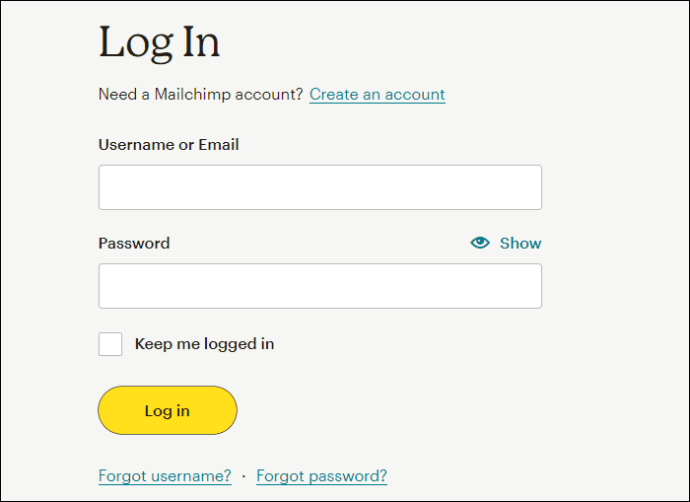 Navegue hasta”Audiencia”en la barra lateral izquierda y”Panel de audiencia”.
Navegue hasta”Audiencia”en la barra lateral izquierda y”Panel de audiencia”.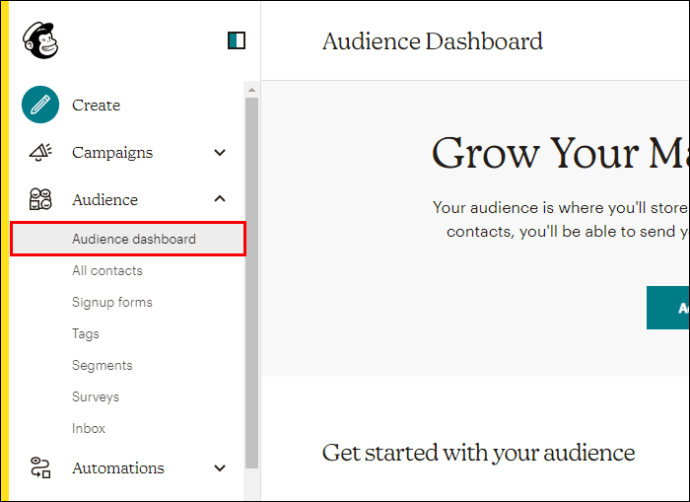 Haga clic en el menú desplegable”Administrar audiencia”menú en la nueva ventana y seleccione”Importar contactos”.
Haga clic en el menú desplegable”Administrar audiencia”menú en la nueva ventana y seleccione”Importar contactos”.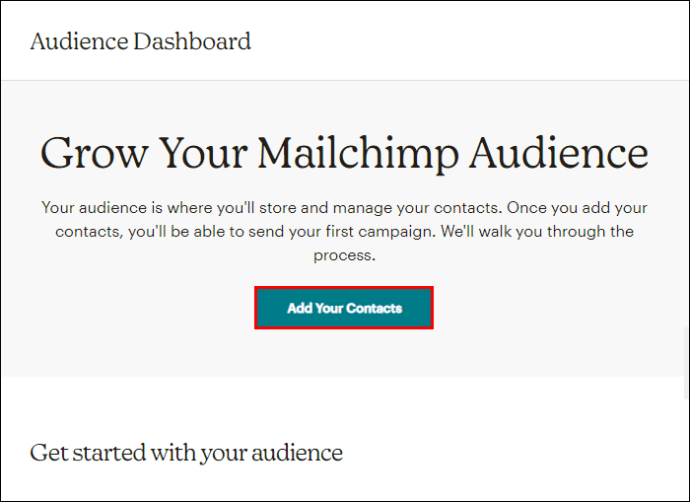 Seleccionar el widget que dice”Cargar un archivo”y haga clic en”Continuar”.
Seleccionar el widget que dice”Cargar un archivo”y haga clic en”Continuar”.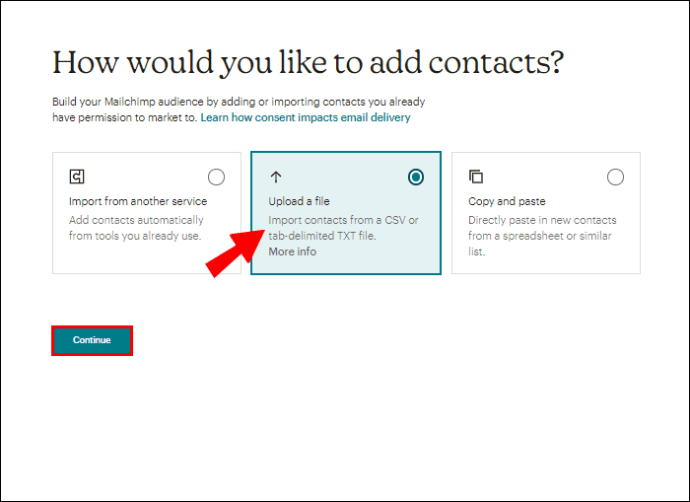 Arrastre y suelte el archivo CSV que descargó HubSpot en el cuadro de carga.
Arrastre y suelte el archivo CSV que descargó HubSpot en el cuadro de carga.
Haga clic en”Continuar para organizar”.
Seleccione el estado apropiado para su lista de contactos y haga clic en”Continuar para etiquetar”.
Seleccione una etiqueta relevante y haga clic k en”Continuar con la coincidencia”.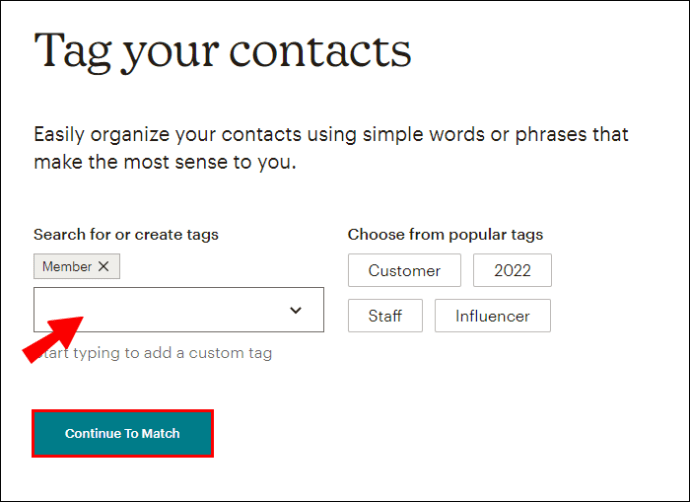 Deberías ver una versión coincidente de tu archivo en la siguiente ventana. Asegúrese de que todos los campos sean correctos y haga clic en”Finalizar importación”.
Deberías ver una versión coincidente de tu archivo en la siguiente ventana. Asegúrese de que todos los campos sean correctos y haga clic en”Finalizar importación”.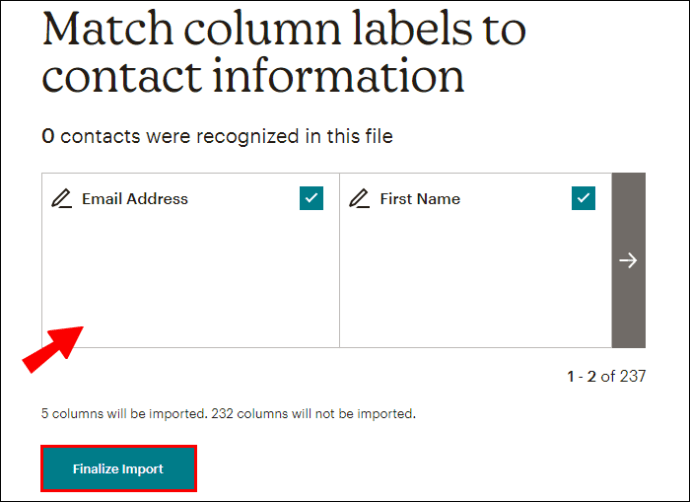 Revise su configuración de importación y haga clic en”Completar importación”.
Revise su configuración de importación y haga clic en”Completar importación”.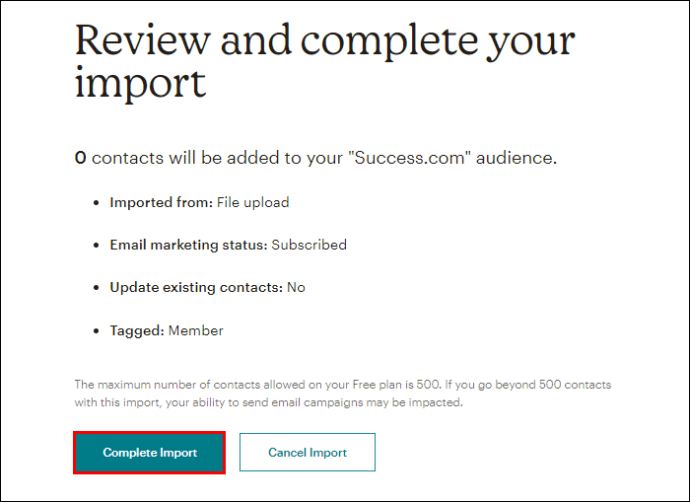
Deberías ver tus contactos de HubSpot recién importados combinados con tu público de Mailchimp.
Integración automática mediante un Herramienta de automatización
Si elige ir con un flujo de trabajo automatizado, es posible que se vea obligado a utilizar una herramienta de automatización. Afortunadamente, hay muchas herramientas de automatización en el mercado. Sin embargo, el más popular es Zapier. Una ventaja significativa de la integración de HubSpot con Zapier es la capacidad de sincronizar tus contactos entre las dos aplicaciones automáticamente.
Aquí te mostramos cómo conectar Mailchimp con HubSpot usando Zapier:
Ir a tu Panel de control de Zapier y haz clic en”Crear Zap”.
Busca y selecciona”HubSpot”de los resultados.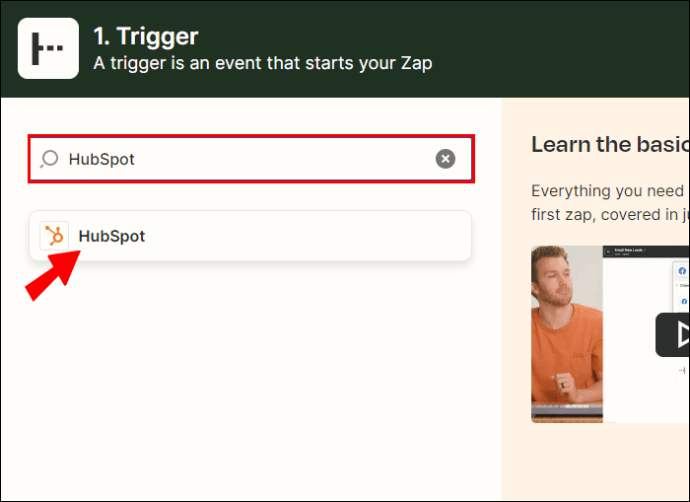 En el menú desplegable”Activar evento”, seleccione”Nuevo contacto.”
En el menú desplegable”Activar evento”, seleccione”Nuevo contacto.”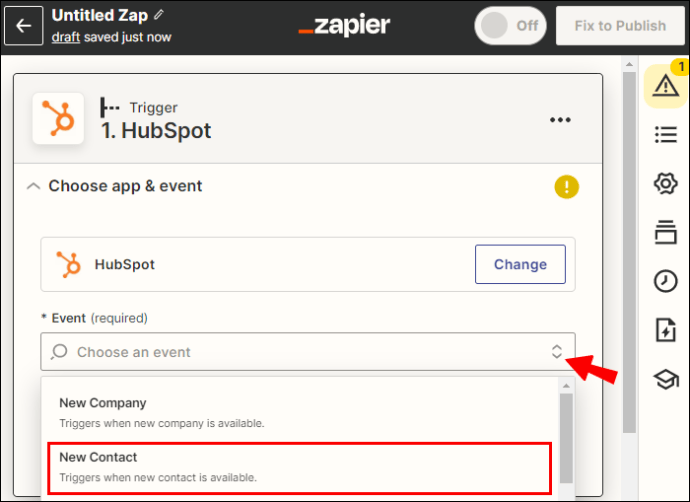 Autentica tu HubSpot a Cuenta si aún no lo has hecho.
Autentica tu HubSpot a Cuenta si aún no lo has hecho.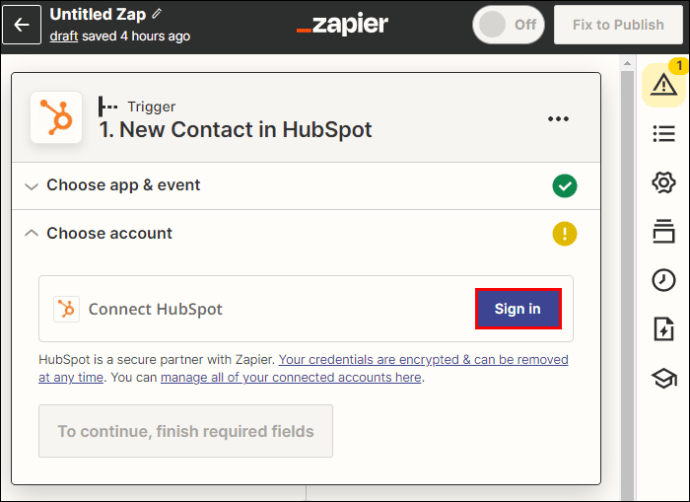 Como”Acción”, busque y seleccione”Mailchimp”.
Como”Acción”, busque y seleccione”Mailchimp”.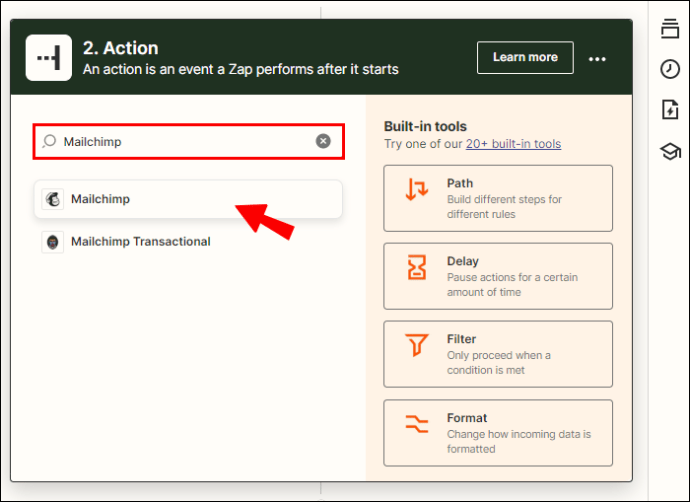 En”Evento de acción”, elige”Agregar/Actualizar suscriptor en Mailchimp”.
En”Evento de acción”, elige”Agregar/Actualizar suscriptor en Mailchimp”.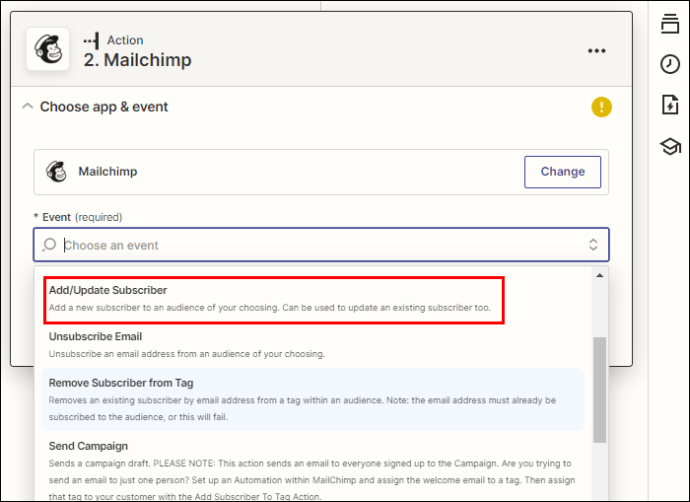 Autentica tu cuenta de Mailchimp con Zapier
Autentica tu cuenta de Mailchimp con Zapier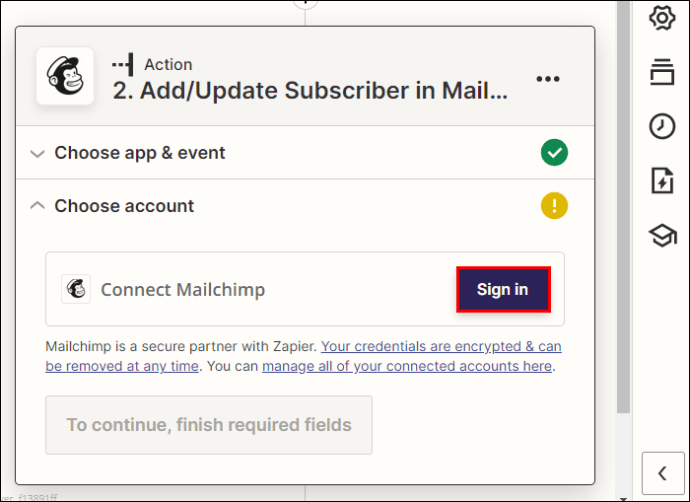 Complete toda la información requerida con respecto a su cuenta de Mailchimp y haga clic en en”Continuar”.
Complete toda la información requerida con respecto a su cuenta de Mailchimp y haga clic en en”Continuar”.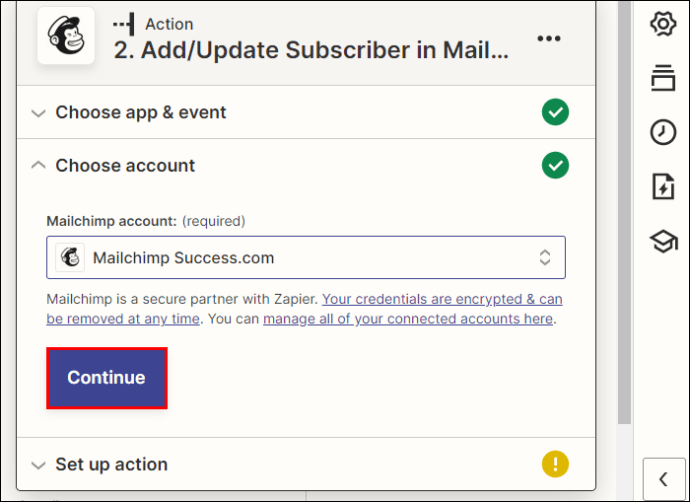 Confirme todos los detalles relacionados con la integración y haga clic en”Probar y continuar”.
Confirme todos los detalles relacionados con la integración y haga clic en”Probar y continuar”.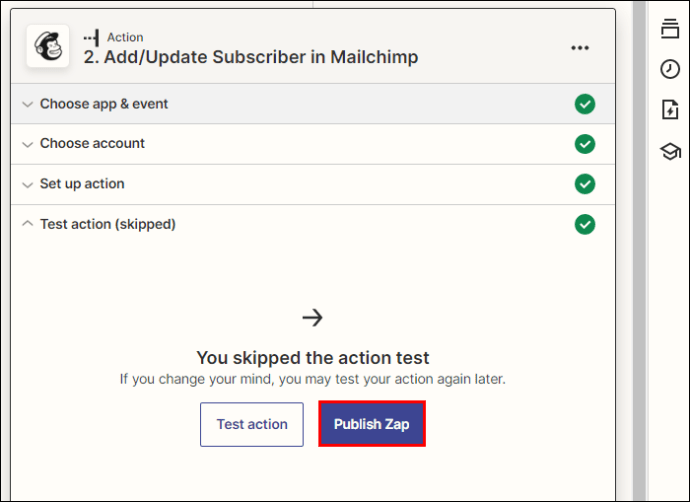 Seleccione”Activar Zap”para comenzar a sincronizar sus contactos
Seleccione”Activar Zap”para comenzar a sincronizar sus contactos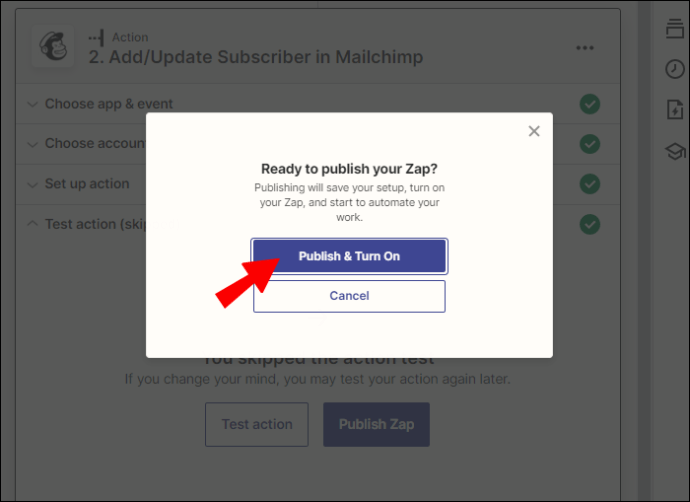
Desde los pasos anteriores, tus contactos de HubSpot ahora deberían sincronizarse con tu cuenta de Mailchimp automáticamente. Además, cada vez que crees un nuevo contacto, se agregará automáticamente como nuevo suscriptor a tu audiencia de Mailchimp.
Cómo importar contactos en HubSpot
Si tienes contactos de otro CRM, es posible que desee importarlos a HubSpot para administrarlos mejor. Afortunadamente, importar contactos a tu HubSpot es un proceso bastante sencillo. Sin embargo, necesita un poco de trabajo para superarlo, ya que debe asegurarse de que los contactos coincidan con la base de datos que configuró en HubSpot.
Así es como se hace:
En la barra de navegación de tu panel de control de HubSpot, haz clic en”Contactos”.
Seleccione”Contactos”o”Compañía”en el menú, cualquiera de los dos debería llevarlo a la misma página.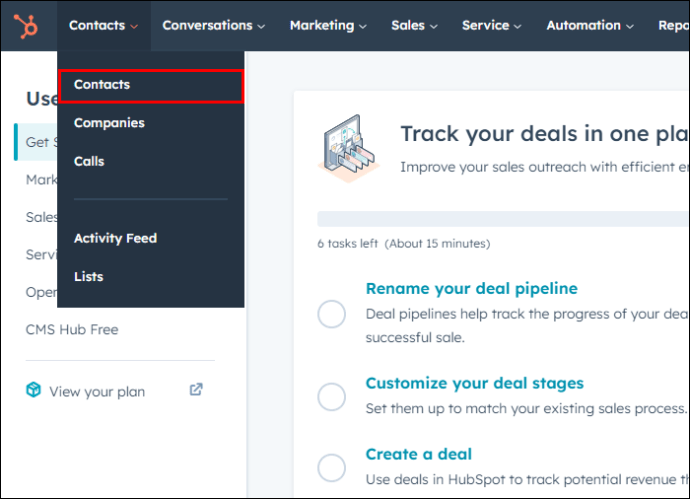 Presione el botón”Importar”en la parte superior derecha de la ventana.
Presione el botón”Importar”en la parte superior derecha de la ventana. Haga clic en el widget que dice”Iniciar una importación.”
Haga clic en el widget que dice”Iniciar una importación.” HubSpot te preguntará qué te gustaría importar. Seleccione”Archivo desde la computadora”y haga clic en”Siguiente”para continuar.
HubSpot te preguntará qué te gustaría importar. Seleccione”Archivo desde la computadora”y haga clic en”Siguiente”para continuar.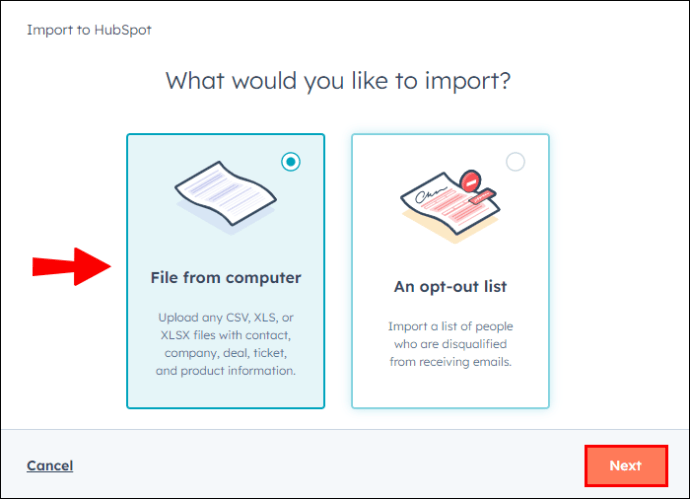 Seleccione el widget”Un archivo”, luego haga clic en”Siguiente”.
Seleccione el widget”Un archivo”, luego haga clic en”Siguiente”.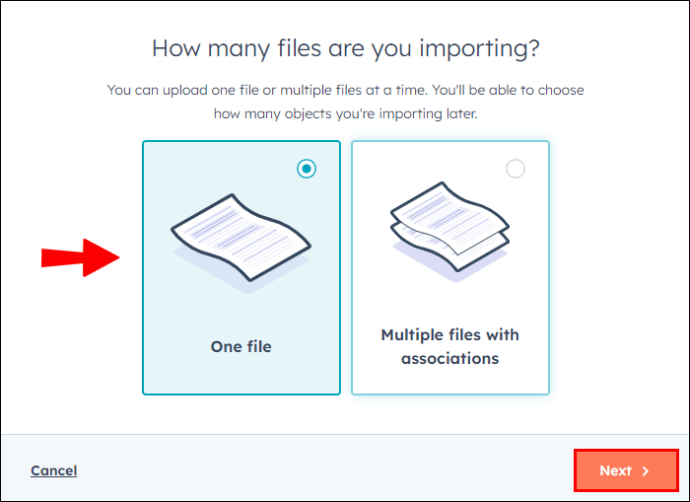 Para simplificar el proceso, seleccione”Un objeto”. Haga clic en”Siguiente”para continuar.
Para simplificar el proceso, seleccione”Un objeto”. Haga clic en”Siguiente”para continuar.
Seleccione”Contactos”y haga clic en”Siguiente”. Cargue el archivo que contiene sus contactos desde su máquina local.
Cargue el archivo que contiene sus contactos desde su máquina local.
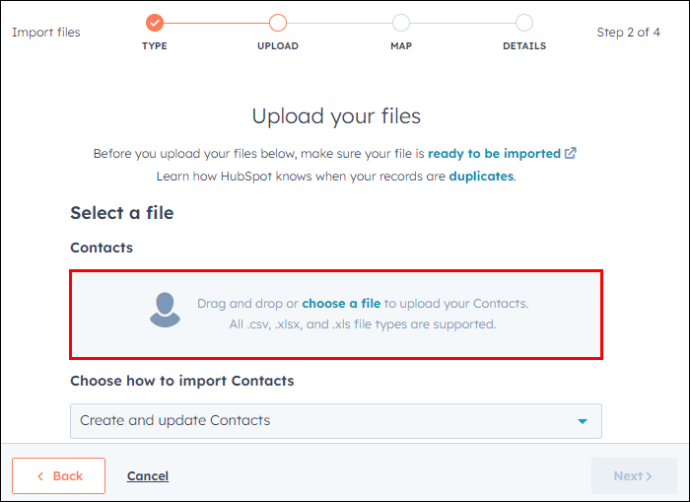 Si está importando contactos por primera vez, haga clic en”Siguiente”. De lo contrario, marque la casilla debajo del cuadro de carga para evitar contactos duplicados.
Si está importando contactos por primera vez, haga clic en”Siguiente”. De lo contrario, marque la casilla debajo del cuadro de carga para evitar contactos duplicados.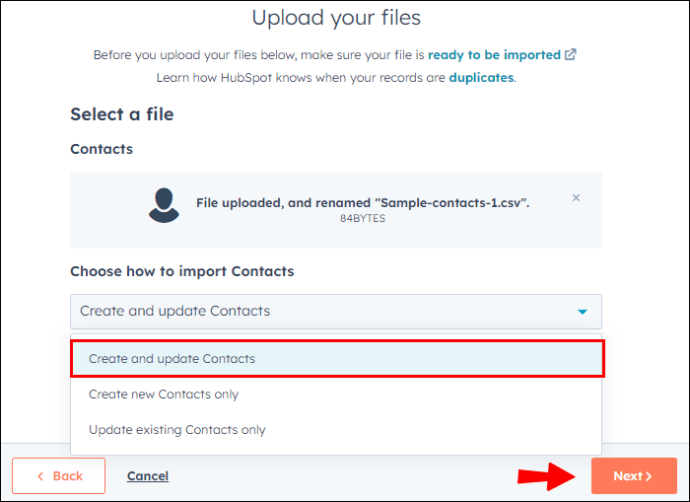 HubSpot debería fusionarse automáticamente las columnas de contacto para usted. Si hay alguna incoherencia en las columnas, corríjala y haga clic en”Siguiente”.
HubSpot debería fusionarse automáticamente las columnas de contacto para usted. Si hay alguna incoherencia en las columnas, corríjala y haga clic en”Siguiente”.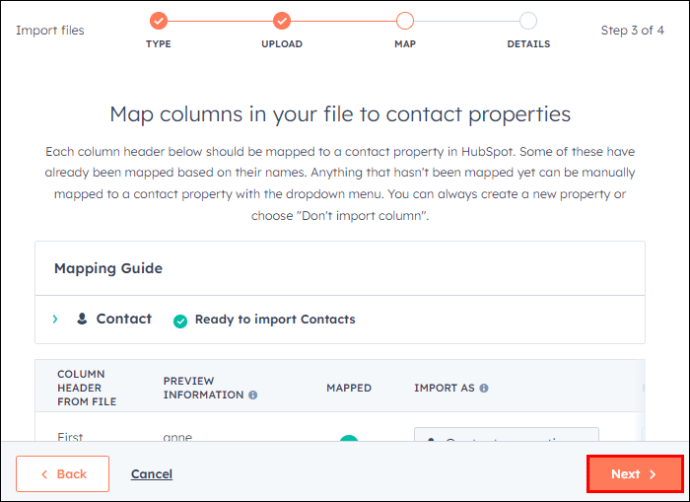 Escriba un nombre adecuado para su lista de contactos. Seleccione el siguiente cuadros, luego haga clic en”Finalizar importación”.
Escriba un nombre adecuado para su lista de contactos. Seleccione el siguiente cuadros, luego haga clic en”Finalizar importación”.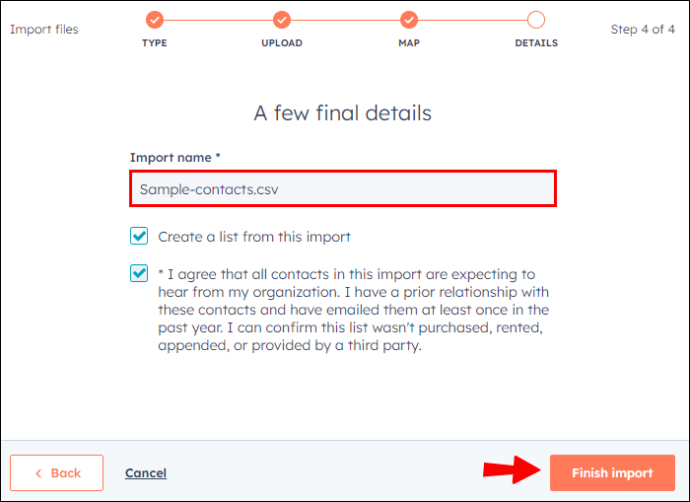
Antes de importar cualquier contacto a tu HubSpot CRM, asegúrate de tener permiso para comunicarte con él. De lo contrario, corre el riesgo de dañar su reputación como empresa y el estado general de su dominio.
Como nota al margen, tener una convención para nombrar sus importaciones ayudará significativamente a organizar sus contactos en la plataforma.
Preguntas frecuentes adicionales
¿HubSpot es una solución de CRM gratuita?
HubSpot ofrece acceso gratuito a algunas de sus herramientas, incluido el CRM. Sin embargo, tienen planes pagos a los que puedes suscribirte para funciones aún más sólidas.
Comienza a exportar tus contactos de HubSpot ahora
Exportar tus contactos de HubSpot te brinda una estrategia de copia de seguridad sólida y una capa de seguridad adicional en caso de vulnerabilidades del sistema y pérdida de datos en la plataforma. Aunque es poco probable que una plataforma tan masiva sufra tales pérdidas, las posibilidades no son nulas.
¿Alguna vez has intentado exportar tus contactos de HubSpot? ¿Tuviste alguna dificultad técnica? ¿Cómo los resolviste? Comparta sus opiniones en la sección de comentarios a continuación.
Descargo de responsabilidad: algunas páginas de este sitio pueden incluir un enlace de afiliado. Esto no afecta nuestro editorial de ninguna manera.