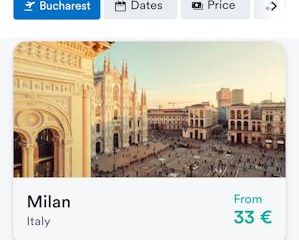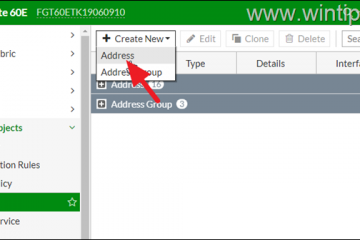Una tabla de contenido en Word proporciona una lista de títulos y subtítulos que resumen los principales temas y secciones de un documento. Ayuda a los lectores a navegar por el documento y encontrar la información que necesitan de forma rápida y sencilla. Una tabla de contenido generalmente se coloca al principio del documento de Word, después de la página del título y antes de la introducción.
¿Debe insertar una tabla de contenido en Word?
No todos los documentos necesitan una tabla de contenido. Una tabla de contenido es útil para documentos que tienen más de 10 páginas, tienen varios capítulos o secciones, o contienen información compleja o técnica. Algunos ejemplos de tipos de documentos que merecen una tabla de contenido son:
– Informes
– Manuales
– Manuales
– Guías
– Tesis
– Disertaciones
– Libros
– Diarios
No es necesario un índice para documentos cortos, simples o lineales como:
– Cartas
– Memos
– Correos electrónicos
– Volantes
– Folletos
– Artículos
Cuando crea una tabla de contenido en Word, es bueno seguir algunas de las mejores prácticas. Primero, aplique los estilos de título apropiados a los títulos y subtítulos de las secciones de su documento. Además, no olvide actualizar su tabla de contenido en Word siempre que realice cambios en su documento. En esta guía, le mostramos cómo crear una tabla de contenido en Word y cómo actualizarla o eliminarla cuando sea necesario.
Opciones disponibles en Word para una tabla de contenido
Microsoft Word ofrece varias opciones para crear una tabla de contenido en un documento.
Una opción para crear una TOC es usar los estilos integrados en Word, como Título 1, Título 2, y así sucesivamente. Estos estilos están formateados para aparecer en la tabla de contenido automáticamente cuando el usuario inserta una tabla de contenido desde la pestaña Referencias. El usuario puede personalizar la apariencia y el diseño de la tabla de contenido eligiendo entre diferentes formatos y opciones.
Otra opción para crear una tabla de contenido es usar estilos personalizados o formato manual para los títulos y subtítulos. En este caso, el usuario debe marcar cada título o subtítulo como una entrada para la tabla de contenido utilizando el comando Marcar entrada de la pestaña Referencias. El usuario también puede especificar el nivel y el número de página de cada entrada. Luego, el usuario puede insertar una tabla de contenido desde la pestaña Referencias y elegir entre diferentes formatos y opciones.
Una tercera opción para crear una tabla de contenido es usar hipervínculos en lugar de números de página. Esta opción es útil para documentos en línea que no tienen números de página fijos. El usuario puede crear hipervínculos desde cada título o subtítulo a su ubicación correspondiente en el documento mediante el comando Insertar hipervínculo de la pestaña Insertar. Luego, el usuario puede insertar una tabla de contenido desde la pestaña Referencias y elegir un formato en línea que no incluya números de página.
Cómo hacer una tabla de contenido en Word
Aquí mostramos los métodos más comunes para insertar una tabla de contenido de Word seleccionando encabezados de sección, eligiendo un estilo de tabla de contenido y cómo colocarlo en su documento. También le mostramos cómo crear una tabla de contenido manualmente y dónde puede seleccionar las profundidades/niveles de los capítulos, subcapítulos y secciones que desea incluir.
Dé formato a los encabezados de nivel 1 eligiendo un estilo de encabezado de Word
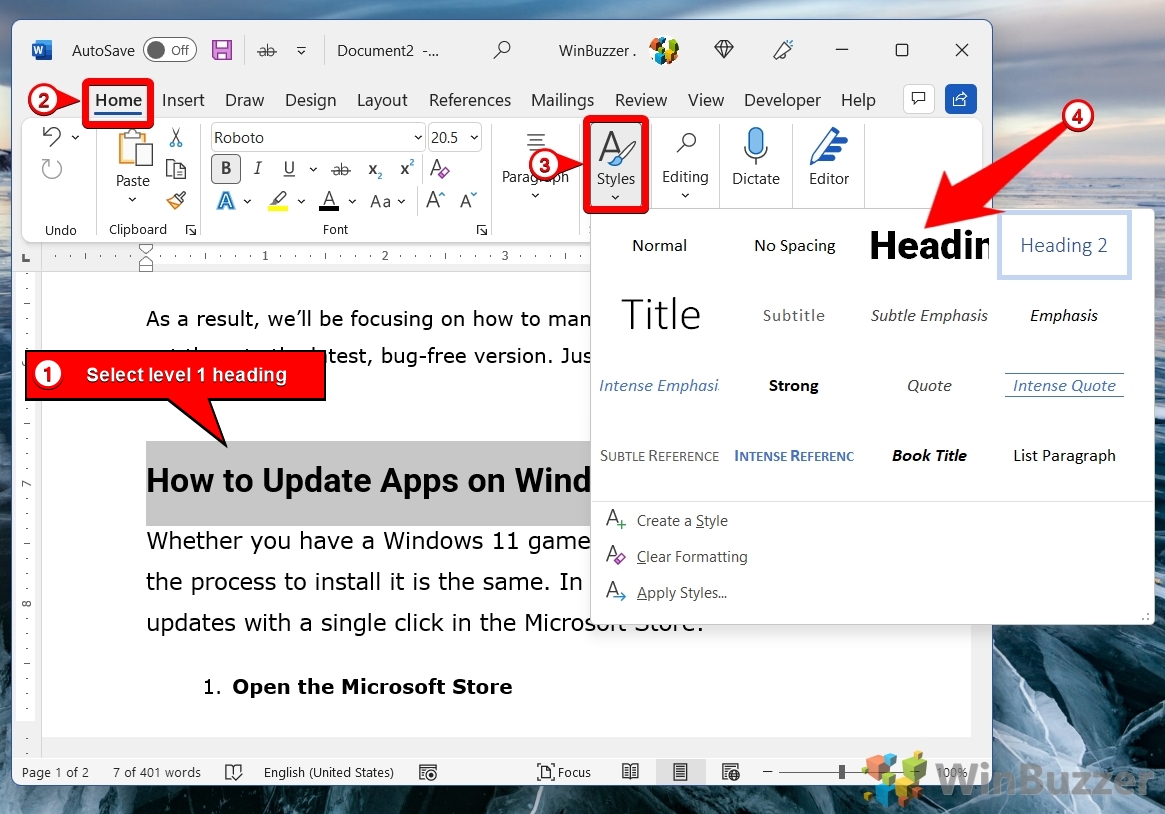
Formato de encabezados de nivel 2, nivel 3, etc. eligiendo un estilo de encabezado de Word
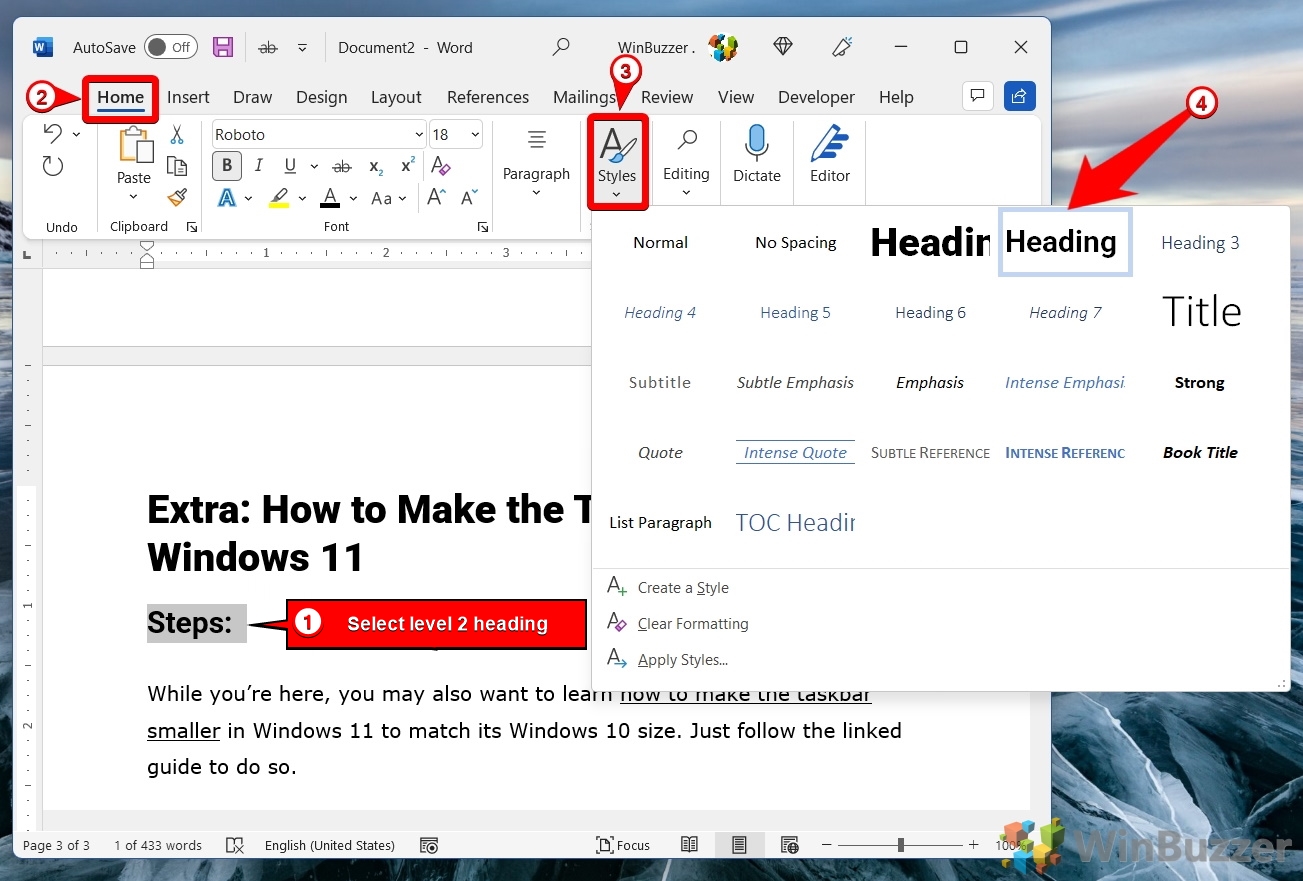
Elige dónde insertar la tabla de contenido en Word
Coloca el cursor en el des seleccione la ubicación seleccionada y cambie a”Referencias”en la cinta de opciones.
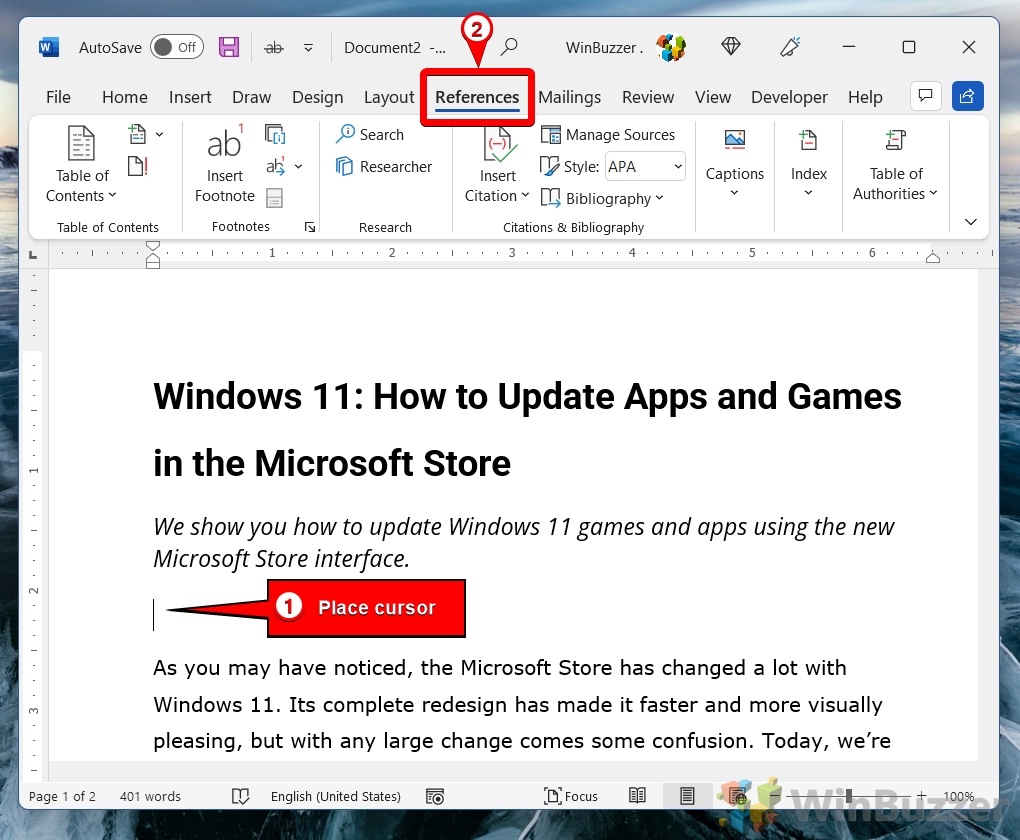
Elija un estilo de tabla de contenido
Las opciones”Tabla automática 1″y”Tabla automática 2″siempre reunirán todos los encabezados automáticamente. La opción”Tabla manual”permite editarlas manualmente después.
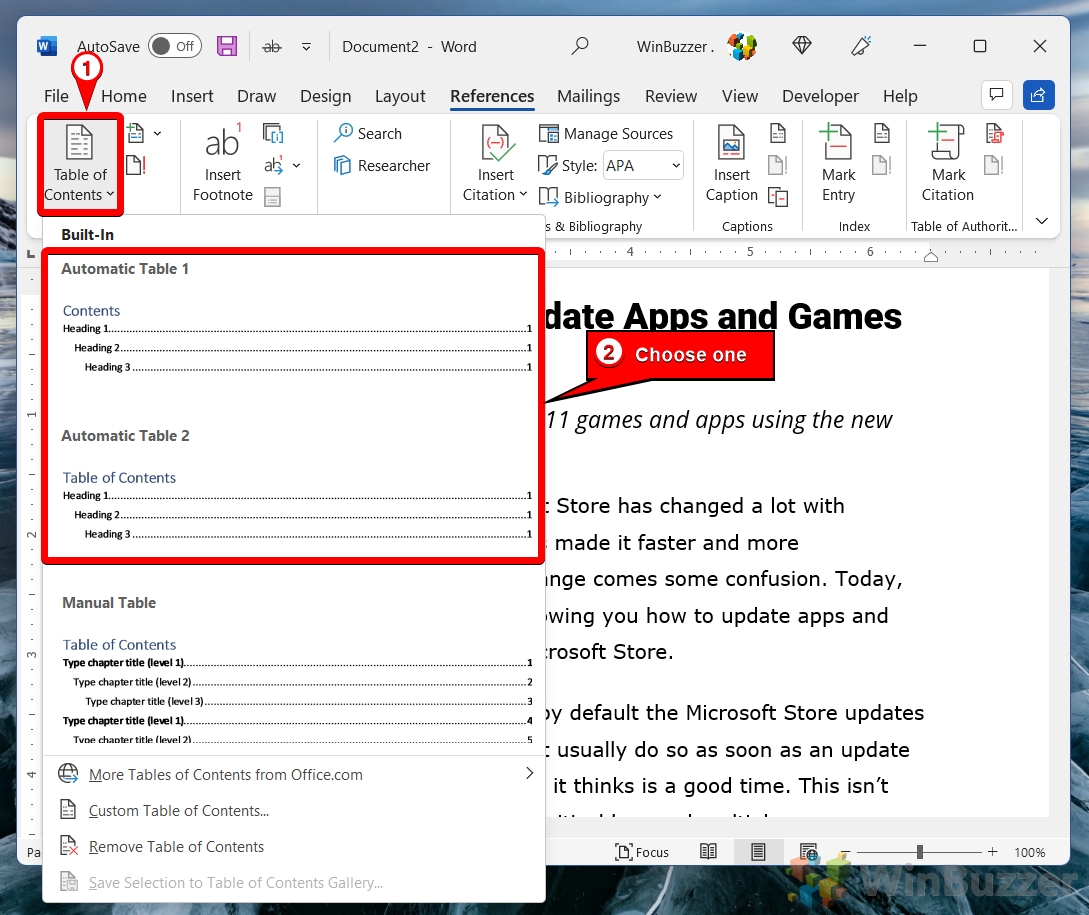
Compruebe que la tabla de contenido esté completa
Si faltan capítulos, subcapítulos o secciones, es posible que deba verificar el formato de encabezado correcto de sus respectivos títulos. Si pierde niveles, debe usar la opción de personalización que se muestra a continuación.
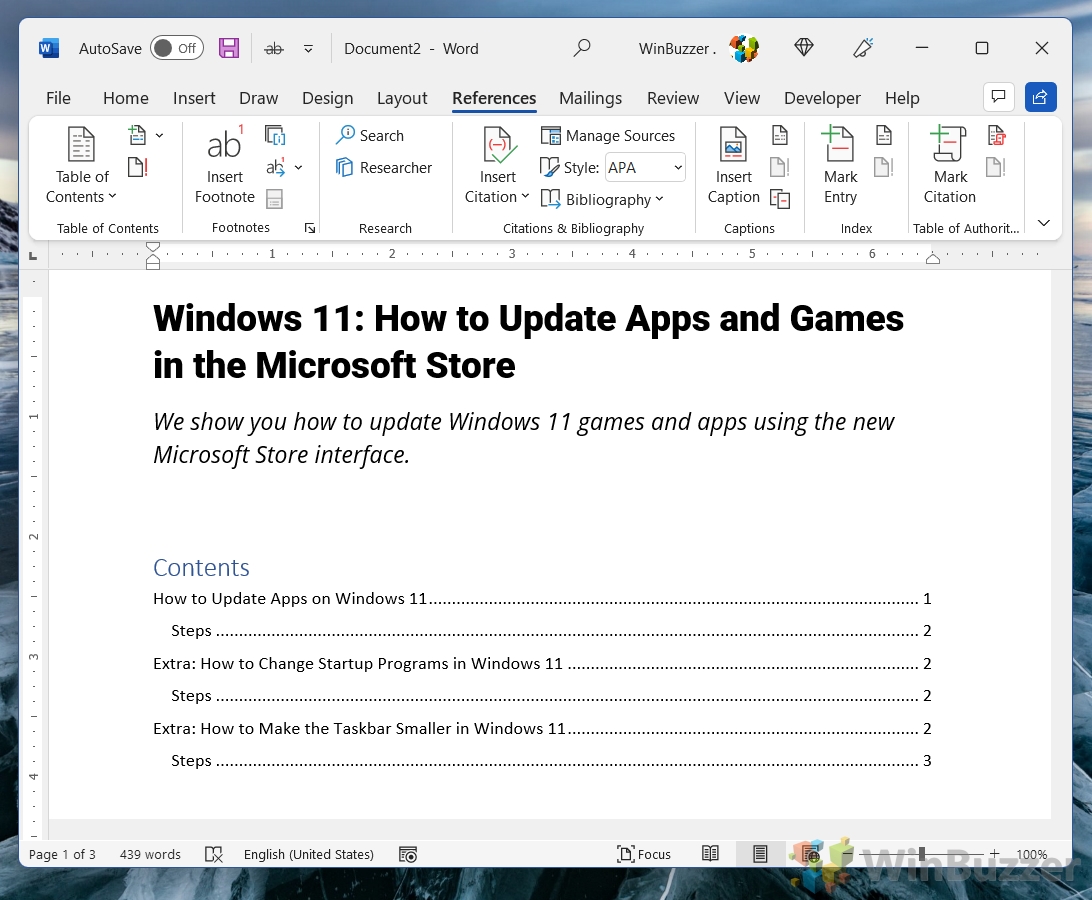
Edite su índice de Word si es necesario
Cambie a “Tabla manual” y utilice las opciones que se muestran a continuación.
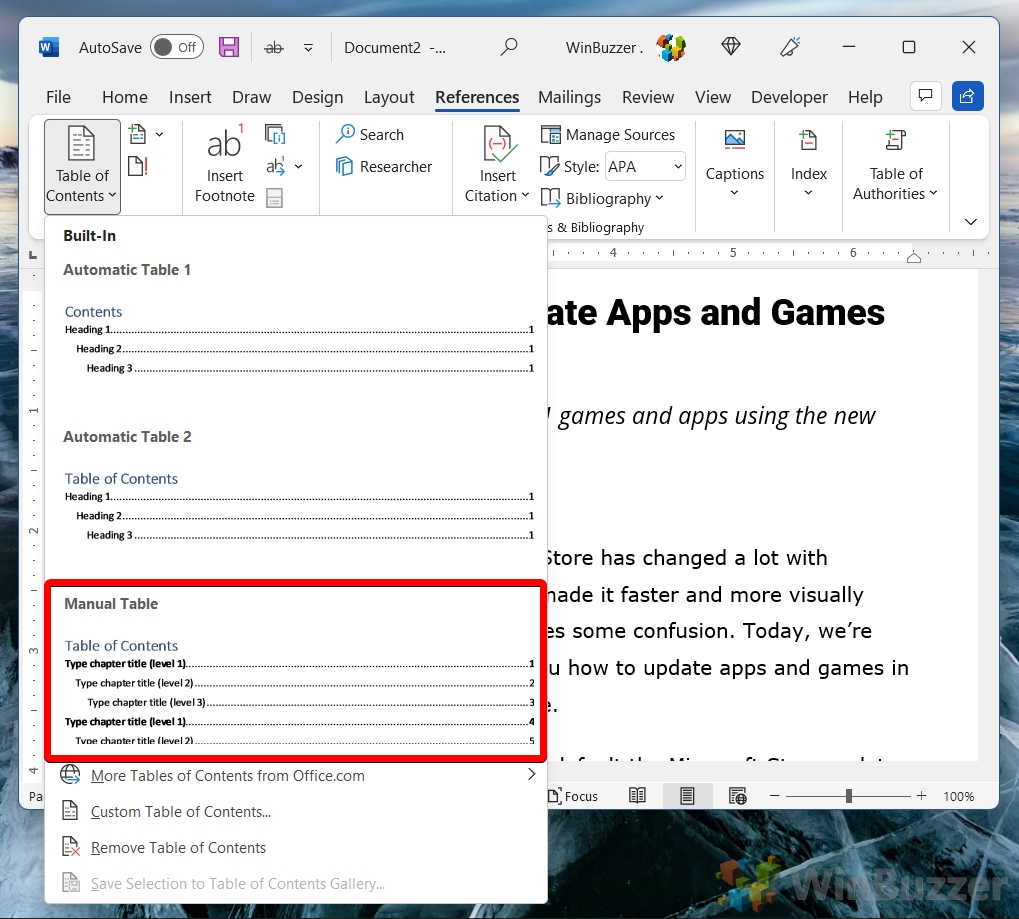
Luego puede cambiar las entradas en la tabla de contenido de Word después de hacer clic en ellas
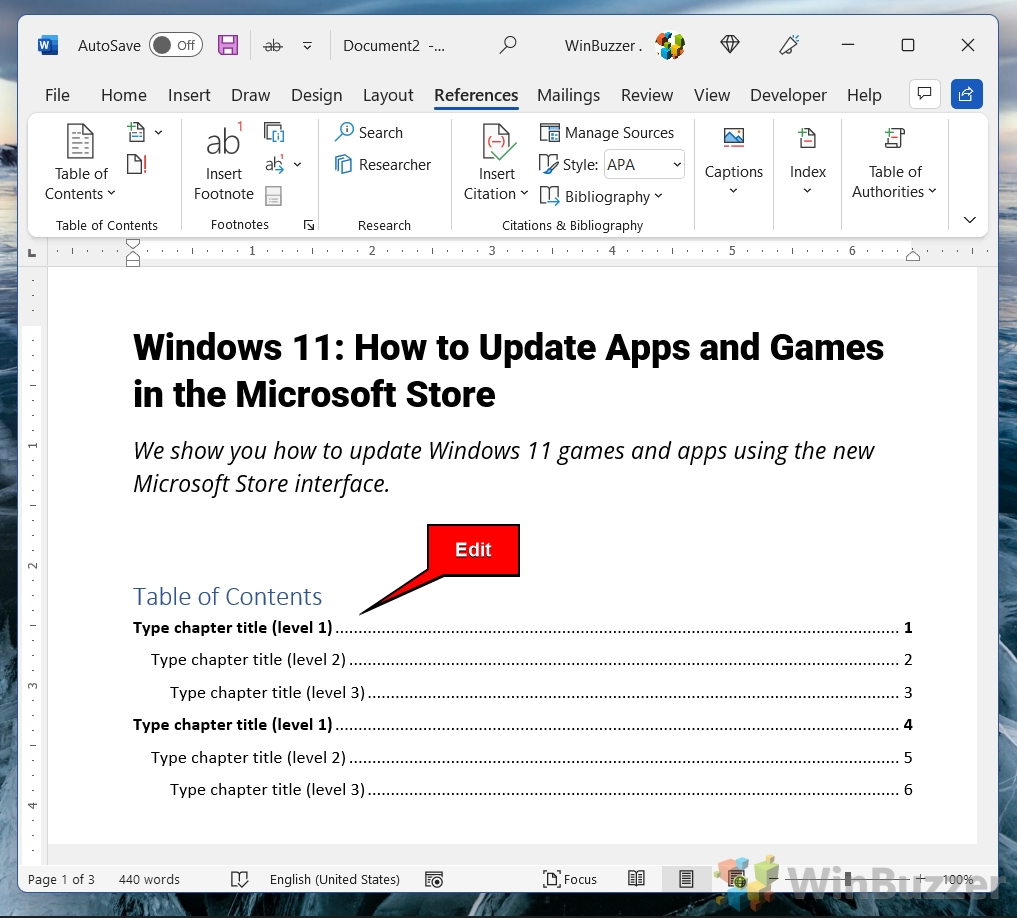
Cómo personalizar una tabla de contenido en Word
En”Tabla de contenido personalizada”puede cambiar el formato de su tabla de contenido de Word según sus necesidades
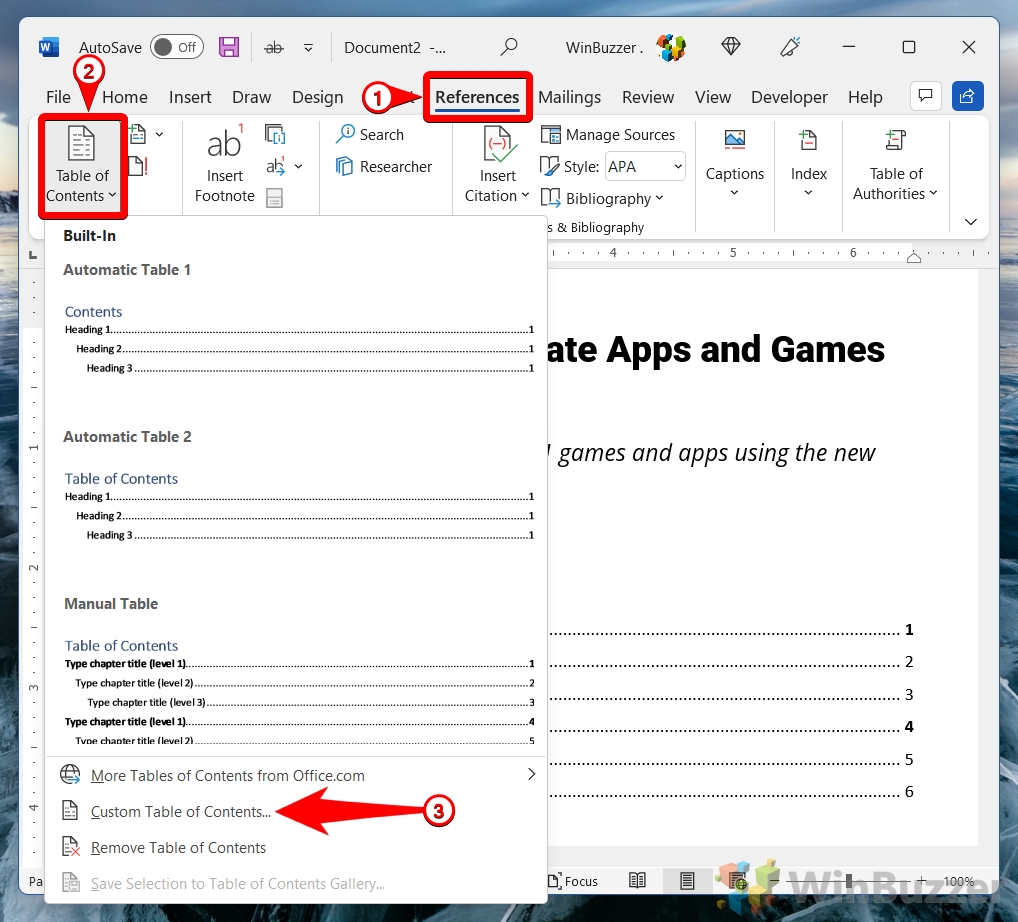
Elija los niveles de la tabla de contenido, la visibilidad del número de página y las alineaciones
Con la opción de niveles, puede elegir qué tan detallada debe ser su tabla de contenido e incluir/excluir subcapítulos y otras secciones. Para los documentos web, puede”usar hipervínculos en lugar de números de página”para que los lectores puedan saltar a una sección con un simple clic.
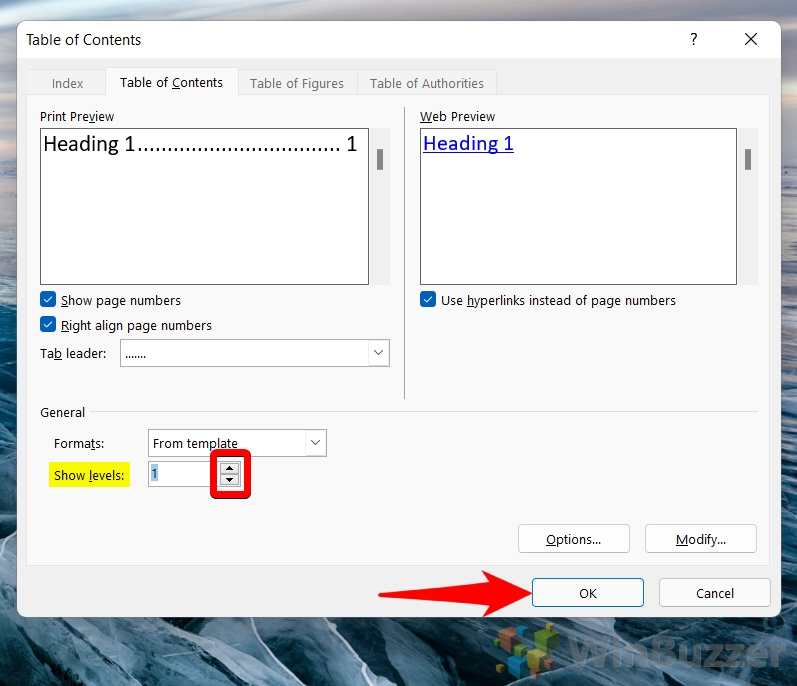
Después de personalizar la tabla de contenido, la tabla anterior de Word el contenido se reemplazará después de hacer clic en”Sí”
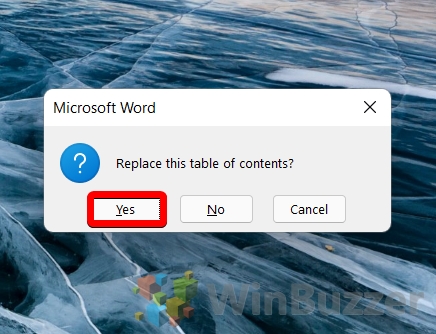 Puedes personalizar aún más la apariencia a través de”Opciones”
Puedes personalizar aún más la apariencia a través de”Opciones”
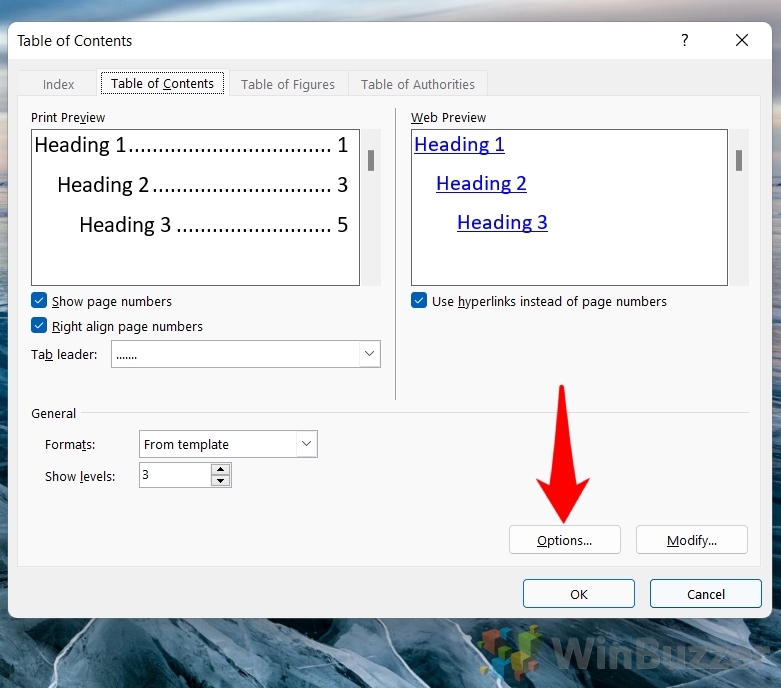
Definir estilos de encabezado para la tabla de Word de contenido
Word ofrece la posibilidad de asignar diferentes estilos de título en la tabla de contenido que los presentes en el propio documento.
La casilla de verificación para “Niveles de esquema” determina si se incluirán párrafos con niveles de esquema en la tabla de contenido. De manera predeterminada, esta opción está marcada y se incluyen todos los niveles de esquema. Sin embargo, si desea excluir algunos niveles de esquema de la tabla de contenido, puede desmarcar esta casilla de verificación y especificar qué estilos incluir en su lugar. Alternativamente, puede editar el nivel de TOC para cada estilo o nivel de esquema en la lista de estilos disponibles.
La opción “Campos de entrada de tabla” en la tabla de contenido de Word le permite insertar y actualizar las entradas en su tabla de contenido en función del texto que está formateado con un estilo específico. Por ejemplo, si aplica el estilo Título 1 a los títulos de sus capítulos, puede usar la opción de campos de entrada de tabla para generar automáticamente una tabla de contenido que enumere todos los capítulos y sus números de página. También puede modificar o eliminar los campos de entrada de la tabla manualmente si desea personalizar su tabla de contenido.
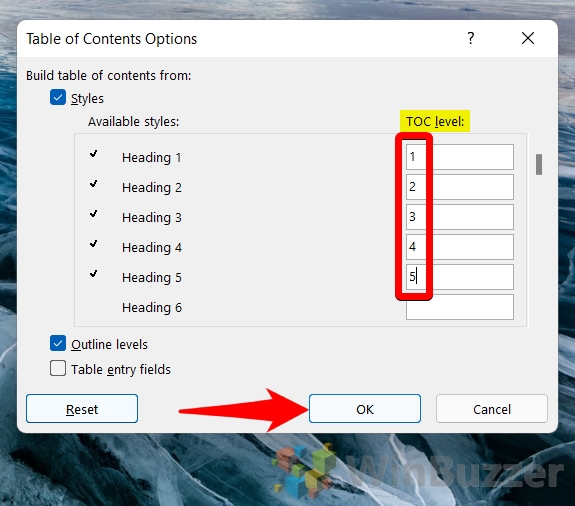
Cómo actualizar una tabla de contenido en Word
Una tabla de contenido de Word creada automáticamente se puede actualizar de la siguiente manera. Si usa la opción de tabla de contenido manual que se mostró anteriormente, también puede editar las entradas en la tabla de contenido directamente, lo cual no recomendamos para actualizar, ya que tiende a crear un lío generalmente cuando no recuerda si tiene acaba de actualizar la tabla de contenido o también los encabezados del documento.
Cambie los encabezados en su documento

Haga clic una vez en la tabla de contenido y seleccione”Actualizar tabla”
Si acaba de cambiar algunos párrafos pero no los títulos , puede elegir”Actualizar solo los números de página”. Esto puede ser importante si ha realizado modificaciones manuales en la tabla de contenido, que no quiere perder al hacer clic en “Actualizar toda la tabla”.
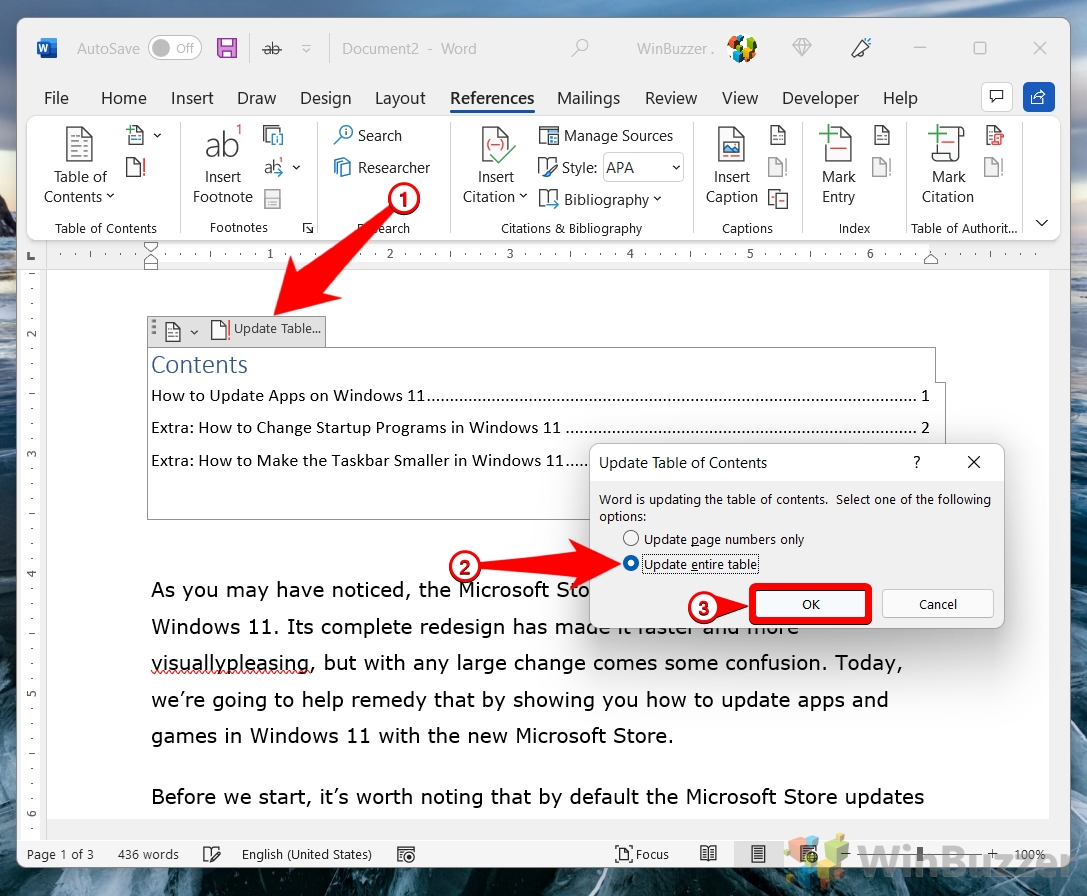
Revise su tabla de contenido de Word si todo tiene se ha actualizado correctamente
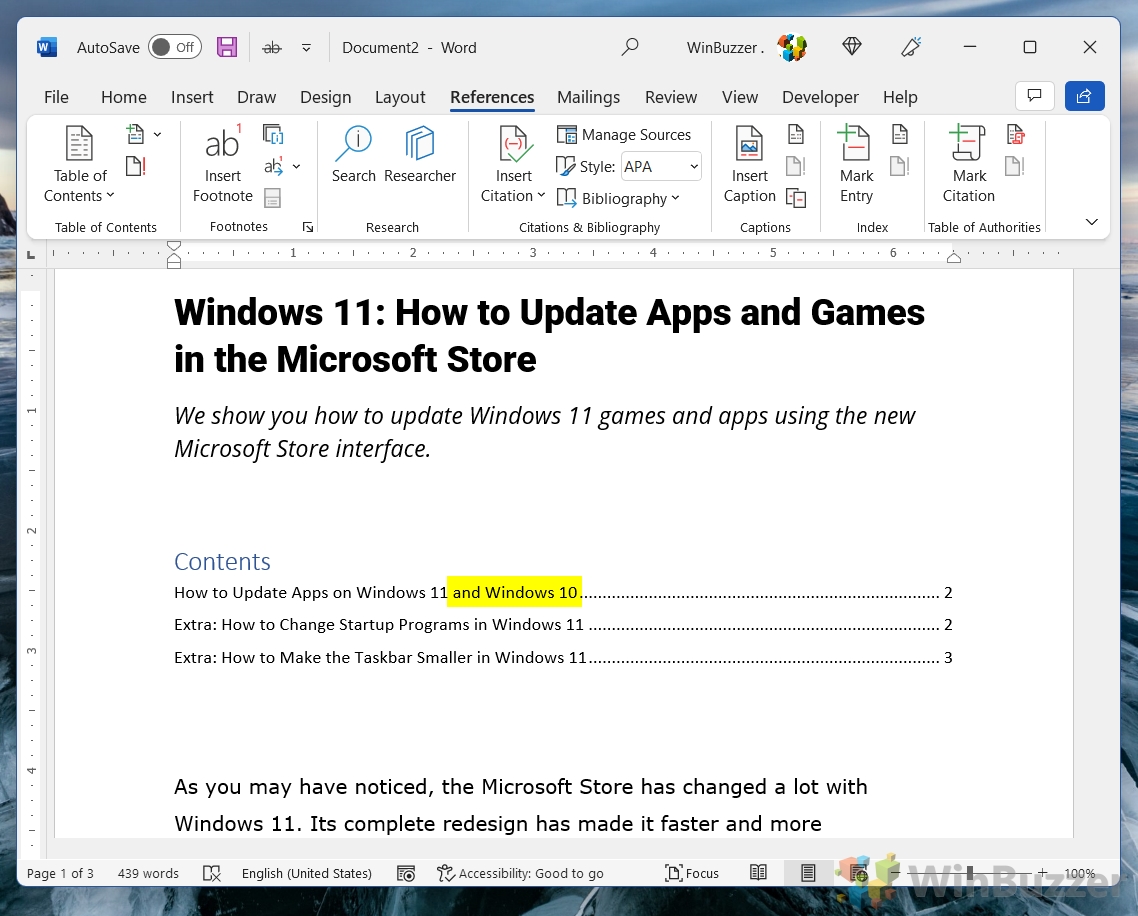
Cómo Eliminar una tabla de contenido en Word
Para eliminar una tabla de contenido en Word, es mejor usar la opción específica disponible para eso, ya que simplemente presione eliminar en su teclado puede estropear su documento de una manera que no desea.
Puede eliminar una tabla de contenido en Word seleccionándola, haciendo clic en el botón de menú en la parte inferior izquierda y luego en “Eliminar índice”.
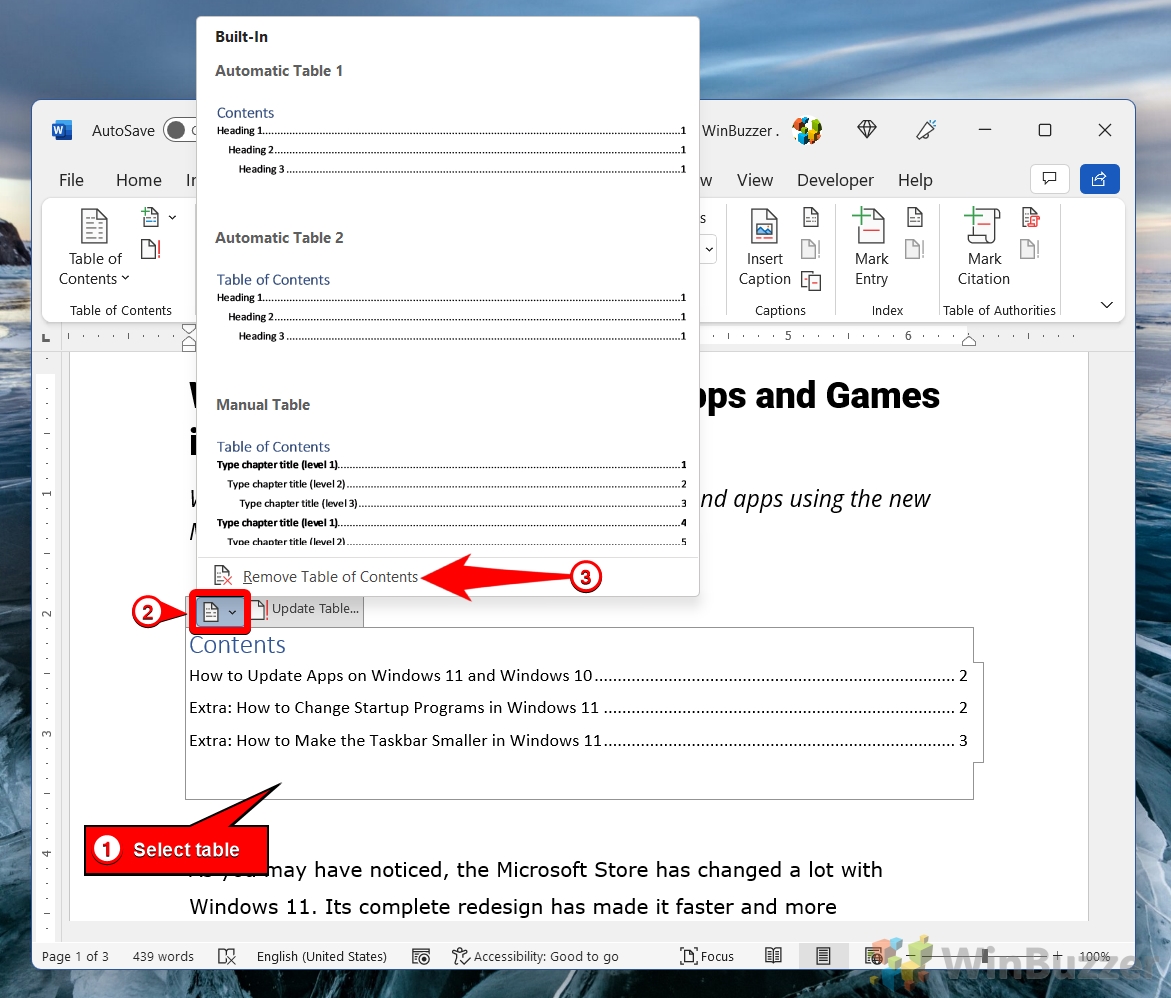
Extra: Cómo agregar números de página en Word y modificarlos si es necesario
Los números de página en Word son una herramienta valiosa para ayudarlo a ordenar páginas después de imprimirlas o rápidamente información de referencia para otros lectores. En nuestra otra guía, le mostramos cómo agregar números de página en Word, darles formato y omitir el número de la primera página si es necesario.
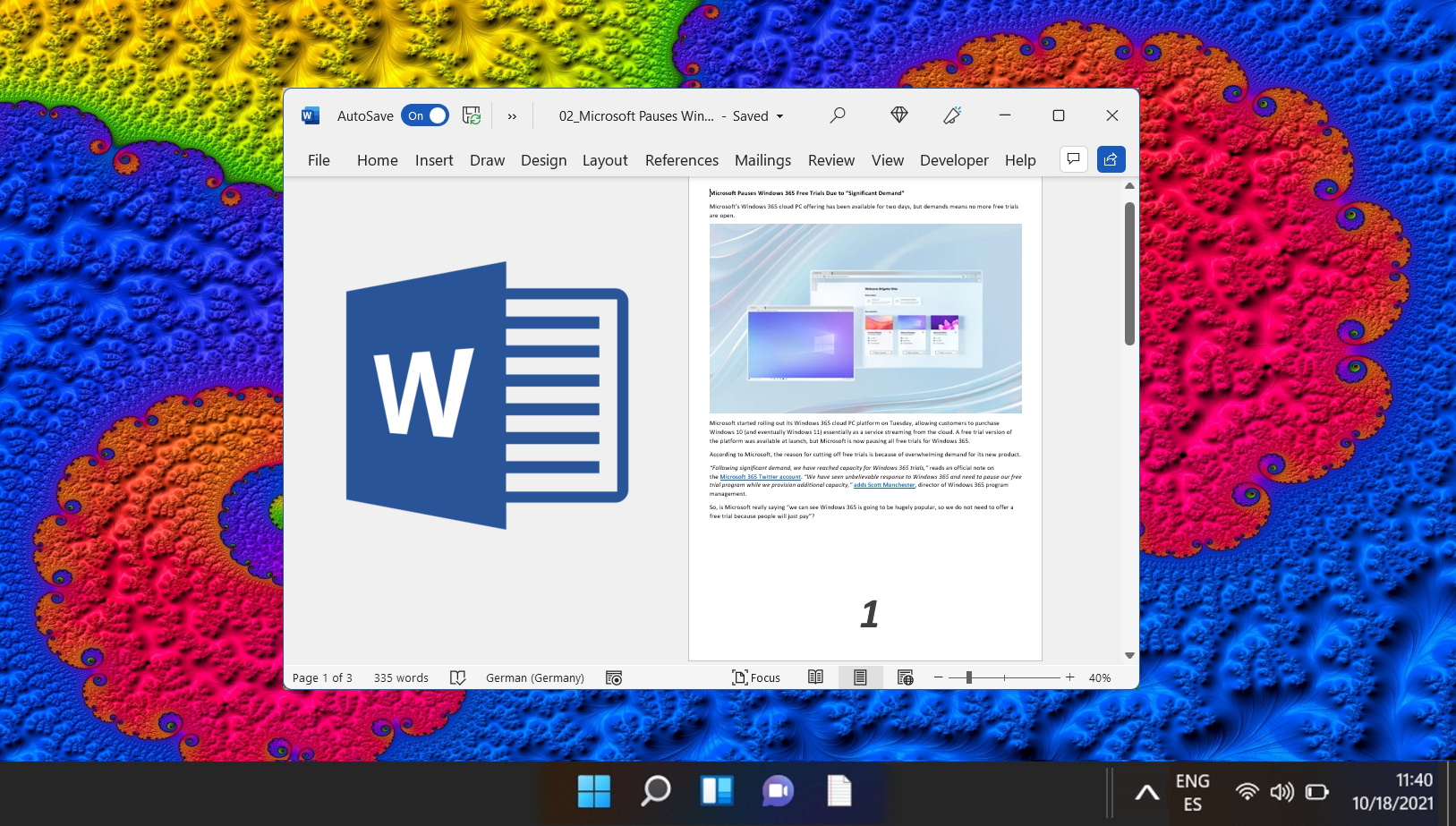
Extra: Cómo para insertar una línea vertical u horizontal en Word y Word Online
Las líneas verticales y horizontales tienen muchos usos en un documento. Pueden ayudar a dividir el contenido, llamar la atención sobre un lugar en particular o simplemente proporcionar un sabor visual. En nuestra otra guía, le mostramos cómo insertar una línea en Word usando una variedad de métodos que a menudo tienen resultados ligeramente diferentes.
Extra: cómo agregar una tabla de contenido en Google Docs y actualizarla después
La tabla de contenido de Google Docs se puede crear automáticamente extrayendo datos directamente de sus estilos de encabezado. Si bien muchos pasan por alto esta característica a favor del esquema del documento, es una herramienta útil para decirles a los lectores qué hay en el documento y ayudarlos a navegar por él.