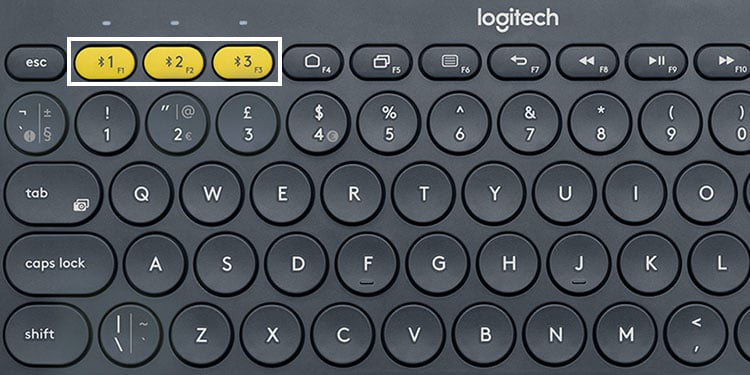Los teclados inalámbricos son dispositivos extremadamente útiles que ayudan a evitar la molestia de administrar cables. Tampoco tienen un alcance tan limitado como los teclados con cable tradicionales, por lo que tiene más flexibilidad para la configuración de su computadora.
Los teclados inalámbricos vienen en dos variedades: un teclado de radiofrecuencia (RF) de 2,4 GHz y un teclado Bluetooth. Por lo tanto, según el teclado que tenga, debe usar diferentes formas de conectarlos a su computadora. Por ejemplo, si tiene un teclado Bluetooth, primero debe vincularlo. Y para el teclado RF, debe conectar su receptor a su computadora.
Conexión del teclado RF
Debe poder conectar y usar un teclado RF en todas las PC o computadoras portátiles como no depende de componentes de hardware adicionales además de los puertos USB.

Paso 1: inserte el dispositivo USB en la computadora
Los teclados RF de 2,4 GHz requieren un receptor/transceptor emparejado para conectarse a una computadora. Por lo general, puede encontrarlo dentro del compartimiento de la batería o en el paquete del teclado.

Inserte el dongle o receptor USB en el puerto USB de su computadora. Usar un puerto USB 2.0 debería ser suficiente para un teclado, pero también está bien usar un puerto USB 3.0 si el receptor tiene un conector USB 3.0 (azul).
Algunos fabricantes también ofrecen dongles Unifying que admiten el emparejamiento con la mayoría de sus teclados. Entonces, si tiene teclados compatibles, también puede conectar el dongle Unifying a la computadora.
Paso 2: encienda el teclado y enciéndalo
Ahora, debe hacer Asegúrese de que el teclado tenga la potencia adecuada. La mayoría de los teclados usan baterías (generalmente baterías AAA) para este propósito, por lo que debe colocarlas correctamente.


Algunos teclados también pueden contener baterías recargables. Puede cargar estos teclados a través del cable de alimentación USB que viene con los dispositivos.
Después de eso, active el interruptor de encendido/apagado. Algunos teclados también tienen indicadores LED que brillan o parpadean cuando se encienden, por lo que debe tener cuidado con ellos. Si no parpadean, es posible que no haya insertado las pilas correctamente.
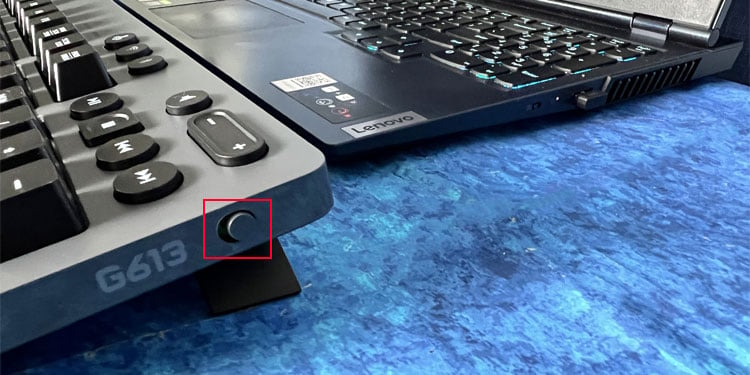
Para los teclados que admiten los modos inalámbricos RF y Bluetooth, debe configurarlo en el modo RF. Por lo general, debe presionar el ícono Inalámbrico para hacerlo.
Paso 3: use el teclado
La mayoría de los teclados inalámbricos generalmente instalan automáticamente los controladores necesarios en su computadora. Por lo tanto, debería poder usarlos poco después de conectarse a la PC.
Otros teclados también pueden requerir una instalación separada de controladores u otro software. Por ejemplo, si está utilizando un receptor Unifying que no vino con el teclado, requiere el software Unifying para emparejar el teclado y el receptor. Después de que el software detecte y agregue el teclado, puede utilizar el teclado.
Asegúrese de que el teclado permanezca en el rango de RF y que no haya otros dispositivos que interfieran, como enrutadores, hornos de microondas, etc., cerca para el funcionamiento fluido del teclado.
Conexión del teclado Bluetooth
Si su computadora tiene un módulo Bluetooth, puede conectar y usar un teclado Bluetooth en la computadora.
Paso 1: habilite Bluetooth en la computadora
Lo primero que debe hacer es asegurarse de que Bluetooth esté habilitado en su computadora.
Presione la tecla de Windows + I para abrir Configuración. Ve a Bluetooth y dispositivos o Dispositivos> Bluetooth y dispositivos y activa Bluetooth.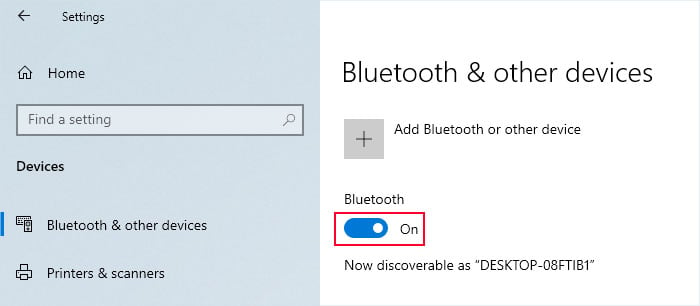
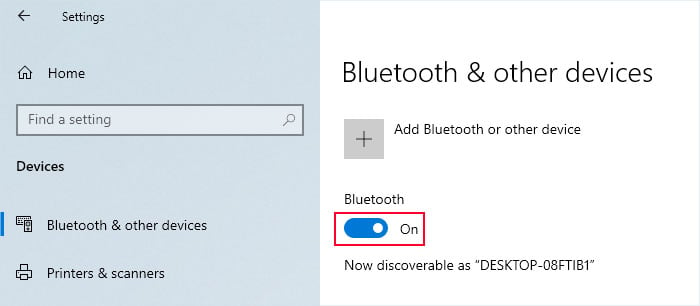
Si no puede encontrar la opción, ejecute el solucionador de problemas de Bluetooth yendo a Configuración> Sistema> Solucionar problemas> Otros solucionadores de problemas. Luego, intente habilitar Bluetooth nuevamente.
Paso 2: Encienda el teclado y póngalo en modo de emparejamiento
Al igual que los teclados RF, los teclados Bluetooth también requieren una fuente de alimentación externa. Utilice pilas AAA adecuadas si contiene un compartimento para pilas. O cárguelo con el cable de carga que viene con el teclado para asegurarse de que tenga suficiente energía. Después de eso, encienda el dispositivo a través de su interruptor de encendido/apagado y verifique si algún indicador parpadea o se ilumina.
Algunos teclados entran automáticamente en modo de emparejamiento tan pronto como lo enciende y si no encuentra otros dispositivos emparejados cercanos. Pero para otros, debe realizar una determinada acción para ponerlo en modo de emparejamiento. Por lo general, debe presionar el botón Bluetooth, emparejar o conectar durante unos cinco segundos.
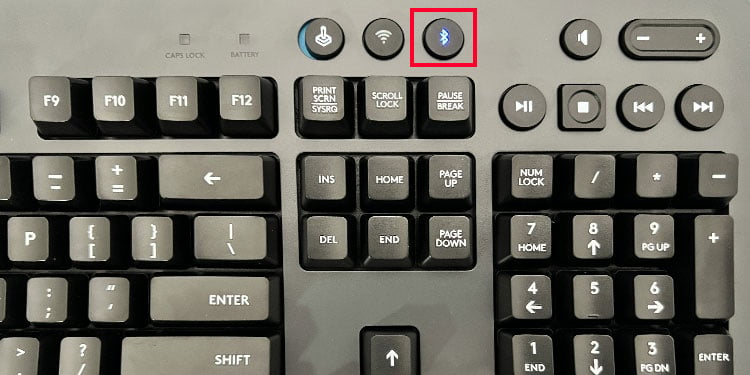
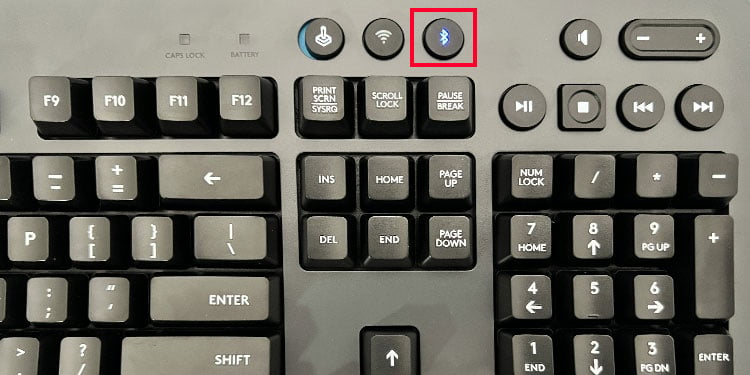
Para la mayoría de los teclados, el El LED de Bluetooth debería comenzar a parpadear cuando está en modo de emparejamiento. Y comienza a brillar sin ninguna fluctuación cuando se conecta a un dispositivo.
Paso 3: Emparejar el teclado con la computadora
Después de configurar el teclado en modo de emparejamiento, debe agregar el dispositivo Bluetooth a su computadora para emparejarlo e instalar sus controladores.
Vaya a Configuración de Bluetooth y dispositivos si lo cerró antes. Haz clic en Añadir dispositivo o Añadir Bluetooth u otro dispositivo> Bluetooth.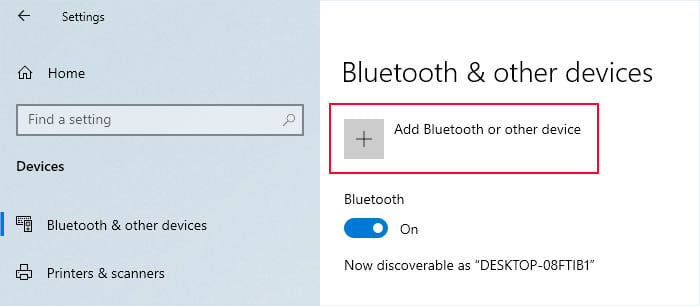 Busque el teclado de la lista y haga clic en él para emparejar el dispositivo con su computadora. A veces, es posible que deba realizar pasos adicionales, como ingresar el PIN en el teclado.
Busque el teclado de la lista y haga clic en él para emparejar el dispositivo con su computadora. A veces, es posible que deba realizar pasos adicionales, como ingresar el PIN en el teclado.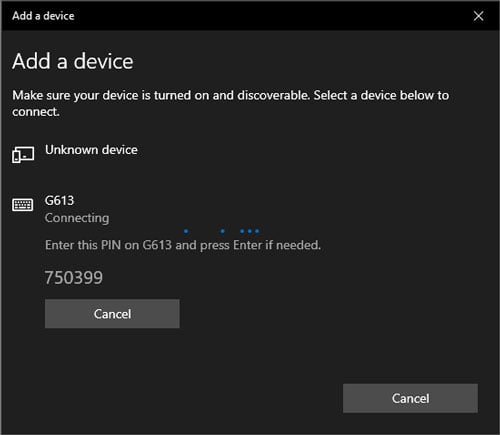 También se conectará automáticamente la primera vez que empareje los dispositivos. A partir de la próxima vez, el teclado aparecerá en la página de configuración de Bluetooth y dispositivos. Haga clic en la opción Conectar para conectar el teclado a su computadora.
También se conectará automáticamente la primera vez que empareje los dispositivos. A partir de la próxima vez, el teclado aparecerá en la página de configuración de Bluetooth y dispositivos. Haga clic en la opción Conectar para conectar el teclado a su computadora.
Paso 4: Usa tu teclado
Ahora deberías poder usar el teclado siempre y cuando no tengas problemas de Bluetooth. Si su teclado ya está emparejado con otro dispositivo, es posible que no pueda conectarse a él en la computadora incluso si está emparejado. Debe deshabilitar Bluetooth en todos los demás dispositivos, reiniciar el teclado e intentar conectarse nuevamente.
Además, algunos teclados Bluetooth le permiten alternar entre algunos dispositivos. Por lo tanto, debe asegurarse de que la computadora relevante sea el dispositivo emparejado actualmente para poder usarlo. Es posible que deba presionar una tecla de función o Fn + la tecla de función para especificar el dispositivo emparejado.