Este artículo explica cómo habilitar o deshabilitar la biometría de Windows Hello en Windows 11.
Windows 11 tiene una característica de Windows Hello que proporciona una forma más personal y segura de iniciar sesión en Windows. Con Windows Hello, uno puede usar un PIN, reconocimiento facial o huella digital para iniciar sesión en sus dispositivos de forma segura.
La mayoría de los nuevos dispositivos Windows que compre hoy vendrán con funciones biométricas. Además, Windows le pedirá que use una función biométrica para proteger su dispositivo y mejorar la seguridad de sus datos.
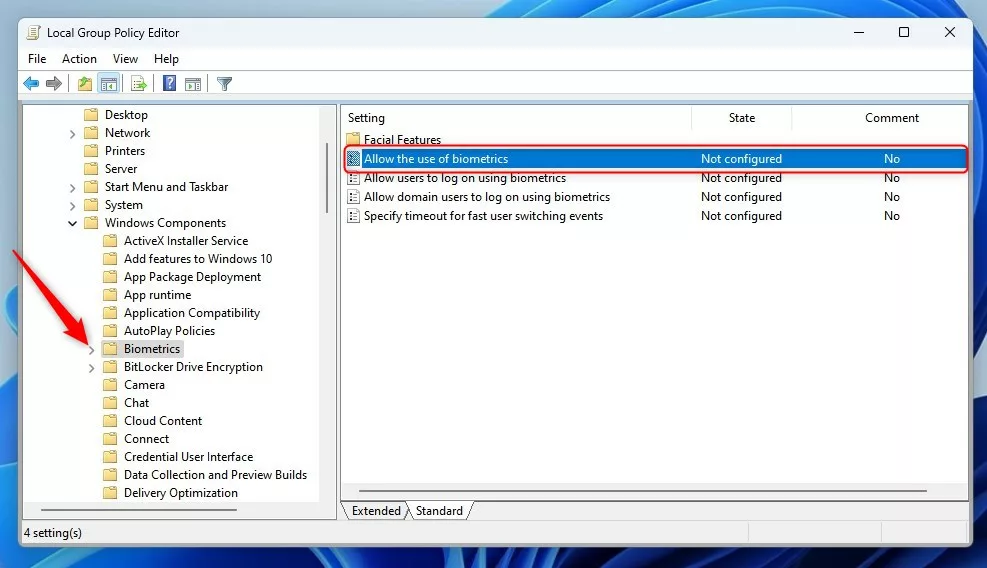
Sin embargo, no todos los dispositivos Windows deben usar Windows Hello Biometrics. La biometría puede dificultar el acceso al servicio en algunos entornos y complicar la realización de tareas.
Aquí se explica cómo habilitar o deshabilitar Windows Hello Biometrics en Windows 11.
Active el uso de Windows Hello Biometrics a través de el Editor de políticas de grupo local
Como se describió anteriormente, las características biométricas de Windows Hello mejoran la seguridad y la protección de datos. Sin embargo, no en todos los casos los usuarios pueden usar las características biométricas de Windows.
Aquí se explica cómo habilitarlas o deshabilitarlas.
Primero, abra el Editor de directivas de grupo local.
Luego expanda las siguientes carpetas Configuración de la computadora-> Plantillas administrativas-> Componentes de Windows-> Datos biométricos.
Configuración de la computadora-> Plantillas administrativas-> Componentes de Windows-> Datos biométricos
Siguiente, haga clic en en la carpeta Biometrics en el panel izquierdo y haga doble clic en la configuración a la derecha llamada”Permitir el uso de datos biométricos“para abrir.
Windows permite la uso de datos biométricos.
Cuando se abra la ventana de configuración, seleccione una de las opciones:
No configurado : igual que habilitado. El servicio de datos biométricos está disponible. Habilitado – El servicio biométrico de Windows Hello está disponible para su uso. Deshabilitado – El servicio biométrico de Windows Hello no está disponible y los usuarios pueden usar Biometría.
Guarde su configuración y reinicie su computadora para que se apliquen los cambios.
Habilite o deshabilite el uso de Windows Hello Biometrics a través del Editor del Registro de Windows
Otra forma más de activar o desactivar Windows Hello Biometrics en Windows es usar el Editor de registro de Windows.
Si no puede abrir el Editor de directivas de grupo local, use el editor de Registro de Windows en su lugar.
Abra el Registro de Windows y navegue hasta la ruta de la clave de la carpeta a continuación.
HKEY_LOCAL_MACHINE\SOFTWARE\Policies\Microsoft
Si no ve la clave de la carpeta Biometrics, haga clic con el botón derecho en la clave Microsoft, luego cree las carpetas de la subclave (Biometrics).
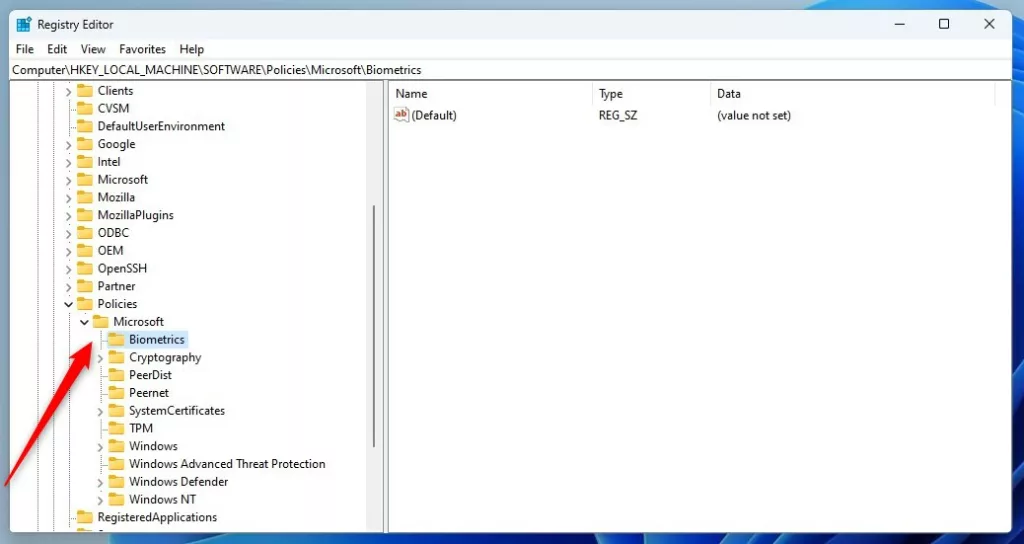 Windows permite el uso del registro biométrico de Windows
Windows permite el uso del registro biométrico de Windows
Haga clic con el botón derecho en Biometr ics en el panel derecho de la clave de la carpeta y seleccione Nuevo-> Valor DWORD (32 bits). Escriba una nueva clave llamada Habilitada.
Haga doble clic en el nombre del nuevo elemento clave (Habilitado) y asegúrese de que Base la opción es Decimal, y luego actualice los Datos del valor, asegurándose de mantener su valor existente:
Para activar esta función. Escribe 1. Para desactivar esta función. Escribe 0. 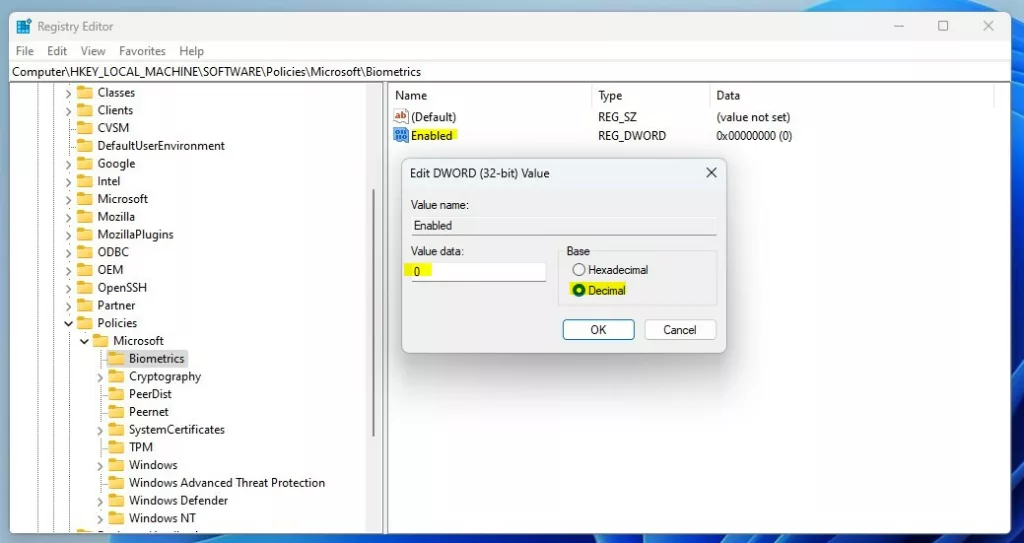 Windows permite el uso de datos biométricos actualizados del valor del registro de Windows
Windows permite el uso de datos biométricos actualizados del valor del registro de Windows
Guarde sus cambios y reinicie su computadora.
¡Eso debería funcionar!
Conclusión:
Esta publicación le mostró cómo habilitar o deshabilitar Windows Hello Biometrics en Windows 11. Si encuentra algún error arriba o tiene algo que agregar, use el formulario de comentarios a continuación.

