Es posible que haya visto una tienda de televisión o una casa de medios que muestra el mismo contenido en varias pantallas. Si alguna vez te has preguntado cómo lo hacen, es posible con dispositivos como HDMI Splitter y Chromecast.
Al conectar dos televisores, puedes ver contenido multimedia en vivo en dos televisores simultáneamente. No solo eso, los aeropuertos, las estaciones de tren y los restaurantes también utilizan esta función para la comodidad de sus clientes. El uso de HDMI Splitter es una opción general para conectar dos televisores para la mayoría de los usuarios. Sin embargo, también hay otras opciones mejores.
En este artículo, aprenderá cómo conectar dos televisores. En última instancia, descubrirá cuál sería una mejor opción para usted.
¿Cómo conectar dos televisores juntos?
Es posible conectar dos televisores juntos con el uso de algunos dispositivos. Antes de pasar a los métodos, tenga en cuenta que puede ver exactamente el mismo contenido en ambos televisores con los métodos que se mencionan a continuación. Pero si está viendo diferentes canales en dos televisores con la misma suscripción de cable, no es posible.
Puede usar métodos con cable como HDMI Splitter, mientras que el método inalámbrico como usar Chromecast también es posible para conectar dos televisores juntos.
Uso del divisor HDMI
La primera y más fácil manera de conectar dos televisores juntos es usando el divisor HDMI. Dado que la mayoría de los divisores HDMI que existen no admiten audio, asegúrese de comprar un divisor compatible con audio.
Con el divisor HDMI, puede dividir la señal que sale de su caja de cable y distribuirla a dos televisores. No solo desde el decodificador de cable, sino que también puede usar su PC como fuente.
Obtenga un divisor HDMI. Conecte el cable de alimentación al divisor y enchúfelo en el enchufe.
 Obtenga dos cables HDMI y conecte un extremo de ambos cables en los puertos de SALIDA del divisor.
Obtenga dos cables HDMI y conecte un extremo de ambos cables en los puertos de SALIDA del divisor.
 Conecte el otros dos extremos a los televisores. Conecte el cable divisor HDMI IN a la fuente de TV y listo. Comenzará a mostrar el mismo contenido en ambos televisores.
Conecte el otros dos extremos a los televisores. Conecte el cable divisor HDMI IN a la fuente de TV y listo. Comenzará a mostrar el mismo contenido en ambos televisores.

Nota: si tiene una entrada RCA en su televisor, debe usar un convertidor de RCA a HDMI.
Uso de HDMI sobre Cat5e/6 Splitter
HDMI Over Cat5e/6 Splitter utiliza cables ethernet y HDMI para conectar dos televisores. Este dispositivo tiene principalmente dos componentes: un transmisor y un receptor. El cableado puede ser bastante complicado al usar este dispositivo. Pero hay muchas más ventajas sobre el cable HDMI, que se analizan en la sección de comparación a continuación.
Obtenga un divisor HDMI sobre Cat5e/6. Tome un cable HDMI y conecte un extremo al puerto HDMI IN del transmisor. Conectar otro extremo al puerto HDMI OUT de la caja de cable o su PC. Tome dos piezas de cable LAN de longitud adecuada e inserte un extremo en el puerto RJ-45 del transmisor. Conecte el otro extremo del cable LAN al componente receptor del divisor. Nuevamente tome otro par de cables HDMI y conéctelo al puerto HDMI OUT del receptor. Conecte otro extremo del cable HDMI al puerto HDMI IN del televisor. Una vez completada la conexión, puede transmitir dos televisores fácilmente.
Uso de Chromecast


Transmitir contenido desde su computadora a la TV es hecho más accesible con Chromecast. Proporciona una conexión confiable para conectar dos televisores juntos. Este es un enfoque sin cables y no requiere ningún dispositivo adicional. Pero antes de continuar con este método, asegúrese de que su televisor sea compatible con Chromecast. Además, asegúrese de tener el mismo Wi-Fi conectado a su computadora y a ambos televisores.
Inicie Google Chrome en su PC. Luego toque el botón de menú en la parte superior derecha de la ventana de Chrome. Elija Transmitir entre las opciones disponibles.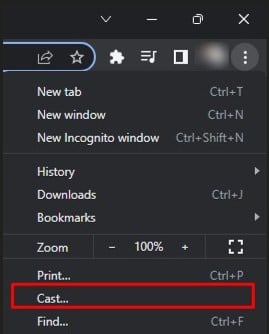
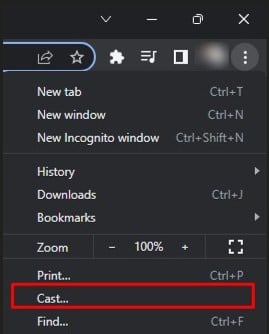 Seleccione su dispositivo Chromecast. Es el primer televisor donde transmitirá el contenido desde su computadora.
Seleccione su dispositivo Chromecast. Es el primer televisor donde transmitirá el contenido desde su computadora.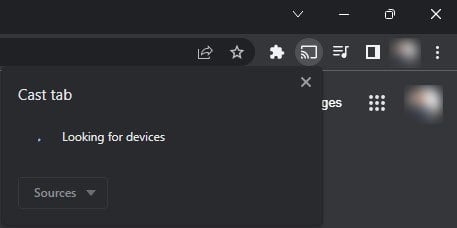
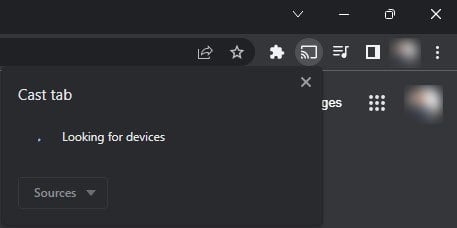 Luego abre una nueva ventana en Chrome. Puede hacer esto presionando Ctrl + N simultáneamente. Nuevamente siga los pasos del 2 al 4. Pero esta vez, seleccione el segundo televisor. Después de realizar estos pasos, el contenido de la primera ventana de Chrome será se transmitirá al primer televisor, mientras que el contenido de la segunda ventana de Chrome se transmitirá al segundo televisor.
Luego abre una nueva ventana en Chrome. Puede hacer esto presionando Ctrl + N simultáneamente. Nuevamente siga los pasos del 2 al 4. Pero esta vez, seleccione el segundo televisor. Después de realizar estos pasos, el contenido de la primera ventana de Chrome será se transmitirá al primer televisor, mientras que el contenido de la segunda ventana de Chrome se transmitirá al segundo televisor.
¿Pero qué sucede si su televisor no tiene la función Chromecast integrada? No se preocupe, puede comprar un dispositivo Chromecast y usarlo para transmitir en ambos televisores. Ni siquiera necesita comprar un Chromecast individual para dos televisores.
Sin embargo, también necesita un par de cables HDMI y un divisor HDMI para usar con Chromecast.
Conecte la alimentación cable de Chromecast a la fuente de alimentación y enciéndalo.Tome su cable HDMI y conéctelo al puerto HDMI IN del divisor HDMI.
 Traiga un par de cables HDMI y conéctelos a cada puerto HDMI OUT del divisor. Conecte el otro lado de esos cables al puerto HDMI IN de dos Televisores uno por uno.
Traiga un par de cables HDMI y conéctelos a cada puerto HDMI OUT del divisor. Conecte el otro lado de esos cables al puerto HDMI IN de dos Televisores uno por uno.
 Una vez que complete la conexión, es Es hora de lanzar desde tu PC.
Una vez que complete la conexión, es Es hora de lanzar desde tu PC.
Uso del divisor coaxial con Comcast


Si tiene una suscripción de cable de Comcast, puede usar fácilmente un divisor coaxial para conectar dos televisores juntos. El decodificador de cable de Comcast tiene un puerto de SALIDA COAXIAL junto con el puerto de SALIDA HDMI, lo que lo hace flexible para usar un divisor coaxial.
Tome un trozo de cable coaxial y ajuste su extremo al puerto de SALIDA COAXIAL del decodificador. Tome el otro extremo del mismo cable y conéctelo a la ENTRADA COAXIAL del divisor. Ahora tome un par de cables coaxiales y conecte un extremo de cada cable al puerto de SALIDA del divisor. Tome los extremos de esos dos cables y conéctelos. en el puerto COAX IN de sus televisores. Después de eso, estarán listos para mostrar contenido similar en ambos televisores.
Divisor HDMI vs. Divisor HDMI sobre Cat5e/6 vs. Chromecast
Ahora que conoce diferentes métodos para conectar dos televisores, es posible que se pregunte cuál puede ser una buena opción para usted. Cada uno de ellos tiene sus propias ventajas y desventajas. Le proporcionaremos algunas ideas al respecto para ayudarlo a decidir fácilmente.
Divisor HDMI
Divisor HDMI puede ser una opción más económica si está configurando dos televisores en su hogar o en una distancia comparativamente menor. Los cables HDMI emiten una excelente calidad de imagen cuando se usan a menos de 10 metros de periferia. Pero si la distancia entre su fuente y los televisores es mayor a 10 metros, las señales de televisión pueden degradarse debido a la latencia.


Tenga en cuenta que el precio de los cables HDMI aumenta a medida que aumenta la longitud. Muchos usuarios incluso informaron que enfrentaron un problema de parpadeo de pantalla con HDMI. Además, todos los divisores HDMI no tienen funcionalidad de soporte de audio. El precio puede ser un poco más alto para uno que admita audio. Por lo tanto, prefiera los cables HDMI solo si no tiene una distancia significativa entre el divisor HDMI y los televisores.
Divisor HDMI sobre Cat5e/6
El divisor HDMI sobre Cat5e/6 puede ser un mejor alternativa si desea superar las limitaciones del divisor HDMI. Este es el dispositivo más utilizado comercialmente para conectar más de dos televisores. Es adecuado para distancias más largas y puede acomodar más televisores. Hace uso de cables ethernet que tienen mucha mejor resistencia a la interferencia que el HDMI.


Pero usar este dispositivo puede ser ajetreado ya que incorpora el uso de cables HDMI además de cables LAN. Si no prefiere los cables desordenados, este dispositivo no es para usted. También es un poco más caro que los divisores HDMI. Además, la transmisión de audio no es posible con este dispositivo. Por lo tanto, haga su elección en consecuencia.
Chromecast
Comprar un Chromecast es mucho más económico que comprar otro dispositivo para conectar dos televisores. La calidad del video a través de Chromecast también es mejor que cualquier otro dispositivo.

Sin embargo, a menos que su televisor sea compatible con Chromecast, necesita un divisor HDMI para conectar dos televisores. Y se aplican las mismas ventajas y desventajas que discutimos anteriormente en la sección del divisor HDMI.