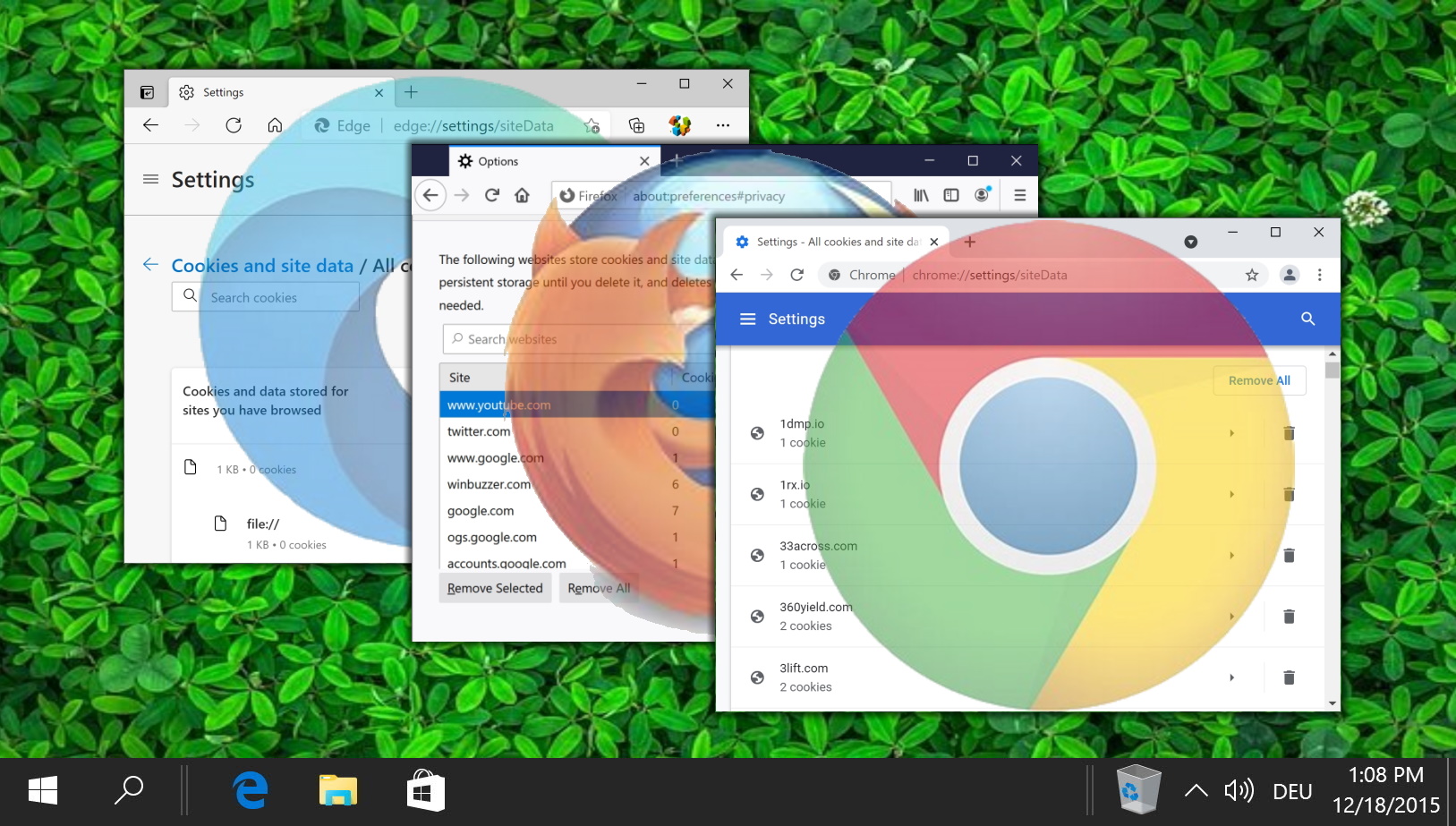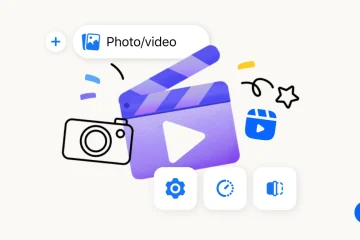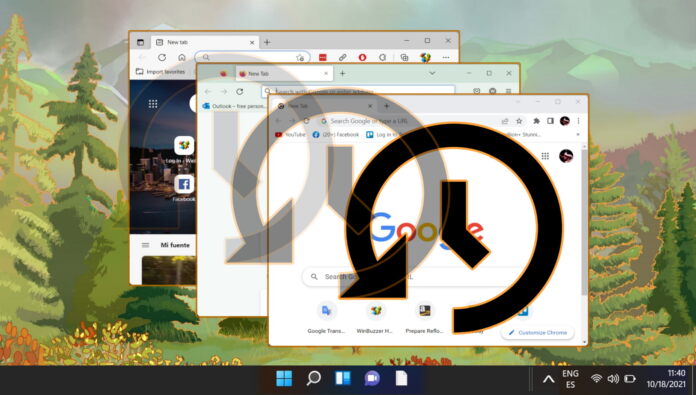
Las pestañas del navegador son una característica estándar que permite a los usuarios abrir y cambiar entre varias páginas web dentro de la misma ventana. Puede encontrar pestañas de navegador en Google Chrome, Microsoft Edge, Mozilla Firefox y básicamente en todos los demás navegadores web actuales.
Tienen varias ventajas sobre abrir cada página web en una ventana separada. Las pestañas del navegador no solo ayudan a los usuarios a ahorrar espacio en la pantalla y reducen el desorden en su escritorio. También facilitan la comparación y el contraste de información de diferentes fuentes sin perder de vista dónde se encuentran. Las pestañas del navegador también permiten a los usuarios organizar sus sesiones de navegación en grupos o categorías según sus intereses o tareas.
Cómo reabrir pestañas cerradas para recuperar una página web
Para cerrar pestañas y por eso una determinada página web pasa rápidamente. Por lo tanto, saber cómo restaurar pestañas en Chrome, Edge o cualquier otro navegador puede considerarse una habilidad crucial. Hay diferentes formas de abrir una pestaña que acabas de cerrar, desde una simple tecla de acceso rápido, acceder a los menús, buscar en el historial de navegación o simplemente navegar de la misma manera que antes. Aquí le mostramos cómo recuperar pestañas en Chrome, Edge y Firefox usando diferentes métodos.
Restauración de pestañas=Restauración de Windows
Los diversos navegadores web tratan las ventanas de la misma manera que las pestañas. Puede restaurar una ventana del navegador con sus pestañas que cerró por accidente usando los mismos métodos que se muestran a continuación.
Cómo restaurar pestañas en Chrome
Para reabrir una pestaña cerrada en Chrome puede ser logrado de varias maneras que mostramos aquí. Dado que la posibilidad de reabrir una pestaña cerrada crea un cierto riesgo para su privacidad, también le mostraremos cómo eliminar una determinada página del historial de navegación de Chrome para que nadie pueda espiarlo con solo reabrir una pestaña cerrada o una página web por la que navegó recientemente.
Opción 1: haga clic derecho en el espacio vacío en el área de la pestaña y haga clic en”Reabrir pestaña cerrada”.
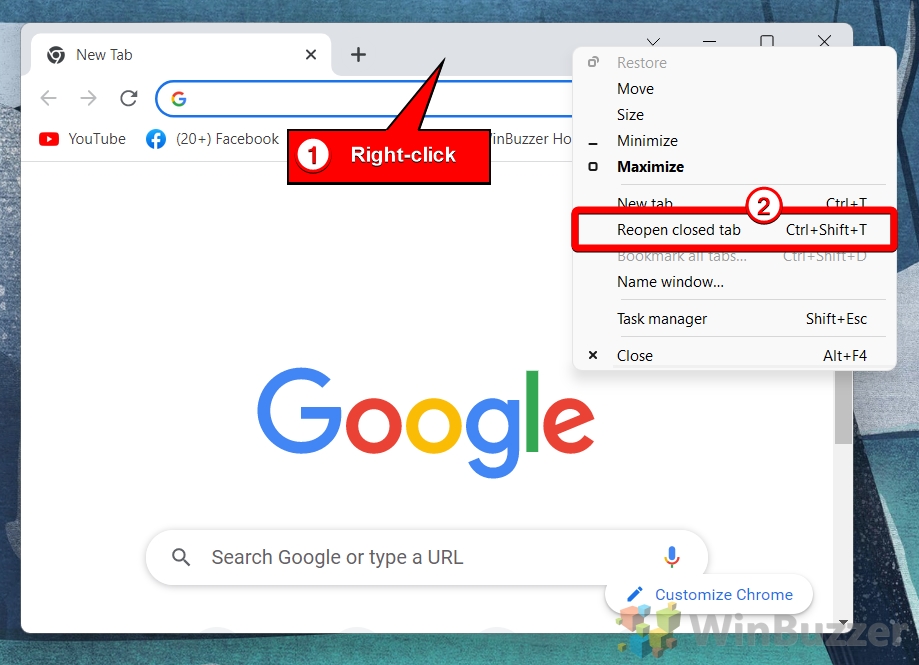
Opción 2: también puede volver a abrir una pestaña cerrada en Chrome con la tecla de acceso rápido”CTRL+MAYÚS+T”
La ventaja de usar un atajo para abrir pestañas cerradas es que, al usarlo varias veces, puede restaurar pestañas en Chrome una por una en el orden en que se cerraron anteriormente.
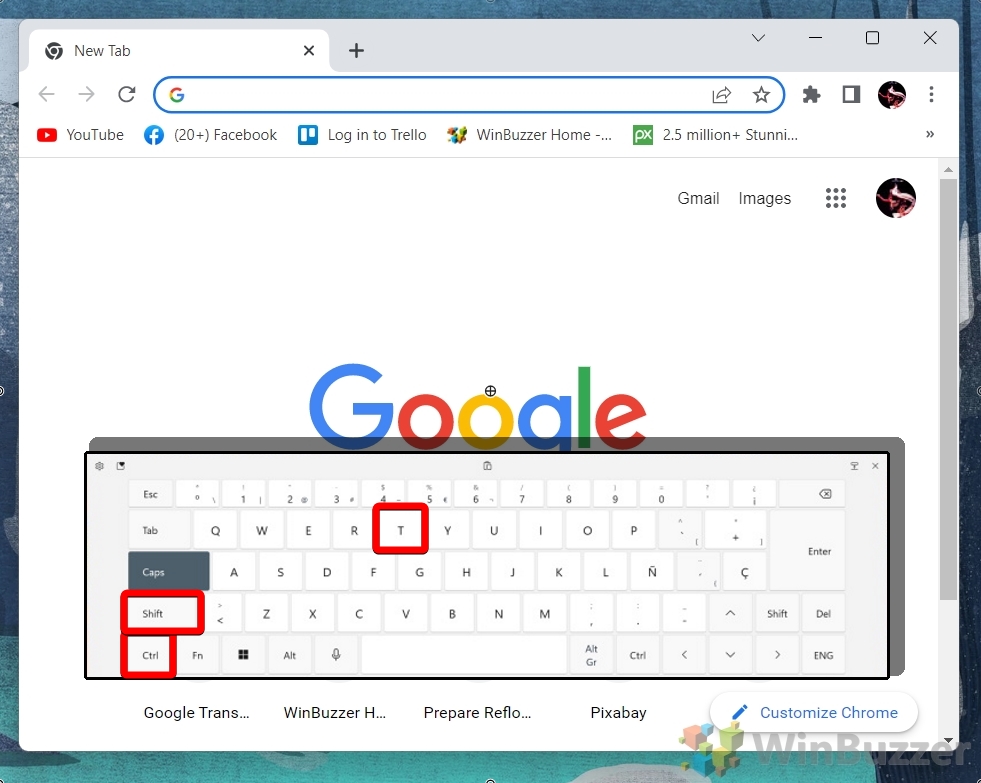
Opción 3: haga clic en el botón de menú, seleccione Historial y seleccione la pestaña que desea reabrir en la lista”Cerrados recientemente”
Usar la lista”Recientemente cerradas”es útil si desea restaurar pestañas en Chrome que se cerraron hace un rato en su sesión de navegación.
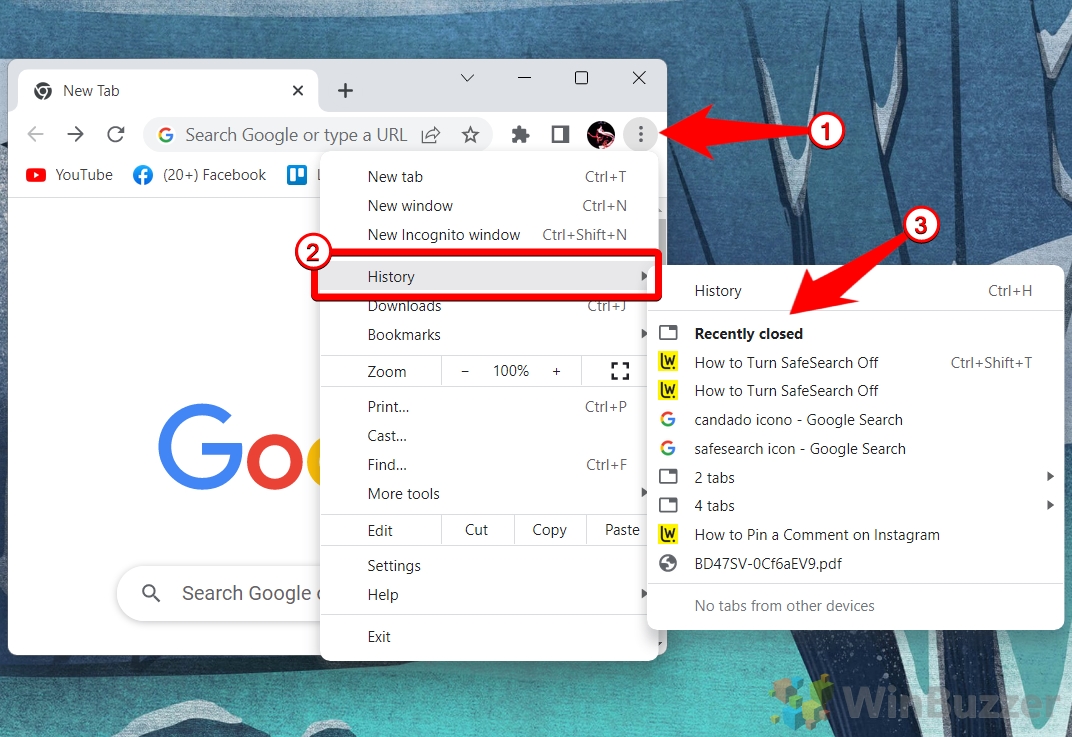
Opción 4: haga clic en el botón de menú, seleccione Historial y abre el historial de navegación
Haz clic en la pestaña cerrada anteriormente que deseas restaurar
Usando la casilla de verificación y seleccionando eliminar, también puedes eliminar la pestaña/página web cerrada anteriormente de tu historial de navegación.
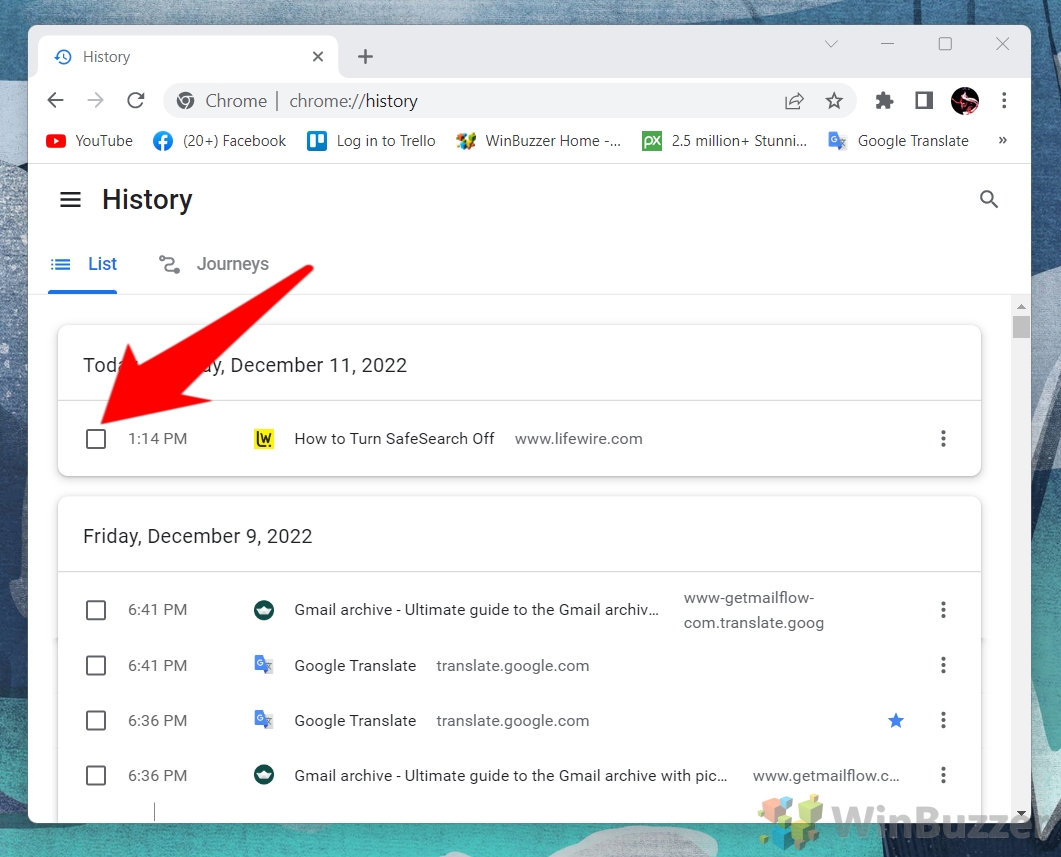
Si le gustan las teclas de acceso rápido, también puede saltar a Historial de navegación de Chrome pulsando”CTRL+H”
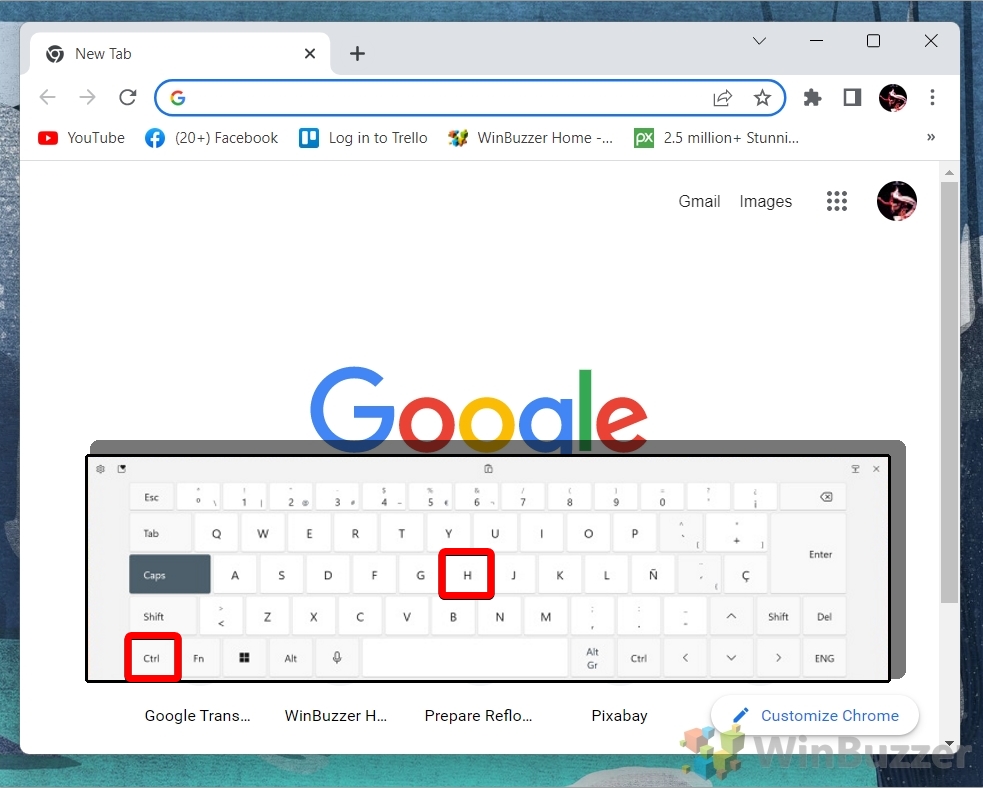
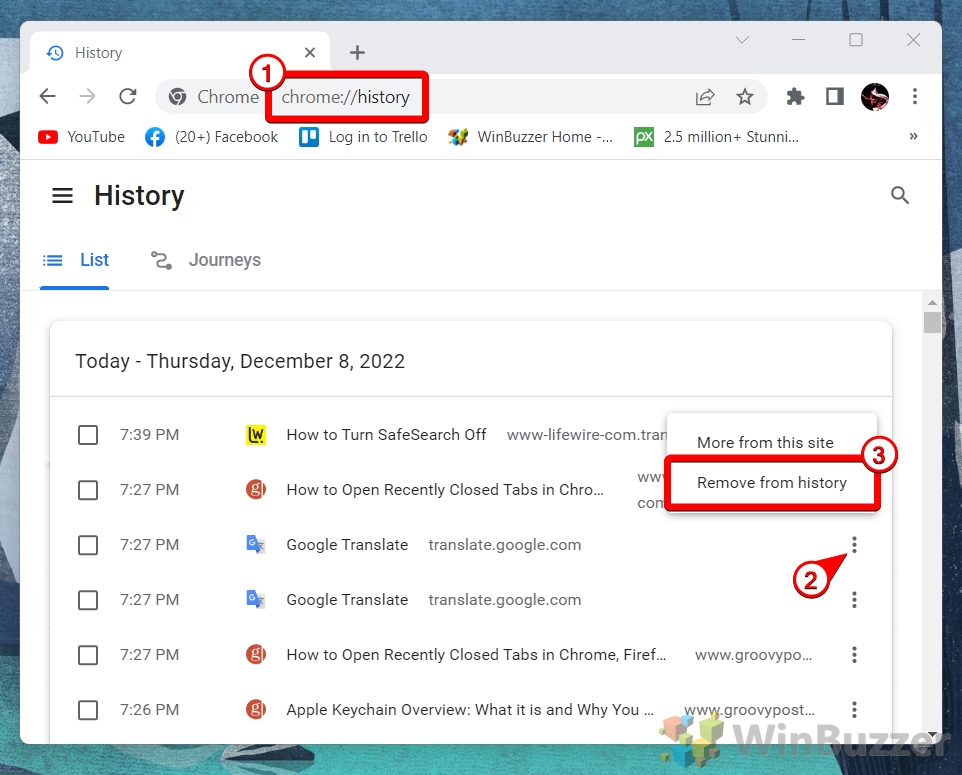
Cómo reabrir una pestaña cerrada en Microsoft Edge
Para reabrir una pestaña cerrada en Edge se puede lograr de la misma manera que en Chrome. reabrir una pestaña cerrada crea un cierto riesgo para su privacidad, también le mostraremos cómo eliminar una página determinada del historial de navegación de Edge para que nadie pueda espiarlo simplemente volviendo a abrir una pestaña cerrada o una página web que navegó recientemente.
Opción 1: haga clic con el botón derecho en el espacio vacío en el área de la pestaña y haga clic en”Reabrir pestaña cerrada”.
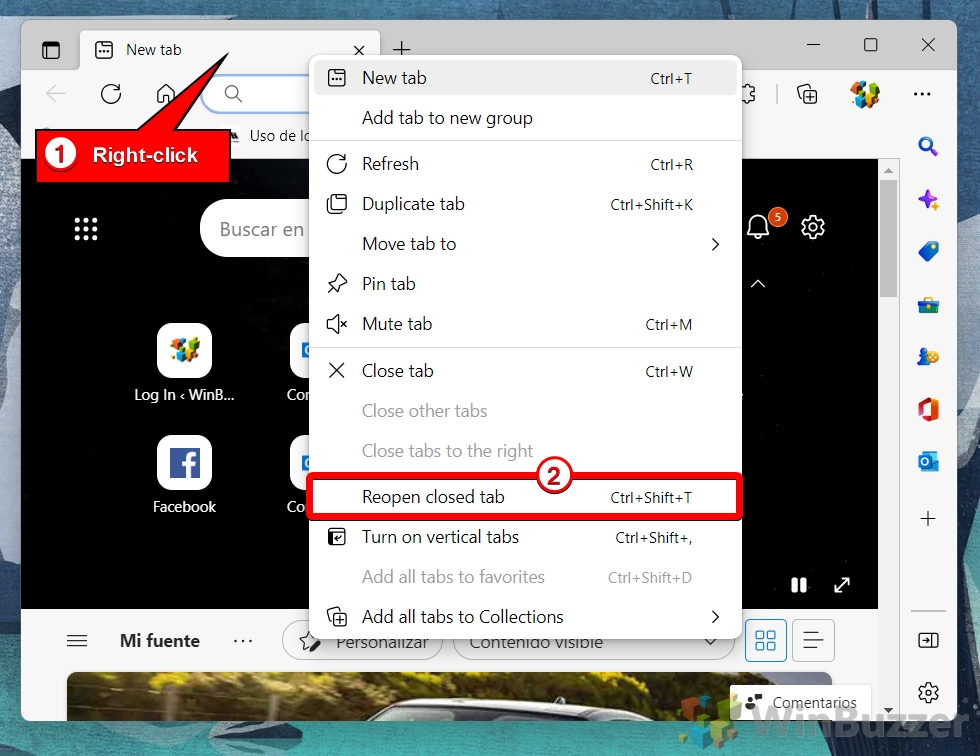
Opción 2: también puede volver a abrir una pestaña cerrada en Edge usando la tecla de acceso rápido”CTRL+MAYÚS+T”
El beneficio del método de tecla de acceso rápido es que al usarlo varias veces puede restaurar pestañas en Edge uno por uno en el orden en que se cerraron previamente.
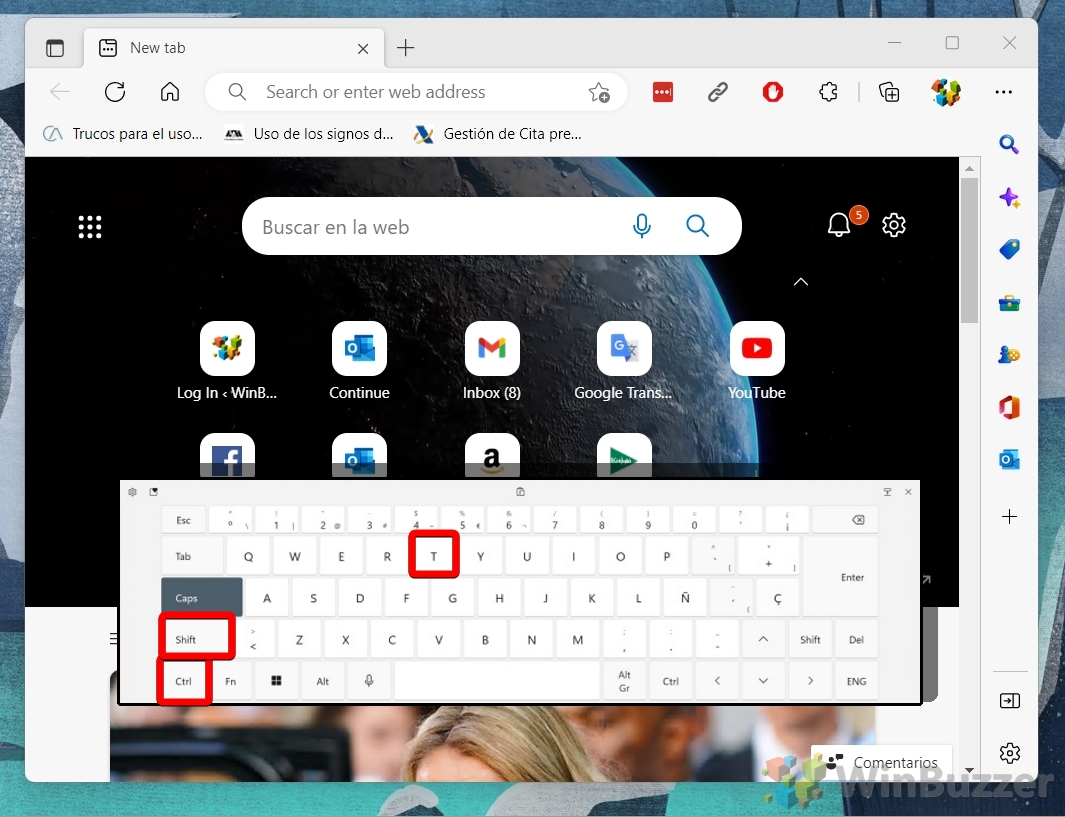
Opción 3: haz clic en el botón de menú y selecciona Historial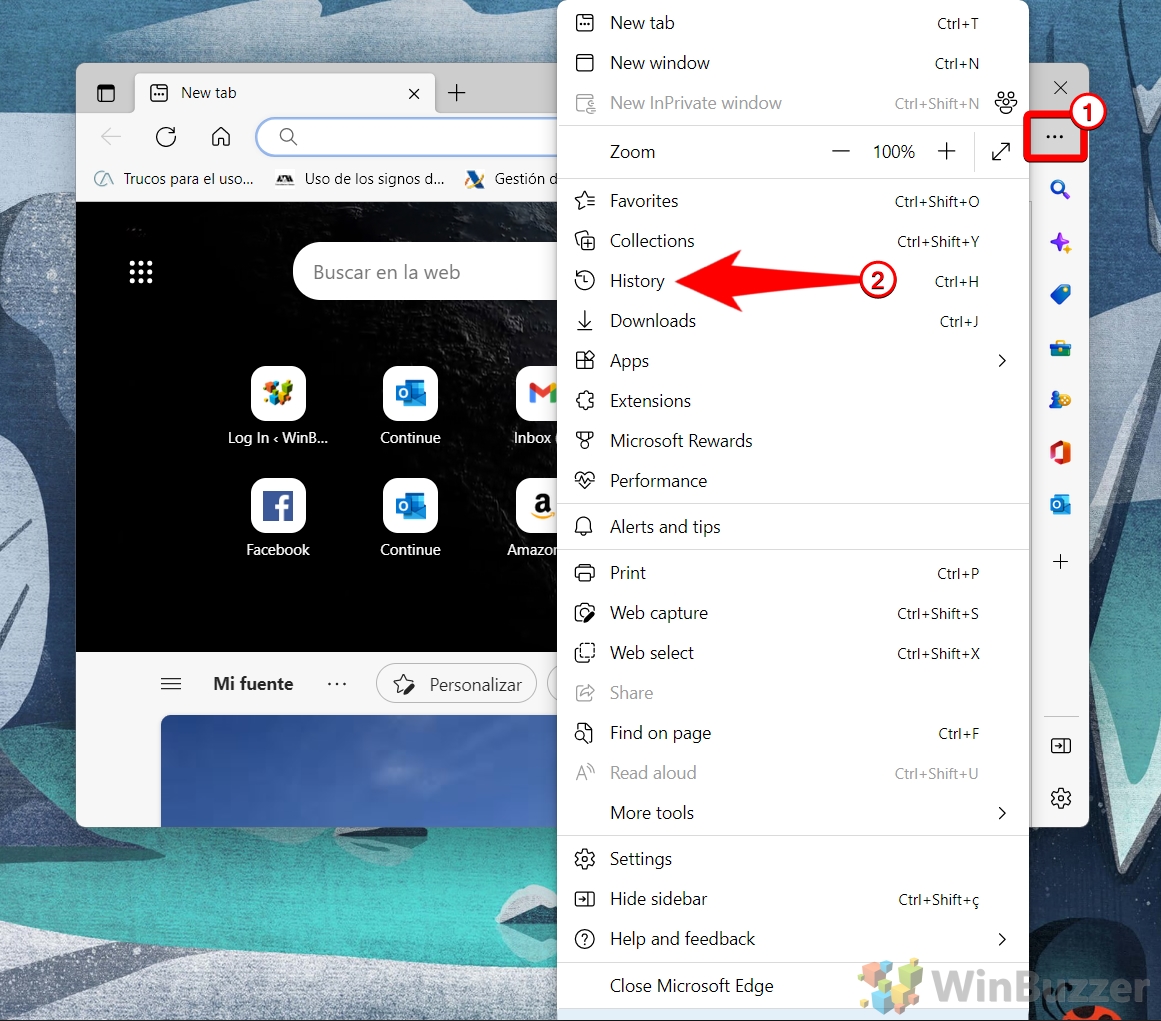
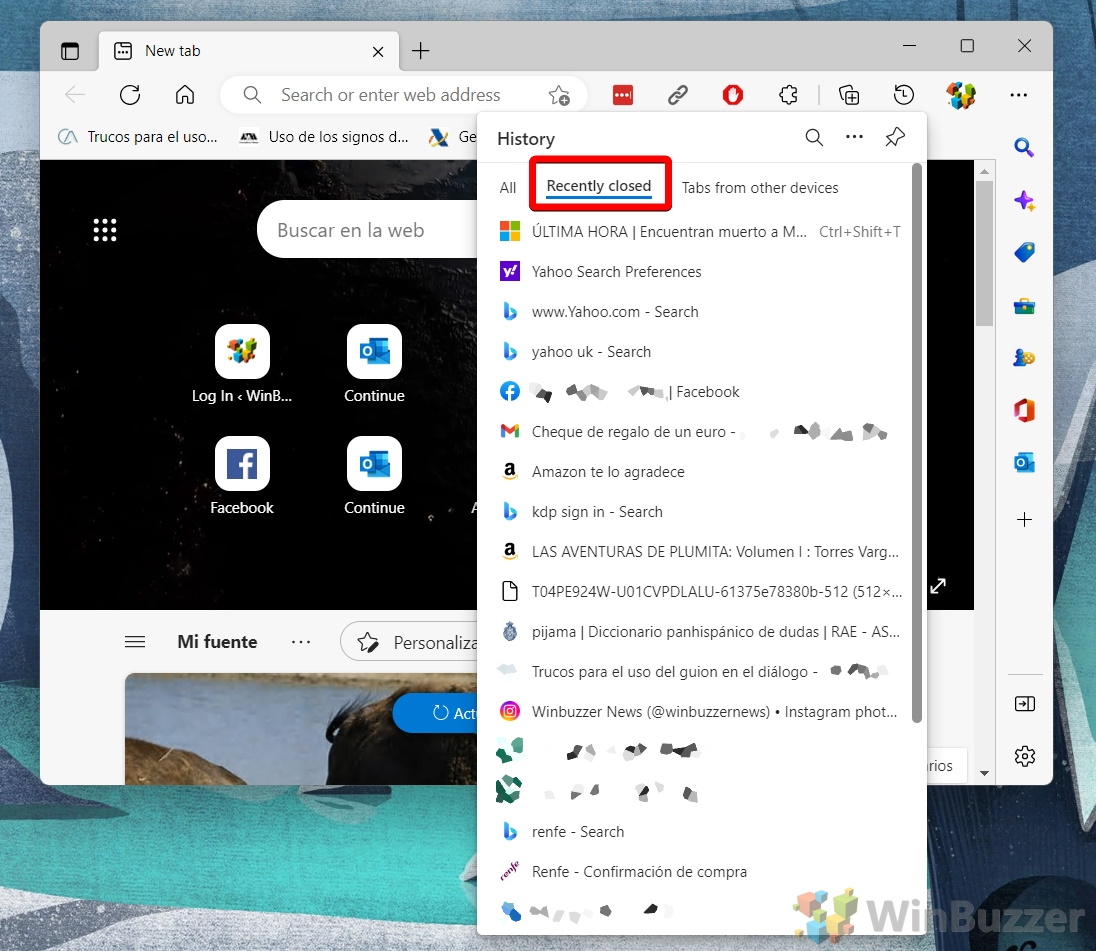
También puede abrir el historial completo haciendo clic o revisando el filtro”Pestañas de otros dispositivos”en Edge
También puede abrir el historial de navegación completo de Edge a través de la URL edge://history.
En el historial completo de Edge, puede filtrar por rango de fechas si es necesario
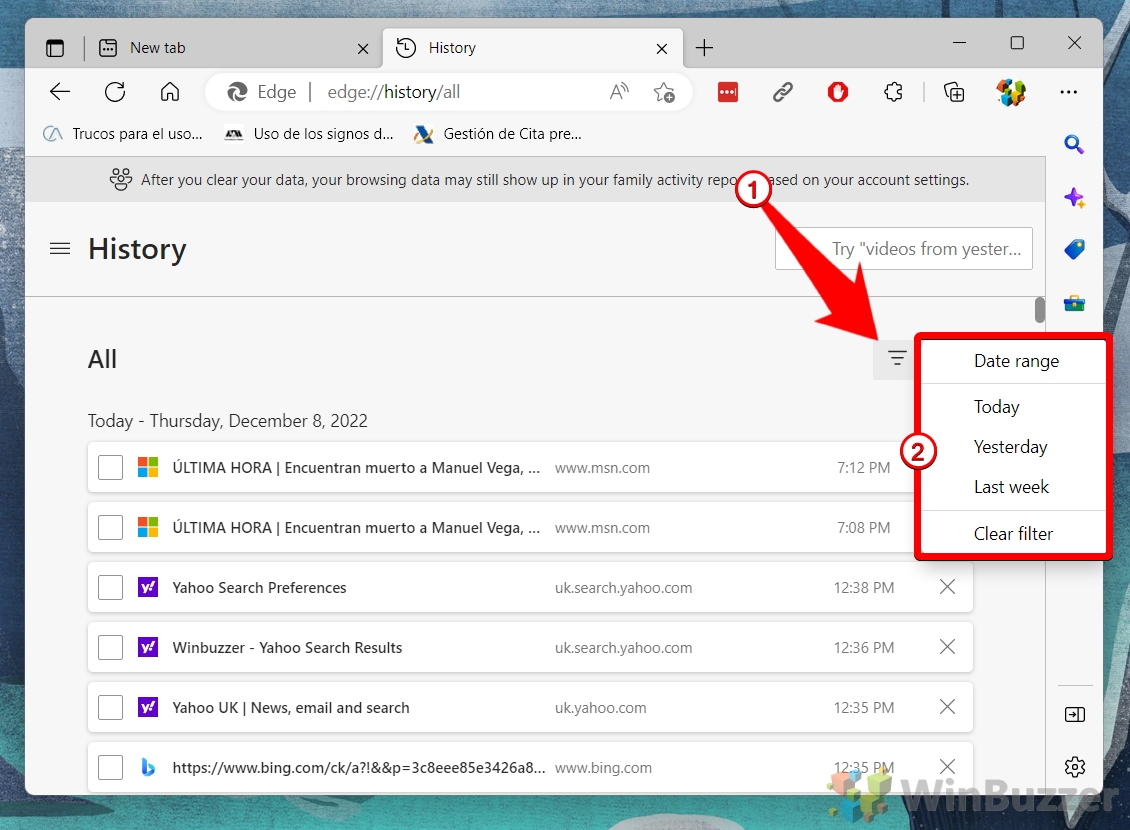
Haga clic en la pestaña/página web previamente cerrada que desea restaurar o eliminar
El botón”X”elimina la entrada del historial de navegación de Edge de forma permanente

Cómo reabrir una pestaña cerrada en Firefox
Para reabrir una pestaña cerrada en Firefox se puede lograr en diversas formas en que nosotros mostrar aquí. Dado que la posibilidad de reabrir una pestaña cerrada crea un cierto riesgo para su privacidad, también le mostraremos cómo eliminar una determinada página del historial de navegación de Firefox para que nadie pueda espiarlo simplemente volviendo a abrir una pestaña cerrada o una página web que navegó recientemente.
Opción 1: haz clic derecho en el espacio vacío en el área de la pestaña y selecciona”Reabrir pestaña cerrada”.
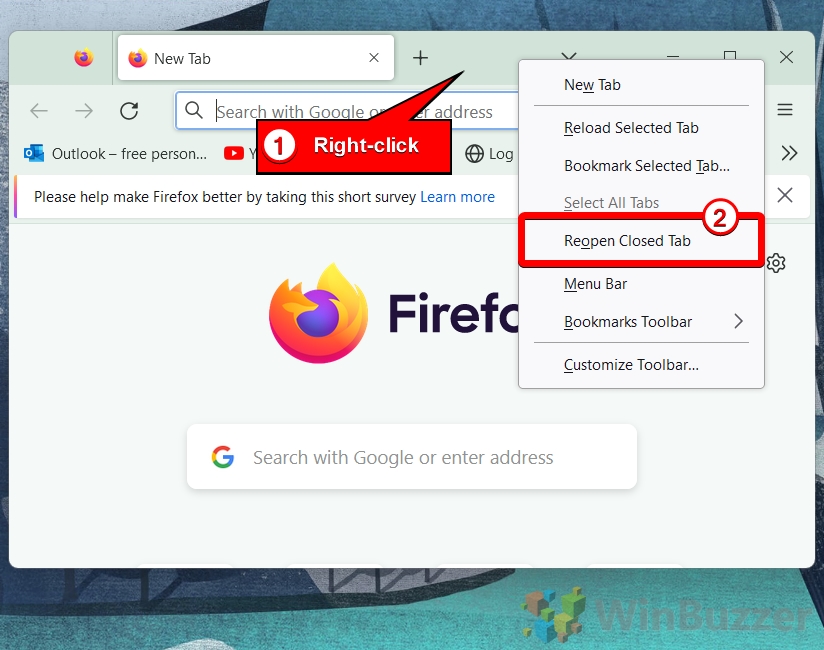
Opción 2: presione la tecla de acceso rápido”CTRL+MAYÚS+T”
Presione la tecla de acceso rápido”CTRL+ SHIFT+T”varias veces también traerá pestañas/ventanas antiguas en el orden en que se cerraron.
Opción 3: Abra el menú y seleccione”Historial”
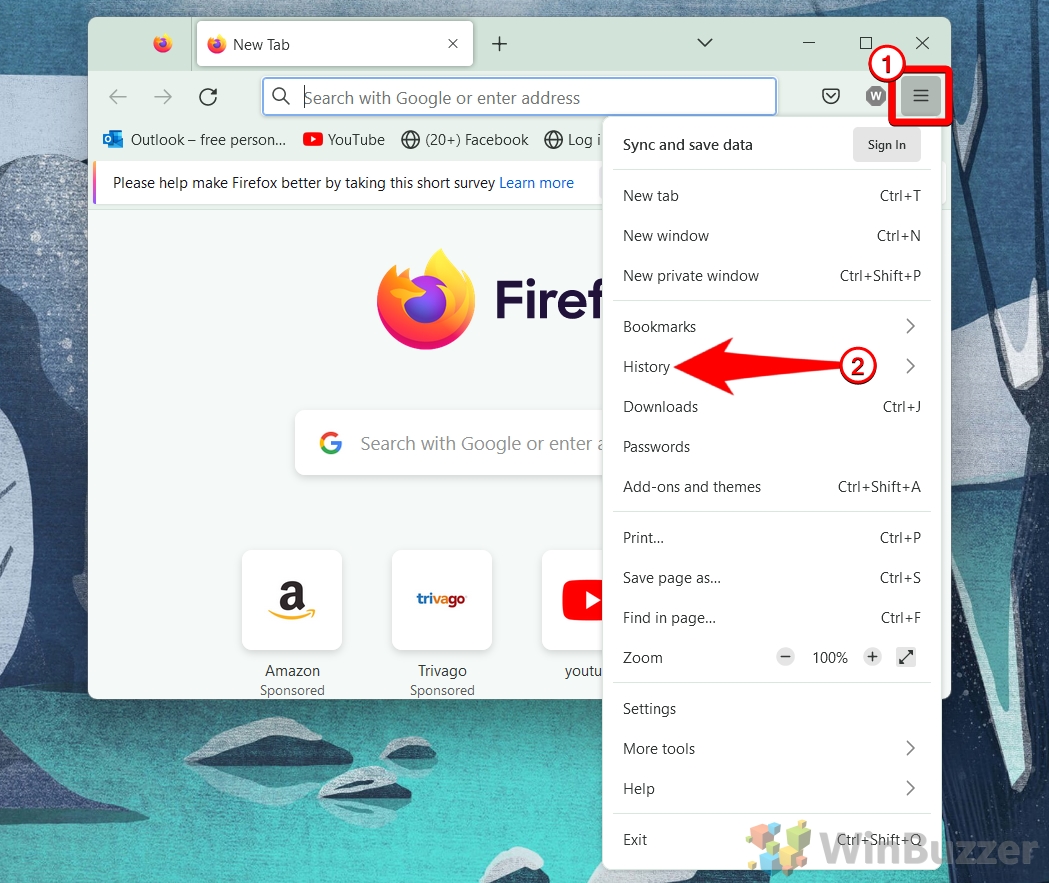
Haga clic en”Pestañas cerradas recientemente”para mostrar la lista
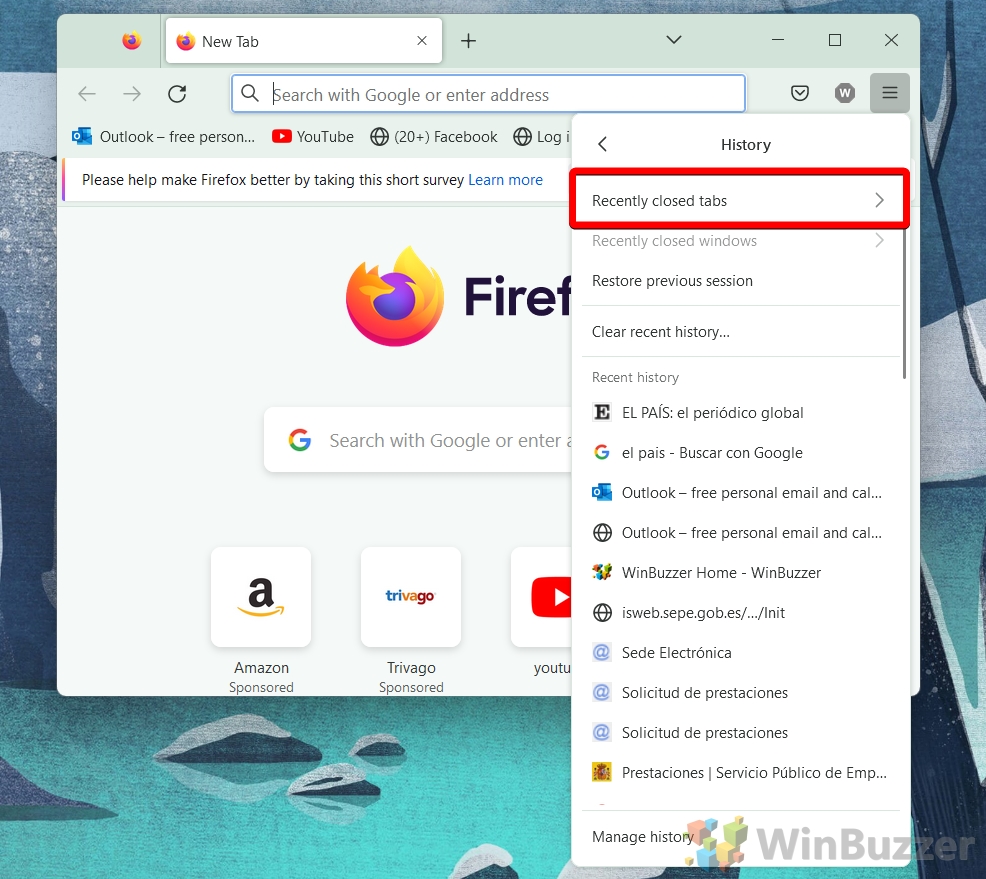
Haga clic en el Firefox cerrado pestaña que desea restaurar
También puede hacer clic en “Reabrir todas las pestañas” para restaurar todas las pestañas cerradas en esta lista a la vez.
Opción 4: Abra el menú y haga clic en”Historial”
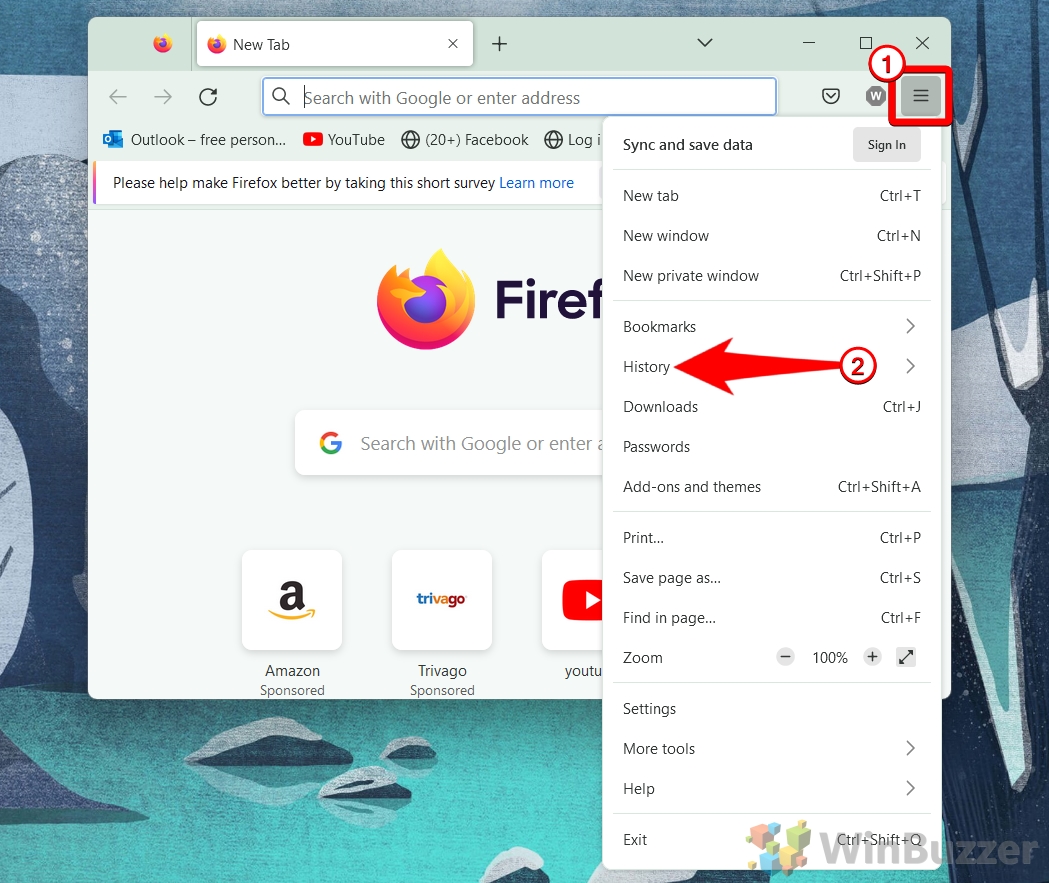
Firefox muestra una lista de sitios web importantes en”Historial reciente”que puede volver a abrir a través de un clic.
Lo que aparece en “Historial reciente” depende de varios criterios, por lo que es bueno conocer las “Pestañas cerradas recientemente” lista. Para acceder al historial completo de navegación de Firefox, haga clic en “Administrar historial” a continuación.
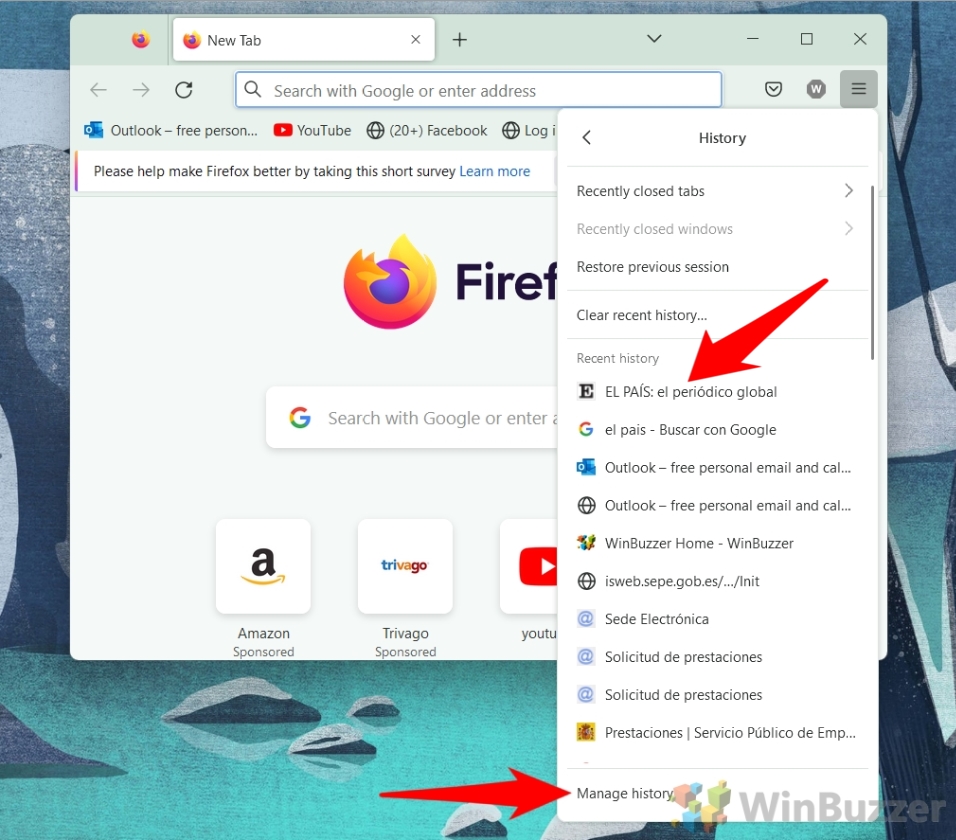
Haz doble clic para volver a abrir la pestaña cerrada o el sitio web visitado
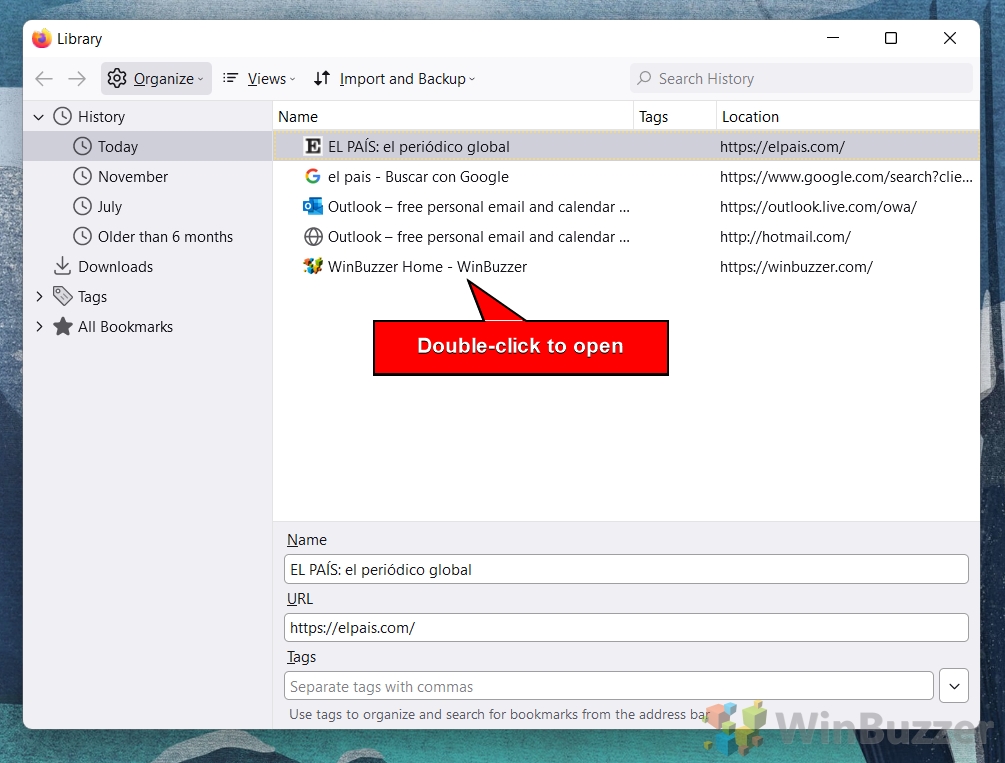
Eliminar páginas web del historial de Firefox según sea necesario
Puede presione el botón Eliminar para una entrada seleccionada o elimine una página del historial de Firefox haciendo clic con el botón derecho y seleccionando “Eliminar página”.
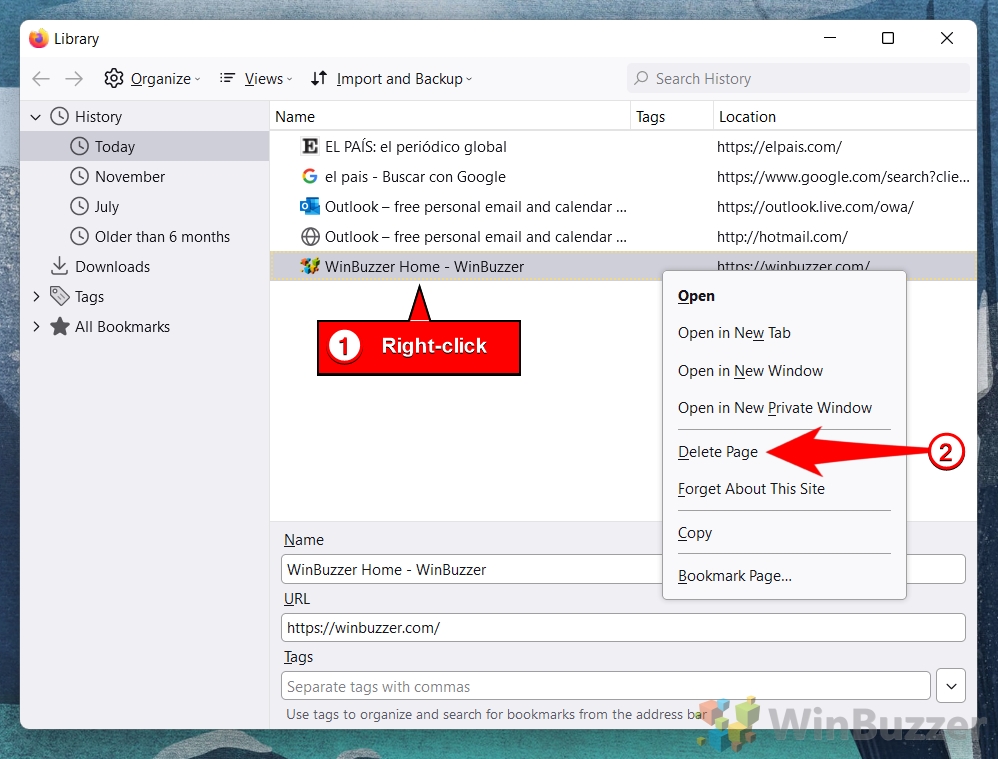
Cómo borrar el historial del navegador en Chrome, Edge, Firefox y Opera
Si comparte una computadora, hay casos en los que es posible que no desee que otra persona vea los sitios web que ha estado visitando. En nuestra otra guía, le mostramos cómo eliminar su historial de navegación en Chrome, Edge, Firefox y Opera para que pueda ocultar su actividad.
Cómo borrar las cookies, el caché y los datos del sitio para un sitio específico en Chrome, Microsoft Edge y Firefox
No es inusual experimentar problemas con un sitio web debido a un problema con el caché o las cookies de su navegador. De hecho, la mayoría de los técnicos de soporte le pedirán que borre las cookies/caché en Chrome, Firefox o Edge como primer paso para la solución de problemas. Sin embargo, en la mayoría de los casos, no es necesario borrar todo el caché. Si tiene un problema con un solo sitio, tiene más sentido eliminar cookies específicas y elementos de caché de ciertos sitios web que podrían estar causando el problema.