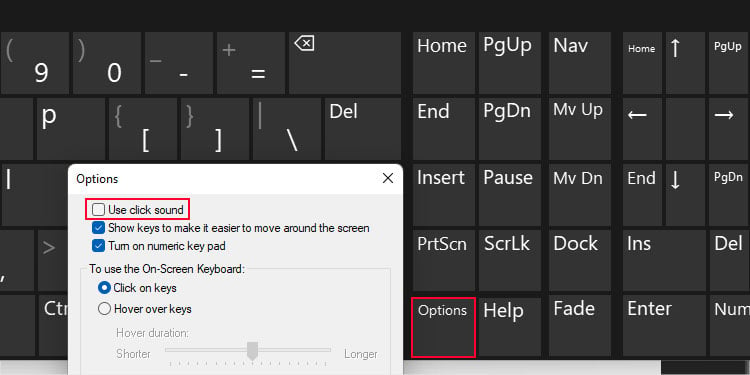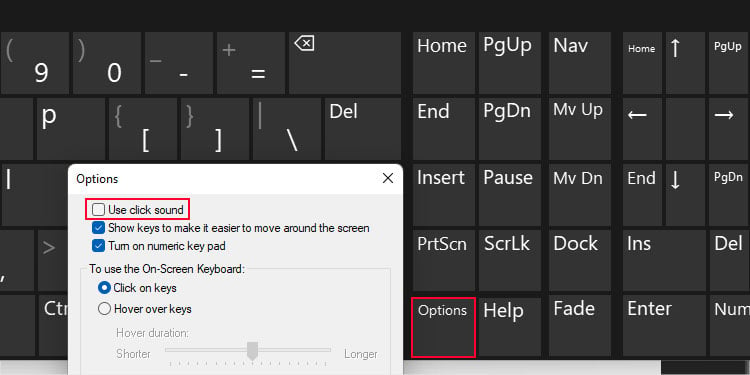Windows no incluye ninguna configuración independiente para habilitar el sonido de clic al escribir o presionar cualquier tecla. Sin embargo, incluye algunas configuraciones de accesibilidad para que el uso del teclado sea accesible para todos los usuarios. Como tal, estas funciones de accesibilidad también incluyen la opción de reproducir clics o pitidos durante determinadas pulsaciones de teclas según la función.
Aquí, revisamos todas las configuraciones que puede usar en función de si desea que las teclas suenen. en teclas particulares o en todas ellas. También hemos incluido los métodos para configurar los ajustes de sonido para pantallas táctiles o teclados en pantalla.
Habilitar/deshabilitar todos los sonidos de las teclas del teclado
Si escucha un sonido de clic cuando Al presionar cualquier tecla en su sistema, indica que las teclas de filtro están habilitadas. Además, una de sus configuraciones es obligar a las teclas a emitir un pitido cuando se presionan. Si desea habilitar un sonido de clic al presionar cualquier tecla, puede habilitar esta característica, así como la configuración correspondiente.
Presione Win + I para abrir Configuración. Vaya a Facilidad de acceso o Accesibilidad y luego a Teclado. En Windows 11, haga clic en Claves de filtro. En Windows 10, simplemente puede desplazarse hacia abajo hasta Usar teclas de filtro. Alterne Pitido cuando se presionan o aceptan teclas para habilitar o deshabilitar el sonido de clic del teclado. Debes habilitar las teclas de filtro para escuchar los pitidos.
Habilitar/Deshabilitar mayúsculas, desplazamiento y sonido de bloqueo numérico
Si recibe pitidos mientras Al presionar las teclas de bloqueo como Bloq Mayús, Bloq Desplazamiento y Bloq Num, se debe a otra configuración de Accesibilidad, llamada Toggle keys. Por el contrario, puede habilitar dicha configuración desde la misma configuración.
Abra Configuración y vaya a Facilidad de acceso o Accesibilidad > Teclado. Habilite Teclas de alternar o Usar teclas de alternar para reproducir los pitidos al presionar las teclas de bloqueo. O apáguelo para desactivar esta opción.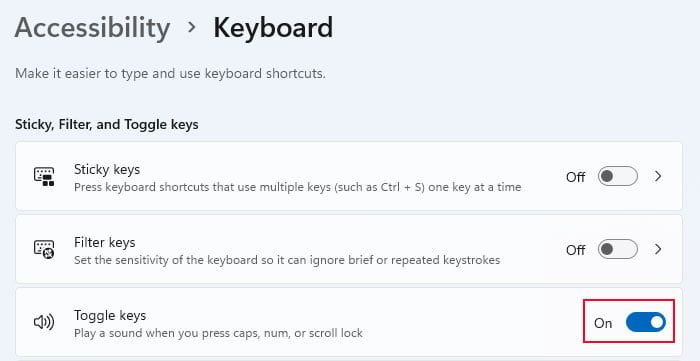
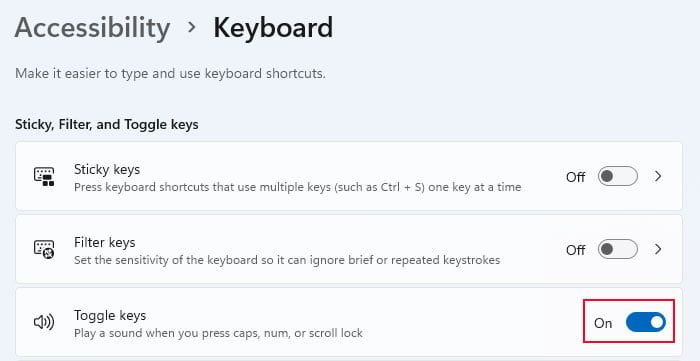 Presionar la tecla Bloq Num durante 5 segundos también puede habilitar las teclas Alternar, así que tenga cuidado.
Presionar la tecla Bloq Num durante 5 segundos también puede habilitar las teclas Alternar, así que tenga cuidado.
Habilitar/deshabilitar Mayús, Alt, Ctrl y el sonido de las teclas de Windows
Otra configuración de accesibilidad, las teclas adhesivas, implica teclas de método abreviado como Mayús, Alt, Ctrl y la tecla de Windows. Cuando está habilitado, al presionar estas teclas, el sistema debe esperar a que se presione otra tecla para usar la combinación de teclas para activar un atajo. De esta manera, no necesita mantener presionada la tecla de método abreviado hasta que presione la otra tecla en la combinación.
Para que los usuarios sepan si han presionado las teclas de método abreviado, esta función incluye una opción adicional para reproducir pitidos al pulsar dichas teclas. Por lo tanto, puede activar/desactivar los sonidos de estas teclas en particular a través de esta función. Sin embargo, tenga en cuenta que debe habilitar las teclas adhesivas para escuchar los pitidos y, como tal, es posible que tenga problemas al escribir.
Abra Configuración y vaya a Facilidad de acceso o Accesibilidad. Luego, selecciona Teclado. En Windows 10, desplácese hacia abajo hasta Usar teclas adhesivas. En Windows 11, haga clic en Teclas adhesivas en su lugar. Marque o desmarque Reproducir un sonido cuando se presionan y sueltan teclas de acceso directo (modificadoras). Tienes que activar las teclas especiales si quieres obtener esta opción de sonido.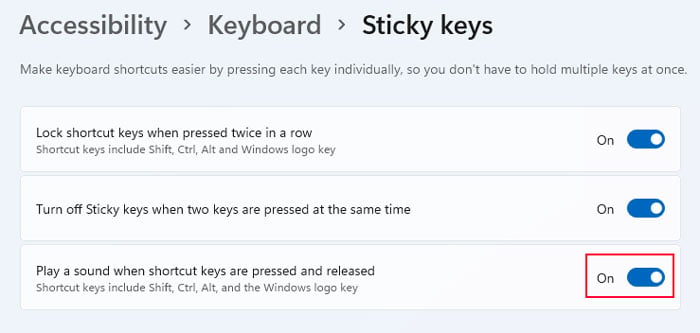
Habilitar/Deshabilitar teclado táctil Sonido
Windows 10 le permite personalizar su configuración de escritura para el teclado de la pantalla táctil. Si desea activar o desactivar el sonido de clic o toque para este teclado, puede hacerlo desde la configuración de Escritura.
Abra Configuración presionando Win + I o yendo a Inicio y tocando el ícono de ajustes. Ve a Dispositivos> Escritura. En Teclado táctil, activa o desactiva Reproducir sonidos de teclas mientras escribo.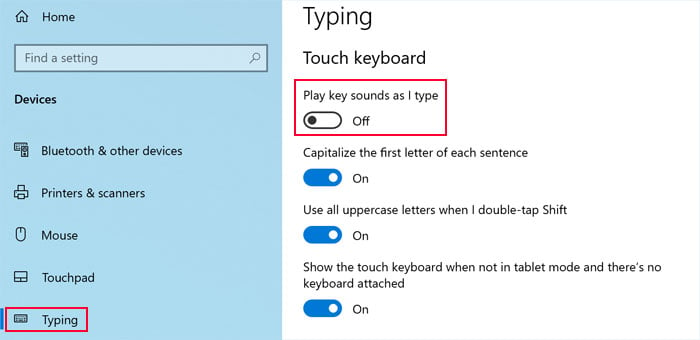
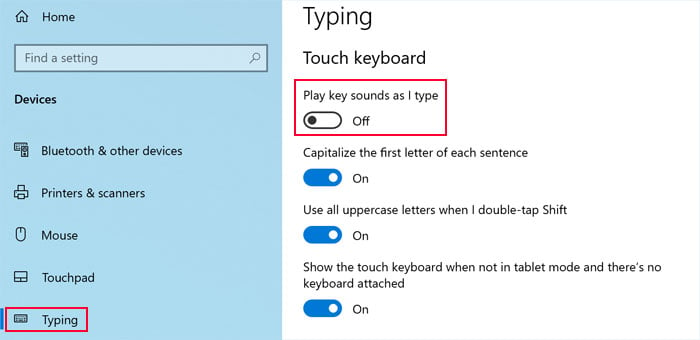
Habilitar/Deshabilitar el sonido de las teclas del teclado en pantalla
El teclado en pantalla contiene una tecla Opción, en la que puede hacer clic para ir a su Configuración. Allí, puede especificar diferentes personalizaciones, incluido el sonido de clic mientras escribe con esta interfaz. La opción es Usar sonido de clic y debería poder verlo en la parte superior.