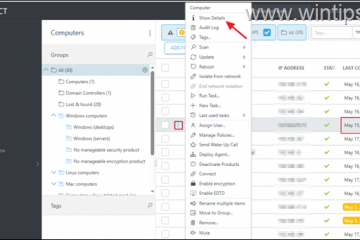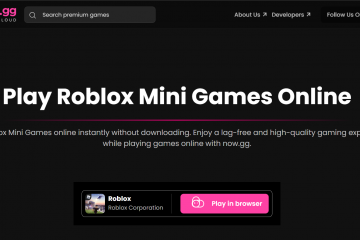Como sugiere el nombre, la función de filtro en Hojas de cálculo de Google filtra datos específicos en su hoja de cálculo.
Usándola, puede ver fácilmente la información deseada parte de un gran conjunto de datos sin buscarlo manualmente. Además, le permite ingresar múltiples condiciones, lo que ayuda aún más a reducir los datos.
En este artículo, explicamos cómo puede crear una función de filtro y cómo funciona en detalle.
¿Cómo usar la función de filtro en Google Sheets?
Antes de pasar a las diferentes formas de usar la función de filtro, le recomendamos que comprenda su sintaxis.
Sintaxis:
=FILTRO(rango, condición1, [condición2,…])
La función de filtro acepta dos tipos de argumentos; rango y condición.
Rango: rango de valores en un bloque de columnas que desea ver después del filtrado. (puede contener una o más columnas)Condición 1: Fila o columna que devuelve una matriz de valores booleanos (Verdadero o Falso)Condición 2: Condiciones opcionales que puede agregar para restringir bajar los resultados del filtro.
Uso de la función de filtro con una sola condición
Aquí, ingresamos solo una condición junto con el argumento de rango dentro de la función de filtro.
Sintaxis:
=FILTER(rango, condición)
Para obtener una imagen clara, echemos un vistazo a un ejemplo.

 Ejemplo de condición única
Ejemplo de condición única
Aquí, queremos use la función de filtro para obtener solo los nombres de las personas cuyo salario es superior a 2000.
Primero, escriba=FILTER( para usar la función de filtro.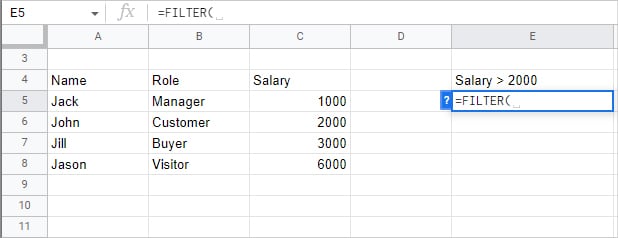 Luego, ingrese el rango (bloques de columnas) que desea ver después de realizar la función de filtro. Aquí, solo queremos los nombres. Pero también puede seleccionar varias columnas (Nombre y Rol).
Luego, ingrese el rango (bloques de columnas) que desea ver después de realizar la función de filtro. Aquí, solo queremos los nombres. Pero también puede seleccionar varias columnas (Nombre y Rol).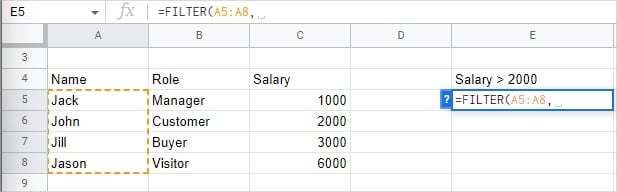
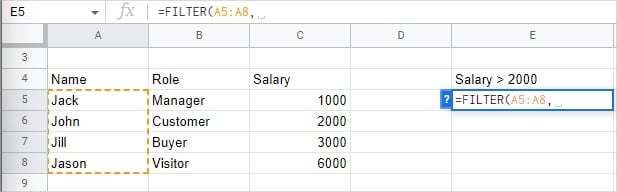 Ahora, ingrese un rango para verificar la condición requerida. Aquí, hacemos cumplir nuestra condición en una sola columna llamada”Salario”.
Ahora, ingrese un rango para verificar la condición requerida. Aquí, hacemos cumplir nuestra condición en una sola columna llamada”Salario”.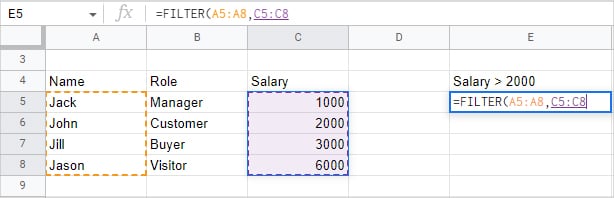 Cierre el paréntesis y presione Intro. El resultado filtrado se distribuirá entre filas y columnas al lado de la celda con la función de filtro.
Cierre el paréntesis y presione Intro. El resultado filtrado se distribuirá entre filas y columnas al lado de la celda con la función de filtro.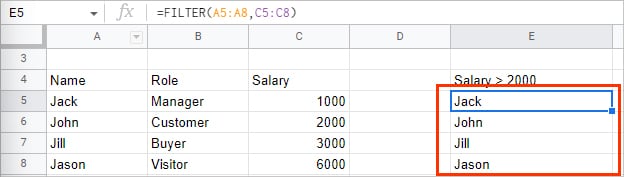
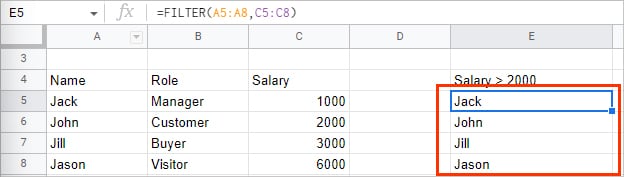
Nota: Cuando ingrese el argumento de rango, asegúrese de que coincida con la altura de la condición columna. De lo contrario, puede obtener un error # N/A. Si pasa el mouse sobre el error, puede obtener una descripción completa del error.\
Uso de la función de filtro con múltiples condiciones
A veces una sola condición no es suficiente, un d es posible que necesite tener múltiples condiciones para extraer los valores requeridos. Y, dado que tiene varias condiciones, también tiene varios casos.
Uso de la condición AND
La condición AND devuelve solo los valores que coinciden con todas las condiciones. Mientras los especifica en la función de filtro, los separa con un signo de coma para usar la condición AND. Usemos AND en nuestro ejemplo para obtener una mejor imagen.
Primero, filtremos los nombres de las personas con el rol de”Gerente”y cuyo salario es mayor que 1000.
Seleccione un rango que devolverá los valores deseados después del filtrado. Aquí, queremos mostrar solo el nombre.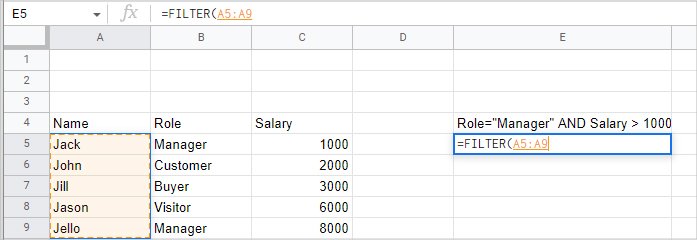
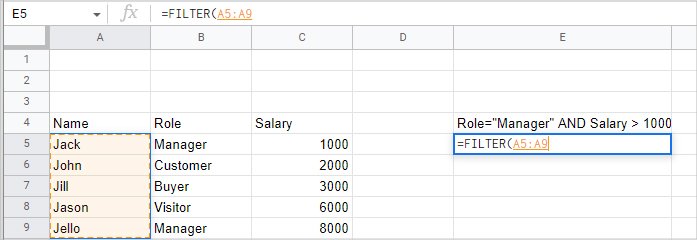 Seleccione los rangos respectivos (columnas de función y salario) para especificar condiciones y filtre los valores en los que el rol sea”Gerente”y el salario sea superior a 1000. Además, sepárelos con una coma.Aquí, la fórmula se convierte en=FILTER(A5:A9,B5:B9=”Gerente”,C5:C9>1000)A5:A9 representa el nombrecolumna.B5:B9=”Gerente”busca el texto”Gerente”dentro de la columna Rol (B5:B9).C5:C9 > 1000 busca números mayores que 1000 dentro de la columna Salario( C5:C9). Presione Intro y el resultado se extenderá por filas y columnas.
Seleccione los rangos respectivos (columnas de función y salario) para especificar condiciones y filtre los valores en los que el rol sea”Gerente”y el salario sea superior a 1000. Además, sepárelos con una coma.Aquí, la fórmula se convierte en=FILTER(A5:A9,B5:B9=”Gerente”,C5:C9>1000)A5:A9 representa el nombrecolumna.B5:B9=”Gerente”busca el texto”Gerente”dentro de la columna Rol (B5:B9).C5:C9 > 1000 busca números mayores que 1000 dentro de la columna Salario( C5:C9). Presione Intro y el resultado se extenderá por filas y columnas.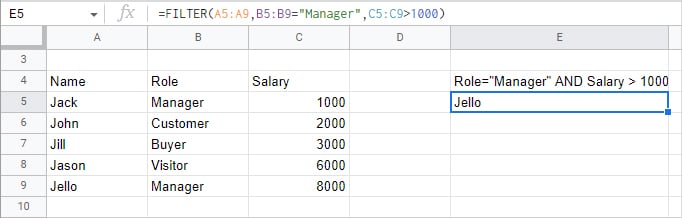
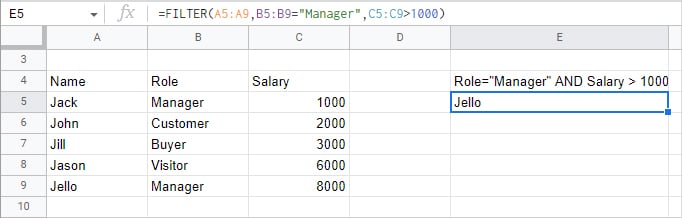
Aquí tenemos dos personas con el rol de gerente (Jack y Jello), y un Todas las personas, excepto Jack, tienen un salario superior a 1000. Por lo tanto, el único valor que coincide con ambas condiciones es Jello.
Uso de la condición OR
La condición OR devuelve valores que cumplan al menos una de las condiciones. Mientras especifica múltiples condiciones en la función de filtro, las separa con un signo más para usar la condición OR.
Ahora, si queremos filtrar nombres con el rol de administrador o salario superior a 1000, usamos el operador OR.
Podemos simplemente repetir el proceso similar a los pasos anteriores en AND sección. Sin embargo, en lugar del signo de coma, usamos el signo más y encerramos cada condición entre paréntesis.
La función de filtro ahora se convierte en:
=FILTER(A5:A9,(B5:B9=”Manager”)+(C5:C9>1000))
Aquí, el signo más representa el operador OR.
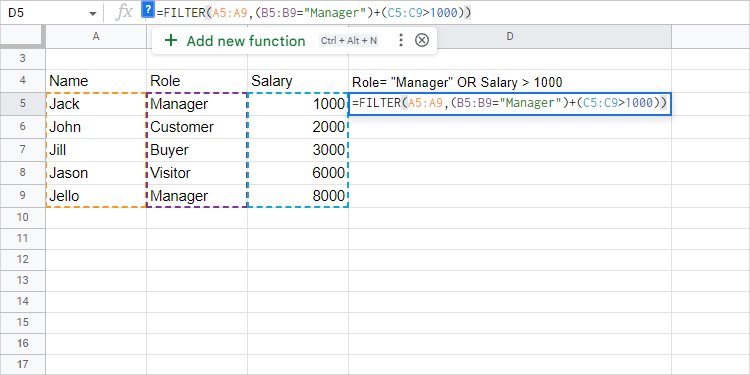
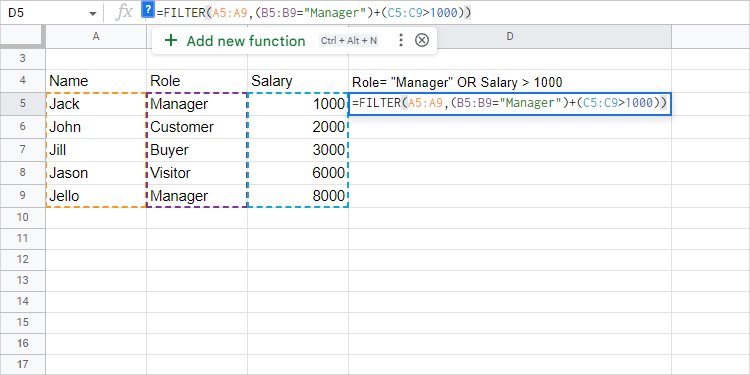 Ejemplo de operador OR Filtro de Google Sheets
Ejemplo de operador OR Filtro de Google Sheets
El resultado después de aplicar el operador OR es el siguiente.
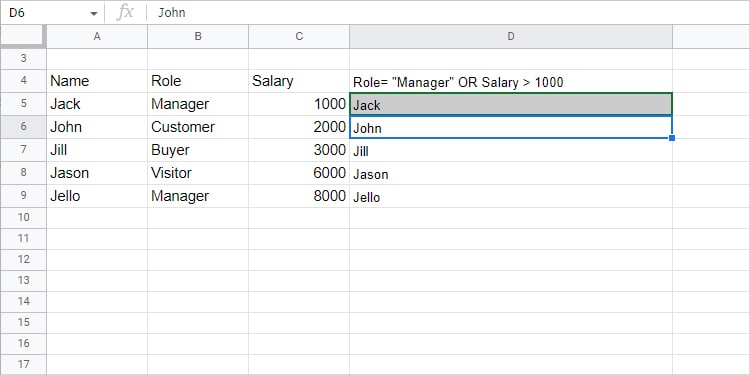
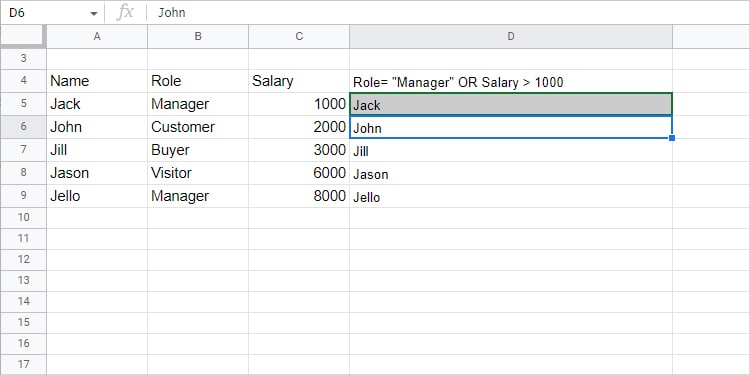 O operador Google Sheets filter result
O operador Google Sheets filter result
Aquí, todas las personas tienen un salario superior a 1000 excepto Jack. Sin embargo, Jack cumple la condición del rol de Gerente. Por lo tanto, todos los nombres se muestran en el resultado final.
¿Cómo usar la función de filtro con otras funciones?
Incluso puede usar la función de filtro en combinación con otras funciones, como como la función ORDENAR o cualquier otra.
Veamos un ejemplo en el que ordenamos los valores después de realizar una función de filtro.
Ingrese su función FILTRO. Adjunte lo anterior función con la función CLASIFICAR. es decir, CLASIFICAR(FILTRO()).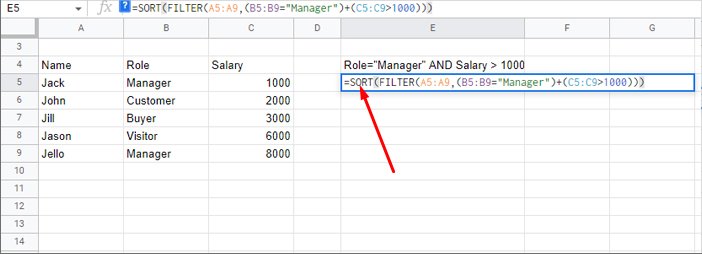
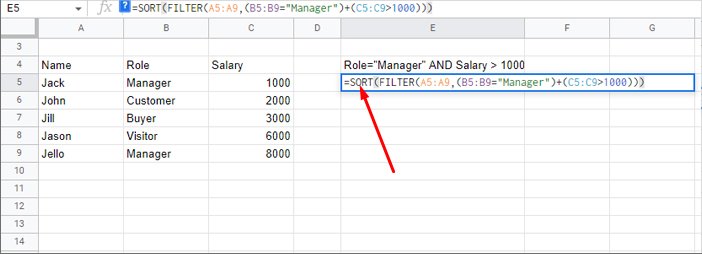 Presione Enter.
Presione Enter.
Aunque ORDENAR aparece primero al escribir la fórmula, se calcula solo después de ejecutar la función FILTRAR. Esto se debe a que la función más interna se resuelve primero y se usa como argumento para la siguiente función externa.
Por otro lado, incluso puede usar una función de filtro como entrada (argumento) para el otro filtro función.
Preguntas relacionadas
¿Cómo usar texto de filtro que contiene una letra o palabra específica?
Puede encerrar la palabra o letra entre comillas dobles para buscar textos que contengan una palabra específica. Sin embargo, el texto distingue entre mayúsculas y minúsculas, lo que significa que”Apple”y”apple”no son lo mismo.
Por otro lado, puede crear un función de filtro personalizado para obtener valores que no contienen un texto en particular pero es un poco complejo. Por lo tanto, debe usar una función adicional llamada “REGEXMATCH”.
Por ejemplo, si desea excluir valores que no contienen el apellido”Smith”.
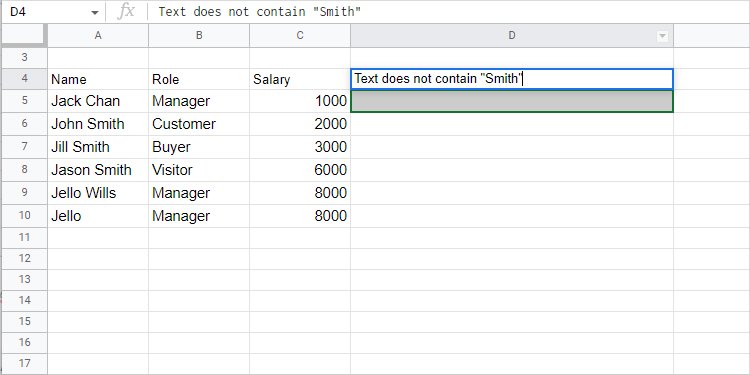
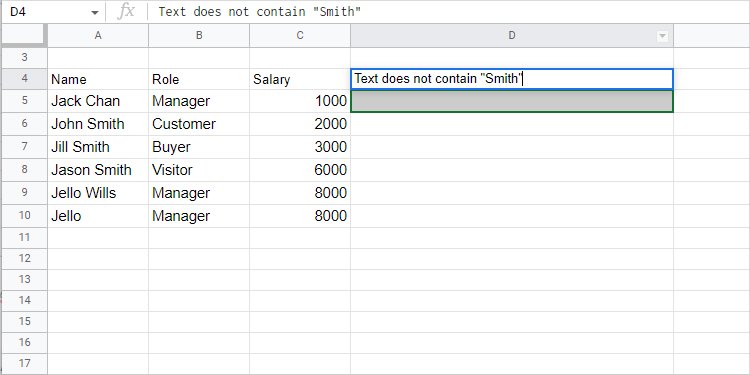 El texto del filtro de Hojas de cálculo de Google no contiene
El texto del filtro de Hojas de cálculo de Google no contiene
Entonces, la fórmula se convierte en=FILTRO(A5:A9, REGEXMATCH(A5:A9,”Smith”)=FALSO)
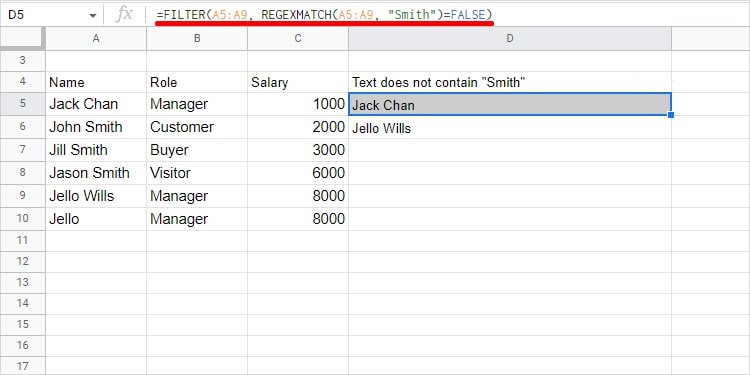
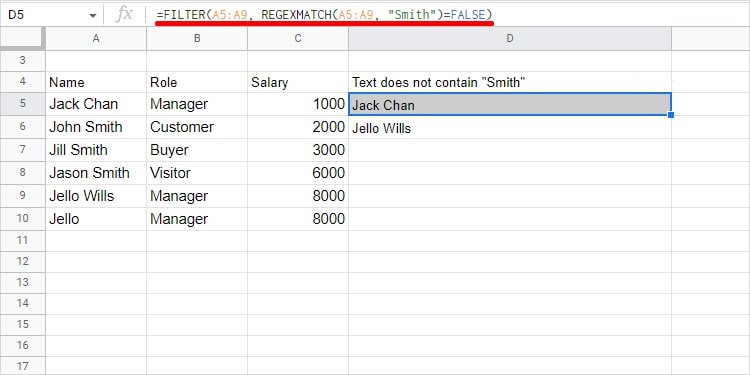 REGEXMATCH-on-Google-Sheets-Filter-Function
REGEXMATCH-on-Google-Sheets-Filter-Function