UEFI es un firmware que controla todos los componentes conectados a su computadora. Puede habilitar/deshabilitar todos los componentes de hardware e incluso hacer overclocking de algunos de ellos a través de UEFI.
Sin embargo, acceder y usar el firmware de UEFI puede ser un poco complicado, especialmente si acaba de comenzar a ajustar la configuración del hardware.. De hecho, no todas las placas base tienen la configuración de firmware UEFI habilitada de forma predeterminada: las placas base antiguas se ejecutan en modo BIOS clásico o modo heredado.
A continuación, analizamos algunas formas de acceder y utilizar la configuración de UEFI.
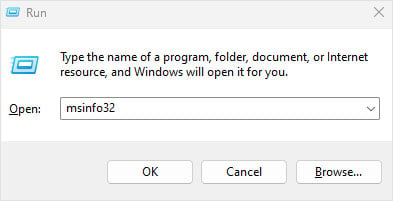
¿Cómo acceder a la configuración del firmware UEFI?
El BIOS de su placa base funciona en dos modos diferentes, UEFI y Legacy o CSM (Módulo de soporte de compatibilidad). Si el BIOS está en modo heredado o CSM, no puede acceder a los ajustes y la configuración disponibles en UEFI.
Así es como puede usar la información del sistema para verificar su modo BIOS actual.
Presione simultáneamente el botón Tecla Windows + R para abrir Ejecutar. Escribe msinfo32 y presiona Enter.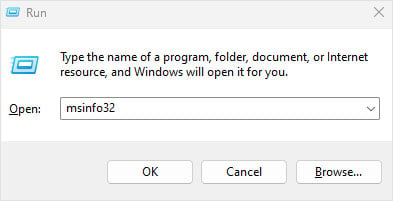 En el panel izquierdo, haga clic en Resumen del sistema. Ahora, revise la columna Elemento en el panel derecho para Modo BIOS. Verifique su valor correspondiente.
En el panel izquierdo, haga clic en Resumen del sistema. Ahora, revise la columna Elemento en el panel derecho para Modo BIOS. Verifique su valor correspondiente.

Después de haber confirmado el modo BIOS en su sistema, puede acceder a la configuración del firmware UEFI a través del menú de inicio avanzado o presionando la tecla BIOS.
Uso de la clave BIOS
Usar el BIOS para ingresar al modo UEFI es probablemente el más fácil en comparación con el método de inicio avanzado. Encienda su PC y presione repetidamente la tecla BIOS en su teclado para ingresar al BIOS.
BIOS Clave para diferentes placas base
Si no conoce la clave BIOS para su sistema, puede consultar el manual de usuario de la placa base o la computadora portátil.
Inicio avanzado
Los usuarios de Windows pueden ingresar fácilmente la configuración del firmware de UEFI mediante el menú Inicio avanzado. El menú de inicio avanzado le permite acceder a todas las configuraciones de inicio y configuraciones de firmware UEFI, desinstalar actualizaciones, realizar una reparación de inicio e incluso restaurar el sistema.
Presione el ícono de Windows y la tecla I simultáneamente en su teclado para abrir la Configuración de Windows. En el panel izquierdo, haga clic en Sistema. Ahora, en el panel derecho, desplácese hacia abajo y seleccione Recuperación.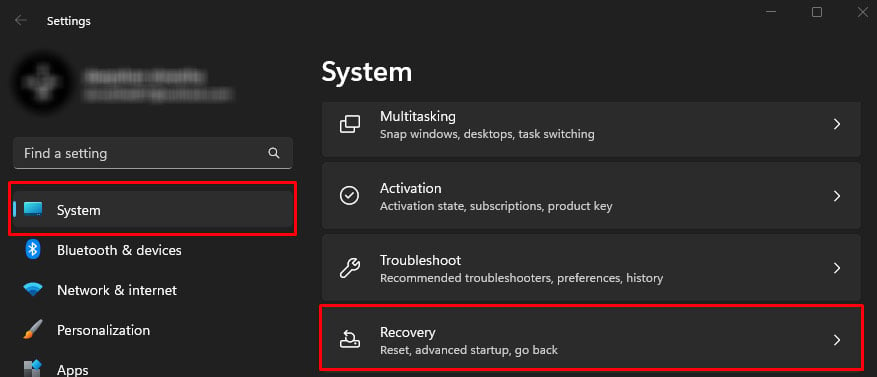
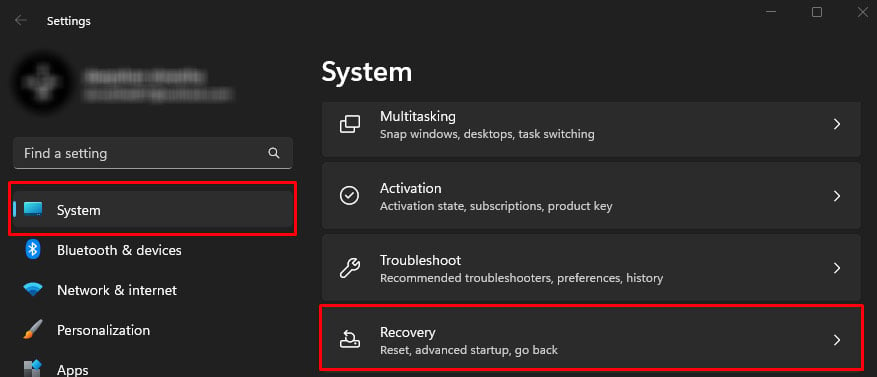 En Opciones de recuperación, en Inicio avanzado, haga clic en Reiniciar ahora para iniciar el sistema en Inicio avanzado.
En Opciones de recuperación, en Inicio avanzado, haga clic en Reiniciar ahora para iniciar el sistema en Inicio avanzado.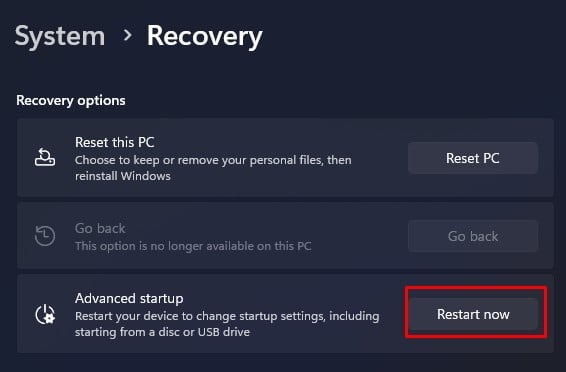 Una vez que el sistema se reinicie y se encuentre en la pantalla Elegir una opción, haga clic en Solucionar problemas.
Una vez que el sistema se reinicie y se encuentre en la pantalla Elegir una opción, haga clic en Solucionar problemas.
Seleccione Opciones avanzadas.
 Entre la lista de elementos, seleccione Configuración de firmware UEFI.
Entre la lista de elementos, seleccione Configuración de firmware UEFI.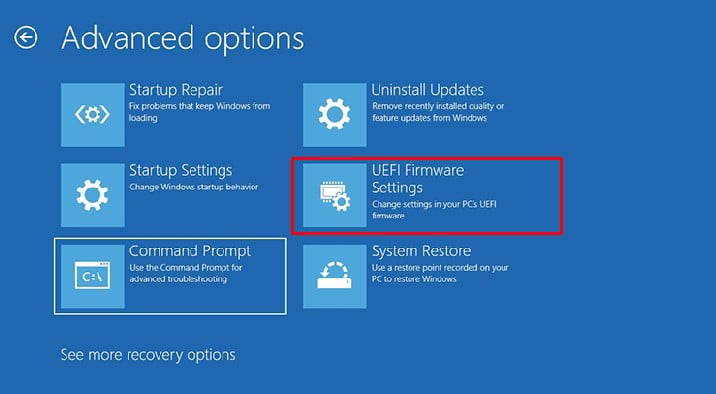
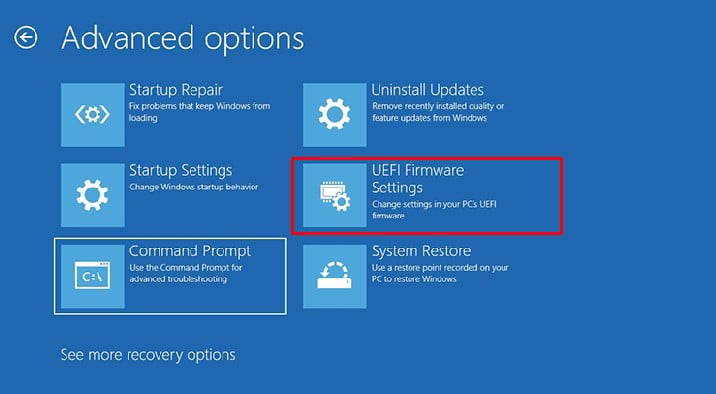 Ahora, haga clic en Reiniciar .
Ahora, haga clic en Reiniciar .
Una vez que el sistema se reinicia, se cargará directamente en la configuración del firmware de UEFI.
¿No puede acceder a la configuración de UEFI?
La mayoría de las veces, al presionar repetidamente la tecla BIOS durante boot o usar el inicio avanzado probablemente lo iniciará en UEFI BIOS. Sin embargo, si eso no funciona, la configuración en el BIOS podría estar causando que el sistema acceda a la configuración de UEFI.
Por ejemplo, si tiene activado el inicio rápido, es posible que no pueda acceder a UEFI incluso cuando presiona repetidamente la tecla Supr. En tal caso, debe deshabilitar el inicio rápido.
Además, puede intentar restablecer el BIOS y verificar si puede acceder a la configuración de UEFI. Restablecer el BIOS revertirá cualquier cambio realizado en el sistema y establecerá todas sus configuraciones al estado predeterminado. Hay varias formas de restablecer el BIOS. Dado que no puede ingresar al BIOS, recomendamos quitar la batería CMOS para restablecer el BIOS.
También puede consultar esta guía completa si su PC no arranca en BIOS.
¿Cómo utilizar la configuración UEFI?
Una vez que tenga acceso a Configuración de UEFI, puede cambiar la configuración relacionada con cada componente de hardware conectado a su computadora. Si su placa base y su CPU lo admiten, incluso puede aumentar el rendimiento de su sistema ajustando las configuraciones correctas. Sin embargo, en este artículo, solo hemos discutido algunas configuraciones básicas de UEFI.
Establezca la fecha y hora de la placa base
Su placa base realiza un seguimiento de la fecha y hora actual para que el sistema tenga acceder a la hora correcta. La hora incorrecta del sistema puede hacer que algunos componentes dejen de funcionar.
La fecha y la hora incorrectas significan que la PC tendrá problemas al realizar tareas programadas, agregará una marca de fecha y hora incorrecta a un archivo y algunas aplicaciones que requieren acceso a Internet pueden incluso tener problemas de autorización.
Ingrese al BIOS presionando repetidamente la tecla BIOS durante el inicio. Busque la configuración llamada Fecha y hora en Sistema. Una vez que encuentre la configuración de fecha y hora, puede ajustarla con el mouse o el teclado.

Nota: según el fabricante de la placa base, el nombre de la configuración puede ser diferente. Por lo tanto, es posible que deba navegar por el BIOS para encontrar la configuración de fecha y hora.
Establecer orden de inicio
Otra configuración crucial de UEFI es el orden de inicio. El orden de inicio establece una lista de dispositivos de almacenamiento que UEFI BIOS busca al cargar el sistema operativo. Si el BIOS no puede encontrar el sistema operativo en ninguno de los dispositivos de almacenamiento, se encontrará con un error de”Dispositivo de arranque no encontrado”.
Además, si está instalando el sistema operativo usando una unidad flash USB, necesita para configurar dicha unidad USB en la parte superior de la lista.
Ingrese al BIOS. Busque la configuración llamada Orden de inicio o Secuencia de inicio. Configure el dispositivo de almacenamiento que contiene el OS en la parte superior de la lista.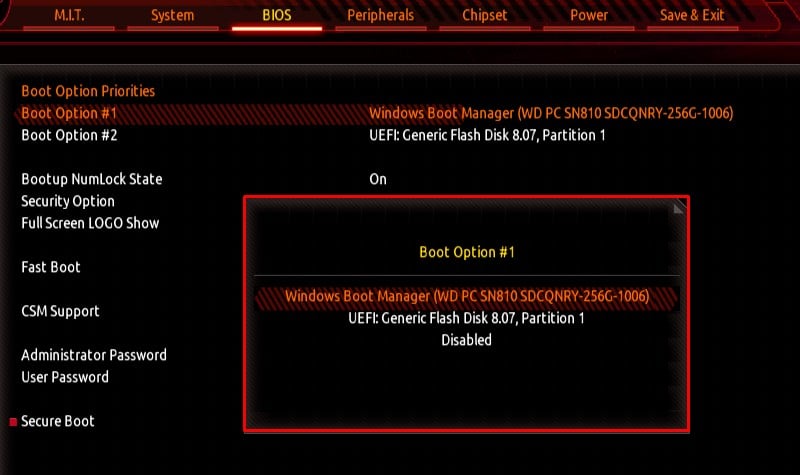
Cambiar el modo BIOS
Si el BIOS está en modo CMS o heredado, no puede acceder a algunas de las configuraciones disponibles en el firmware UEFI. Una configuración particular que es no está disponible en Legacy BIOS es la opción para acceder a Secure Boot.
Para cambiar el modo BIOS a UEFI,
Encienda su sistema y vuelva a presione repetidamente la tecla BIOS para ingresar al BIOS de su placa base. Una vez dentro, busque la configuración denominada Modo de arranque, UEFI/Arranque heredado, BIOS, Selección de modo de arranque, o soporte de CSM. Habilite UEFI o desactive CSM compatible con según su sistema.
 Ahora, vaya a Guardar y salir y seleccione Guardar cambios.
Ahora, vaya a Guardar y salir y seleccione Guardar cambios.
Salga del BIOS. Una vez que la PC se inicia en el sistema operativo, verifique el modo BIOS actual para ver si el sistema operativo detecta los cambios realizados en el sistema.
TPM y Arranque seguro
TPM o el módulo de plataforma segura agregan una capa de seguridad de hardware a su sistema. Almacena claves de cifrado de hardware y certificados digitales. Algunos sistemas operativos también requieren que habilite TPM antes de instalarlos.
Ingrese al BIOS de la placa base. Busque la configuración llamada TPM para placas base Intel y fTPM para placas base AMD. Guarde y salga del BIOS.
Guarde y salga del BIOS.
Además de TPM, Secure Boot también es otra función de seguridad que puede encontrar en la UEFI de su placa base que evita que se cargue malware cuando se inicia el sistema. Al igual que TPM, algunos sistemas operativos también requieren que habilite el Arranque seguro antes de instalarlo.
En BIOS, busque la configuración denominada Arranque seguro en Configuración del sistema operativo Windows, Configuración del sistema, BIOS o Seguridad de arranque. Habilite Arranque seguro.
Controlar la velocidad del ventilador
UEFI también le permite verificar la velocidad actual del ventilador. Además de esto, incluso puede controlar la velocidad del ventilador de la CPU y del sistema para que no alcance temperaturas extremas.
La UEFI también puede tener un gráfico de temperatura-RPM que cambia automáticamente las RPM del ventilador (rotaciones por minuto) según la temperatura.
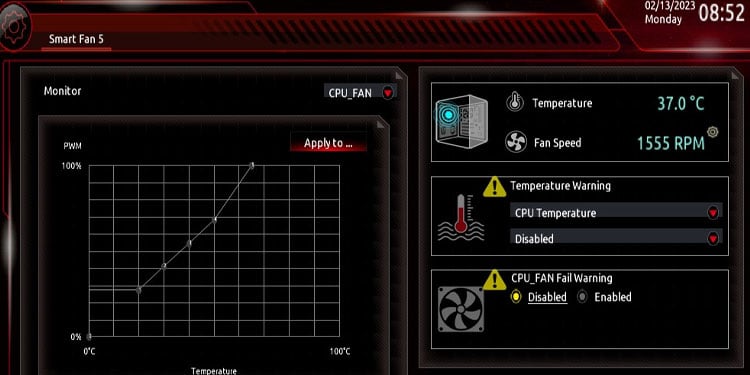
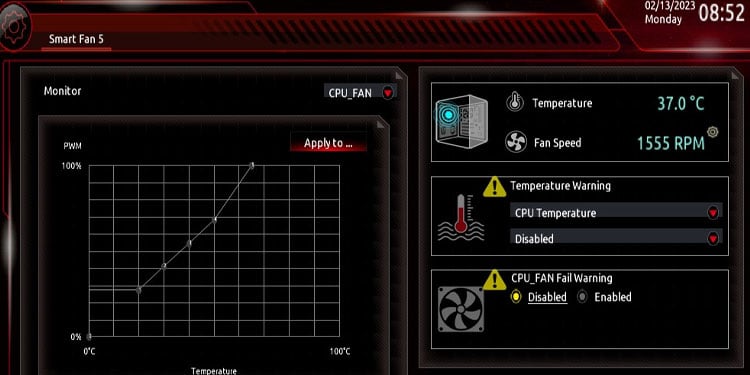
En la UEFI de su placa base, busque la configuración denominada Refrigeración, Monitor de hardware, Información del ventilador, Control del ventilador o Ventilador inteligente.
Comprobar PC Health
PC Health muestra el estado actual del sistema como el voltaje de la CPU. Voltaje de DRAM, temperatura de la CPU, velocidad del ventilador de la CPU, temperatura del sistema, voltaje suministrado y voltaje óptimo. Usando estas lecturas, puede determinar que la PC está en buenas condiciones.


Puede verificar el estado de su PC dentro de la configuración llamada Estado de la PC, Estado del sistema o Estado de salud de la PC.
Configuración de overclocking
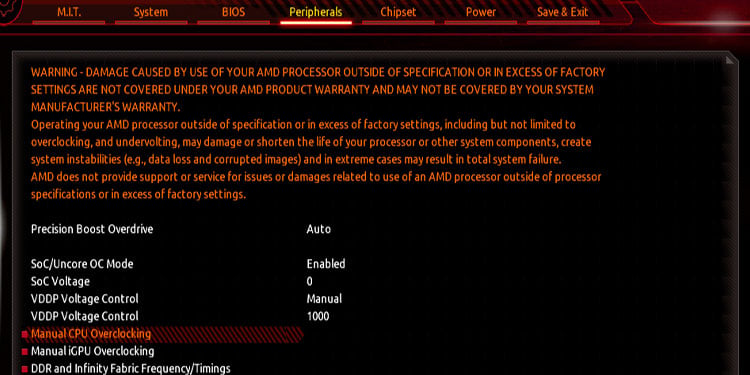
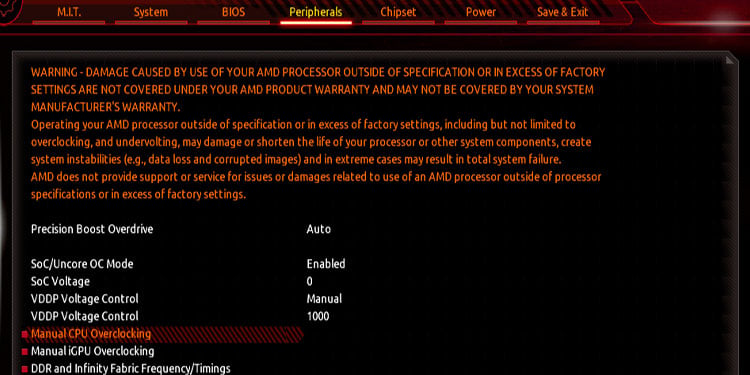
No todas las placas base admiten overclocking. Pero si tanto la placa base como la CPU admiten overclocking, puede usar la configuración del firmware UEFI para overclockear su sistema.
Al hacer overclocking, aumentas la velocidad del reloj y al mismo tiempo aumentas su voltaje. Pero cuando se hace al extremo, ejerce mucha presión sobre el hardware. Esto podría provocar daños permanentes en el componente overclockeado.
Puede consultar esta guía para obtener más información sobre el overclocking seguro de su CPU.


