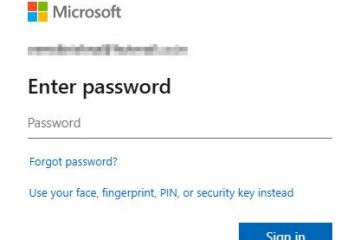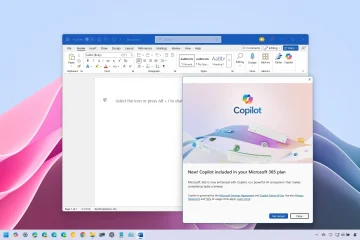Reiniciar su PC es una excelente manera de borrar los archivos de caché, los archivos sobrantes y los archivos temporales que ya no necesita en su PC. Es una excelente manera de corregir errores temporales y reiniciar servicios en segundo plano que podrían tener problemas en su PC. Pero puede haber ocasiones en las que enfrente errores graves con su PC y no pueda acceder a la opción de reinicio de la manera tradicional. Podría tener problemas con el Explorador de Windows, sus periféricos o controladores defectuosos. En tales casos, conocer todas las formas de reiniciar su PC puede ser muy útil, y hemos creado la guía perfecta para usted.
Estas son todas las formas en que puede reiniciar su PC en Windows 11.
Se pregunta cómo reiniciar Windows 11: aprenda los métodos más fáciles a los más sofisticados aquí
Hay muchas maneras de reiniciar su PC. Puede elegir usar opciones tradicionales como el menú de energía y el menú de energía avanzada o elegir usar métodos avanzados como usar CMD, Ejecutar, PowerShell y más. Siga cualquiera de los métodos a continuación, según sus preferencias, para reiniciar su PC en Windows 11.
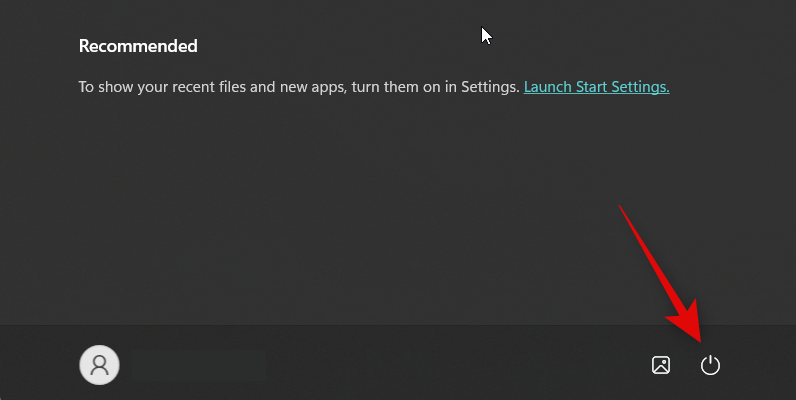
El método más fácil y popular
Esta es la forma más fácil de reiniciar su PC. Puede usar este método en cualquier lugar y en cualquier momento que desee reiniciar su PC siempre que pueda acceder a la barra de tareas.
Método 1: Usar el menú Inicio
La primera y más fácil forma de reinicie su PC usando el menú de encendido en el menú Inicio. La opción Apagar y reiniciar siempre ha estado presente en el menú de inicio de Windows desde sus inicios, y Windows 11 no es una excepción. Este método puede ayudarlo a reiniciar su PC fácilmente, sin importar la aplicación actualmente abierta en su pantalla.
Puedes acceder al menú de encendido abriendo el menú de inicio y luego haciendo clic en el icono de encendido en la esquina inferior derecha.
Luego puede hacer clic en Reiniciar y su PC se reiniciará automáticamente. Según la configuración de su PC y el estado actual, es posible que tenga opciones adicionales como Hibernar, Actualizar y reiniciar, Actualizar y apagar disponibles.
Y así es como puede reiniciar su PC usando el menú de Encendido en su menú Inicio.
Métodos fáciles de reinicio de Windows 11 que debe conocer y usar
Hay muchas otras formas de reiniciar su PC. Estos pueden ser útiles si enfrenta errores de interfaz de usuario o no puede acceder al menú Inicio debido a problemas técnicos. Comencemos.
Método 2: Usar el menú de encendido
También puede usar las opciones de usuario avanzadas para reiniciar su PC. Se puede acceder a estas opciones de dos maneras, ya sea haciendo clic con el botón derecho en el ícono del menú Inicio o usando el atajo de teclado dedicado. Este método puede ayudarlo a reiniciar su PC directamente desde el teclado o en situaciones en las que no puede acceder al menú Inicio. Así es como puede usar las opciones de usuario avanzadas para reiniciar su PC.
Presione Windows + X para acceder a las opciones de usuario avanzadas. También puede optar por hacer clic con el botón derecho en el icono del menú Inicio si lo prefiere.
Pase el cursor sobre Apagar o cerrar sesión.
Haga clic y seleccione Reiniciar.
Y así es como puede reiniciar su PC usando las opciones de usuario avanzadas en Windows 11.
Método 3: Usar la ventana de apagado (atajo de teclado)
Otro La forma de reiniciar su PC es usando el atajo de teclado Alt + F4. Este atajo de teclado es bastante popular y le permite cerrar cualquier aplicación abierta en su PC, ya sea un programa, una carpeta, una aplicación UWP, un juego y más. Pero cuando usa este atajo de teclado en su escritorio, puede acceder al menú de encendido avanzado, que puede usar para reiniciar su PC.
Comience presionando Alt + F4 mientras está en su escritorio. También puedes usar este atajo de teclado para cerrar cualquier aplicación abierta antes de reiniciar tu PC.
Una vez que se abra el menú de encendido avanzado en tu pantalla, haz clic en el menú desplegable y selecciona Reiniciar.
Por último, haga clic en Aceptar.
Usar el menú de encendido avanzado puede ser útil si tiene problemas con el menú Inicio o el Explorador de Windows..
Método 4: Usar la pantalla de bloqueo
También puede reiniciar su PC desde la pantalla de bloqueo. Esto puede ayudarte en caso de que no puedas iniciar sesión o te quedes atascado en la pantalla de bloqueo. También puede optar por bloquear manualmente su PC y luego reiniciarlo desde la pantalla de bloqueo. Así es como puede hacerlo en su PC.
Bloquee su PC usando el método abreviado de teclado Windows + L. Ahora haz clic una vez o presiona la barra espaciadora para pasar la pantalla de bloqueo. Haz clic en el icono Encendido en la esquina inferior derecha.
Haz clic y selecciona Reiniciar.
Y así es como puedes reiniciar tu PC desde la pantalla de bloqueo.
Método 5: Usar Ctrl + Alt + Supr (atajo de teclado)
Este es otro atajo de teclado bastante popular que fue especialmente popular en los primeros días de Windows XP, donde la mayoría de los usuarios lo usarían para iniciar el Administrador de tareas y eliminar los procesos que se comportan mal. Hoy en día, Microsoft ha renovado ligeramente este método abreviado de teclado y ahora puede usarlo para acceder a las siguientes opciones en su PC. Este atajo de teclado puede ayudarlo cuando su PC enfrenta retrasos, se cuelga o deja de responder. En la mayoría de los casos, podrá acceder a este menú independientemente del estado de su PC.
Bloquear: esta opción bloqueará su PC y lo llevará de vuelta a la pantalla de inicio de sesión. Cambiar de usuario: esta opción le permitirá cambiar entre cuentas de usuario. Cerrar sesión: esta opción cerrará la sesión de la cuenta de usuario que ha iniciado sesión actualmente. Administrador de tareas: esta opción lo ayudará a iniciar el Administrador de tareas desde cualquier lugar. Opciones de Internet: puede usar esta opción para conectarse o desconectarse de las redes Wi-Fi disponibles. Opciones de accesibilidad: esta opción puede ayudarlo a acceder a varias funciones de accesibilidad, incluidas funciones como Lupa, Temas de contraste, Narrador y más. Menú de energía: puede acceder a varias opciones de energía usando este menú, incluidos Apagar, Reiniciar y Suspender.
Presiona Ctrl + Alt + Supr desde cualquier lugar de tu PC para acceder al menú de encendido. Este atajo de teclado se puede usar mientras ejecuta cualquier aplicación o programa en su PC. Ahora haga clic en el ícono del menú de encendido en la esquina inferior derecha.
Y así es como puede reiniciar su PC usando el atajo de teclado Ctrl + Alt + Supr.
Método 6: Usar el botón de encendido botón
Otra forma de reiniciar su PC es mediante el botón de encendido físico. Windows se reiniciará automáticamente y borrará los archivos de caché en el proceso si simplemente mantienes presionado el botón de encendido durante diez segundos o más. Puede usar este método en casos extremos en los que sus periféricos dejan de funcionar, enfrenta problemas con los controladores o su PC deja de responder. También puede ayudarlo cuando enfrenta BSOD y otros problemas drásticos que le impiden hacer nada.
Este método, desafortunadamente, también revertirá sus configuraciones personalizadas de BIOS y CPU y las revertirá a sus valores predeterminados. Esto incluye configuraciones de bajo voltaje, configuraciones de overclocking y otras personalizaciones de suministro de energía que pueda haber configurado para su CPU o GPU. Simplemente mantenga presionado el botón de encendido durante diez segundos o más, y su PC debería reiniciarse automáticamente.
Método 7: usar un acceso directo de escritorio personalizado
También puede optar por crear un escritorio personalizado acceso directo que lo ayudará a reiniciar su PC cada vez que haga doble clic en él. Esta es una manera rápida y fácil de iniciar un reinicio, y puede optar por usarla si soluciona problemas y prueba las aplicaciones de la PC con regularidad. Puede crear un acceso directo que reinicie su PC al instante o crear un acceso directo que reinicie su PC después de un retraso específico. Siga los métodos a continuación para ayudarlo con el proceso, según sus preferencias.
7A: Cree un acceso directo para reiniciar su PC al instante
Haga clic derecho en su escritorio y seleccione Nuevo.
Haga clic y seleccione Acceso directo.
Escriba el siguiente comando debajo de Escriba la ubicación del elemento: en el cuadro de texto dedicado.
shutdown.exe-r-t 00
Haga clic en Siguiente.
Ahora escriba su nombre preferido para el atajo en Escriba un nombre para este atajo: en la parte superior.
Haga clic en Finalizar una vez que haya terminado.
¡Y eso es todo! Cada vez que haga doble clic en este acceso directo, su PC se reiniciará instantáneamente.
7B: Cree un acceso directo para reiniciar su PC después de un retraso especificado
Haga clic derecho en el escritorio de su PC y seleccione Nuevo.
Seleccione Acceso directo.
Escriba el siguiente comando debajo de Escriba la ubicación del elemento: y reemplace [N] con su retraso preferido para el reinicio en segundos.
shutdown.exe-r-t [N]
Haga clic en Siguiente en la esquina inferior derecha.
Escriba su nombre preferido para el acceso directo personalizado en la parte superior.
Haga clic en Finalizar una vez hecho.
Ahora habrá creado un acceso directo de escritorio personalizado que reiniciará su PC después del retraso especificado.
7C: aplique un icono personalizado a sus accesos directos
Los accesos directos personalizados que creamos anteriormente pueden parecer sosos y no ser fácilmente identificables en su escritorio. Por lo tanto, puede usar la guía a continuación para aplicar íconos personalizados a sus accesos directos para que pueda identificarlos mejor en su escritorio.
Visite Icon-icons.com y haga clic en la barra de búsqueda en la parte superior. Busque el tipo de icono preferido que desea asignar a su acceso directo personalizado.
Haga clic y seleccione su icono preferido de los resultados de búsqueda.
Ahora haga clic en ICO a su derecha.
Haga clic en Descargar ICO.
Guarde el ícono en una ubicación conveniente en su PC. Ahora haga clic y seleccione el acceso directo personalizado que creó anteriormente en su escritorio y presione Alt + Intro en su teclado.
Haga clic en Cambiar icono.
Haga clic en Aceptar cuando se le notifique que no existe ningún icono especificado.
Haga clic en Examinar… en la parte superior.
Ahora haga clic y seleccione el icono que descargó anteriormente. Haga clic en Abrir una vez seleccionado.
Haga clic en Aceptar.
Haga clic en Aceptar de nuevo.
¡Y eso es todo! El ícono seleccionado ahora se asignará a su acceso directo personalizado y ahora puede usarlo para reiniciar su PC cuando lo desee.
Método 8: Usar un archivo.BAT
Puede también use un archivo.BAT para reiniciar su PC. Este método puede ser especialmente útil si es un profesional de TI que soluciona problemas de sistemas a diario. Puede llevar este archivo con sus otras herramientas y utilidades en una unidad portátil y luego usarlo para reiniciar cualquier PC con un simple doble clic.
Así es como puede crear un archivo.BAT para reiniciar su PC. Puede crear un archivo.BAT para reiniciar su PC instantáneamente después de un retraso específico o reiniciarlo dentro de los próximos 60 segundos. Siga una de las secciones relevantes a continuación según sus preferencias para ayudarlo con el proceso.
8A: Cree un archivo.BAT para reiniciar su PC al instante o después de un retraso especificado
Abre Bloc de notas en tu PC usando la búsqueda del menú Inicio.
Ahora escribe el siguiente comando. Reemplace [N] con 00 si desea reiniciar su PC al instante. Reemplace [N] con la cantidad de segundos que prefiera si desea reiniciar su PC después de un retraso personalizado.
shutdown-r-t [N]
Presione Ctrl + Shift + S en su teclado una vez que haya terminado. Ahora haz clic en el menú desplegable Guardar como tipo: y selecciona Todos los archivos.
Ahora nombra tu archivo Restart.bat.
Navegue a la ubicación donde desea guardar su archivo.BAT y haga clic en Guardar.
¡Y eso es todo! Cada vez que haga doble clic en este archivo, su PC se reiniciará instantáneamente o después de la demora especificada.
8B: Cree un archivo.BAT para reiniciar su PC en 60 segundos
Abrir Bloc de notas en su PC mediante la búsqueda en el menú Inicio.
Ahora copie y pegue o escriba el siguiente comando en el Bloc de notas.
apagar-r
Presione Ctrl + Shift + S en su teclado y navegue hasta la ubicación donde desea guardar su archivo.
Haga clic en el menú desplegable para Guardar como tipo: y seleccione Todos los archivos.
Ahora asigne un nombre a su archivo Restart.bat junto a Nombre de archivo.
Haga clic en Guardar.
¡Y listo! Cada vez que haga doble clic en este archivo.BAT, su PC se reiniciará automáticamente en los próximos 60 segundos.
Métodos avanzados para reiniciar su PC con Windows 11
Aquí hay algunos métodos avanzados para reiniciar tu computador. Estos métodos pueden ser útiles para solucionar problemas de su PC en un entorno diferente e incluso cuando tiene acceso limitado a su PC. También puede usar estos métodos para reiniciar su PC si enfrenta errores o problemas, o si su sistema falla. Use la sección preferida a continuación para ayudarlo a reiniciar su PC.
Método 9: usar el símbolo del sistema
También puede usar el símbolo del sistema para reiniciar su PC. Esto puede ser útil si se encuentra en el entorno de recuperación, si tiene problemas con la instalación de Windows o si enfrenta errores en general. Puede elegir reiniciar su PC en 60 segundos usando el símbolo del sistema o agregar un retraso específico si lo prefiere. Use cualquiera de las secciones a continuación para ayudarlo a reiniciar su PC usando el símbolo del sistema, según el método que prefiera.
9A: reinicie su PC normalmente (retraso de 60 segundos de manera predeterminada)
Así es como puede reiniciar su PC al instante usando el símbolo del sistema.
Presione Windows + R para iniciar Ejecutar.
Escriba el siguiente comando y presione Ctrl + Shift + Enter en su teclado.
cmd
Ahora use el siguiente comando para reiniciar su PC instantáneamente.
apagar-r
Su PC ahora mostrará una notificación y se reiniciará en los próximos 60 segundos. Puede hacer clic en Cerrar para cerrar la ventana emergente.
Use el siguiente comando para cerrar el símbolo del sistema.
salir
¡Y eso es! Ahora habrá reiniciado su PC usando el símbolo del sistema.
9B: reinicie su PC con un retraso personalizado o instantáneamente (cambie la duración de la espera)
También puede especificar un retraso personalizado si no desea esperar 60 segundos o desea esperar más antes de que su PC se reinicie. Sigue los pasos a continuación para ayudarte con el proceso.
Presiona Windows + R para abrir Ejecutar.
Ahora escribe lo siguiente y presiona Ctrl + Shift + Enter.
cmd
Escribe el siguiente comando y reemplaza [N] con el retraso que deseas especificar en segundos. Su PC se reiniciará automáticamente después de que hayan pasado los segundos especificados.
shutdown-r-t [N]
Por ejemplo, si deseo reiniciar mi PC en cinco segundos , usaría el siguiente comando.
shutdown-r-t 05
Y así es como puede reiniciar su PC después de un tiempo especificado usando el símbolo del sistema.
Método 10: usar PowerShell
PowerShell también puede ayudarlo a reiniciar su PC fácilmente. Puede reiniciar su PC en 60 segundos, al igual que el método del símbolo del sistema anterior, reiniciar su PC al instante o especificar un retraso según sus necesidades. Este método puede ser útil cuando se accede de forma remota a una PC o cuando se enfrentan a problemas con el Explorador de Windows. Siga cualquiera de los métodos a continuación para ayudarlo con el proceso.
10A: reinicie su PC al instante
Abra Ejecutar usando el atajo de teclado Windows + R.
Ahora escriba lo siguiente y presione Ctrl + Shift + Enter.
powershell
Utilice el siguiente comando para reiniciar su PC al instante. Le recomendamos que guarde su trabajo y cierre todos los programas abiertos antes de ejecutar este comando para evitar la posibilidad de pérdida de datos.
restart-computer
Tu PC ahora se reiniciará instantáneamente.
10B: reinicia tu PC después de 60 segundos
Presiona Windows + R para abrir Ejecutar.
Ahora use el siguiente comando para abrir PowerShell. Presione Ctrl + Shift + Enter una vez que lo haya escrito.
powershell
Use el siguiente comando para reiniciar su PC después de 60 segundos.
shutdown.exe/r
Ahora aparecerá una ventana emergente que le notificará que su PC se reiniciará en un minuto. Haga clic en Cerrar.
Ahora puede usar el siguiente comando para cerrar PowerShell u omitir este paso como prefiera.
salir
Y así es como puede reiniciar su PC después de 60 segundos usando PowerShell.
10C: Reinicie su PC después de un retraso especificado
Abra Ejecutar usando Windows + Atajo de teclado R.
Ahora escriba el siguiente comando y presione Ctrl + Shift + Enter.
powershell
Use el siguiente comando para reiniciar su PC después de una retraso especificado. Reemplace [N] con su tiempo de retraso preferido en segundos.
shutdown.exe/r/t [N]
Y así es como puede reiniciar su PC después de un retraso especificado usando PowerShell.
Método 11: Usar Ejecutar
Ejecutar también puede ayudarlo a reiniciar su PC fácilmente. Puede optar por reiniciar su PC al instante, en 60 segundos o después de un retraso específico. El uso de Ejecutar puede ser útil si solo tiene acceso a su teclado o tiene problemas para acceder al Símbolo del sistema o PowerShell debido a errores y errores del sistema. Use cualquiera de las secciones a continuación para ayudarlo a reiniciar su PC usando Ejecutar.
11A: reinicie su PC instantáneamente
Abra Ejecutar usando el atajo de teclado Windows + R.
Ahora use el siguiente comando para reiniciar su PC al instante. Presiona Intro o haz clic en Aceptar una vez que hayas ingresado el comando.
apagar/r/t 00
Y así es como puedes reiniciar tu PC al instante usando Ejecutar.
11B: Reinicie su PC en 60 segundos
Inicie Ejecutar usando el atajo de teclado Windows + R.
Ahora escribe el siguiente comando y presiona Enter.
shutdown/r
Ahora aparecerá una ventana emergente que dice que tu PC se reiniciará en un minuto. Haz clic en Cerrar.
Y así es como puedes reiniciar tu PC en 60 segundos.
11C: reinicia tu PC después de un retraso especificado
También puede especificar un retraso personalizado al reiniciar su PC usando Ejecutar. Siga los pasos a continuación para ayudarlo con el proceso.
Presione Windows + R para iniciar Ejecutar.
Ahora escriba el comando a continuación y presione Entrar o haz clic en Aceptar. Reemplace [N] con la cantidad de segundos que desea retrasar su reinicio.
apague/r/t [N]
Haga clic en Cerrar cuando se le notifica sobre el reinicio a través de una ventana emergente.
Y así es como puede reiniciar su PC usando un retraso especificado personalizado.
Reinicie su Windows 11 PC automáticamente
Automatizar el proceso de reinicio de tu PC también es una opción, gracias al Programador de tareas y otras alternativas de terceros. Use la sección correspondiente a continuación, según sus preferencias, para reiniciar su PC automáticamente.
Método 12: use el Programador de tareas para reiniciar automáticamente su PC
Puede crear una tarea personalizada que reinicia automáticamente su PC cuando se activa un disparador específico en su PC. Esto puede ser un inicio de sesión de usuario, el bloqueo de su PC o un horario en el que su PC se reinicia regularmente. Esta opción puede ser útil en PC remotas o PC que se encienden constantemente para realizar diversas tareas. Vamos a crear una tarea que reiniciará la PC diariamente a las 10 p.m. para esta guía como ejemplo. Siga los pasos a continuación para crear una tarea personalizada que reinicie automáticamente su PC.
Inicie el menú Inicio y busque Programador de tareas. Haz clic e inicia la aplicación una vez que aparezca en tus resultados de búsqueda.
Haz clic en Crear tarea a tu derecha.
Escribe un nombre preferido para tu tarea en la cima. Llamémoslo Reiniciar PC a las 10 p. m. para este ejemplo.
Haz clic y cambia a la pestaña Activadores en la parte superior.
Ahora haga clic en Nuevo… en la parte inferior.
Haga clic en el menú desplegable para Comenzar la tarea y seleccione En un horario.
También puede optar por crear un activador diferente según sus preferencias. Tiene las siguientes opciones para elegir.
Al iniciar sesión Al iniciar En inactividad En un evento En la creación/modificación de tareas En la conexión a la sesión del usuario Al desconectarse de la sesión del usuario En el bloqueo de la estación de trabajo En el desbloqueo de la estación de trabajo
Como queramos para reiniciar el PC a las 22:00 todos los días, haremos clic y seleccionaremos Diariamente primero.
Ahora podemos hacer clic en el icono del calendario junto a Iniciar: y seleccionar nuestra fecha de inicio.
Ahora podemos establecer la hora preferida como 10 p. Aceptar una vez que haya terminado.
El disparador ahora se habrá creado. Haga clic y cambie a la pestaña Acciones ahora.
Haga clic en Nuevo… en la parte inferior de nuevo.
Asegúrese de que el menú desplegable el menú para Acton en la parte superior dice, Iniciar un programa.
Ahora ingrese el siguiente comando en Programa/secuencia de comandos.
C:\Windows\System32\shutdown.exe
Finalmente, agregue los siguientes argumentos junto a Agregar argumentos (opcional). Reemplace [N] con el tiempo de retraso preferido que debería tener una vez que se activa la tarea de reiniciar su PC. Si desea que su PC se reinicie inmediatamente, reemplace [N] con 00.
-r-t [N]
Haga clic en Aceptar.
Ahora le recomiendo que establezca ciertas condiciones para esta tarea, para que no termine perdiendo trabajo importante en caso de que esté usando su PC cuando la tarea se desencadena. Sin embargo, esto es completamente opcional. Haga clic y cambie a la pestaña Condiciones en la parte superior.
Ahora marque la casilla para Iniciar la tarea solo si la computadora está inactiva durante:. Esto retrasará la tarea en caso de que esté trabajando en algo importante y evitará que pierda datos.
Ingrese su tiempo de inactividad preferido en el cuadro de texto dedicado a la derecha.
Ahora haga clic en el menú desplegable para Esperar inactividad durante: y seleccione cuánto tiempo debe esperar la tarea para que su PC quede inactiva y luego se ejecute sola.
Por último, asegúrese de que Detener si el equipo deja de estar inactivo esté marcado. Si no, haga clic y verifique lo mismo. Si usa una computadora portátil, desmarque la casilla para Iniciar la tarea solo si la computadora tiene alimentación de CA.
Finalmente, haga clic en Aceptar.
¡Y listo! Ahora habrá creado una tarea que reiniciará automáticamente su PC en función de su activador configurado.
Método 13: Uso del programador del sistema (un software de terceros; reinicio programado)
Sistema Scheduler es una herramienta de terceros que puede ayudarlo a automatizar el reinicio de su PC. Si tiene problemas con el Programador de tareas, el Programador del sistema es una gran alternativa para reiniciar su PC automáticamente.
Abra la aplicación Programador del sistema en su PC.
Listo.
p>
Reinicie su PC usando el hardware
Si no puede acceder a su sistema, tiene problemas de visualización o tiene periféricos defectuosos, también puede usar su hardware para reiniciar su sistema. Puede mantener presionado el botón de Encendidodurante diez segundos y consulte el Método 6 anterior para obtener más información sobre el mismo.
Presume: La mejor manera 😎 de reiniciar tu PC
Si deseas agregar un poco de frescura al proceso de reinicio, entonces puedes usar el método Deslizar para apagar que se menciona a continuación. Averigüemos más sobre lo mismo.
Método 14: usar Slide to Shutdown
Slide to shutdown es otra forma ingeniosa de apagar su PC que puede activarse desde Ejecutar. Luego puede encender manualmente su PC para completar el proceso de reinicio. Siga los pasos a continuación para ayudarlo con el proceso.
14A: Use Deslizar para apagar desde Ejecutar
Inicie Ejecutar presionando Windows + R en su teclado.
Escriba lo siguiente y presione Intro o haga clic en Aceptar.
slidetoshutdown
Ahora simplemente haga clic y arrastre la pantalla de bloqueo fondo de pantalla en la parte inferior para apagar su PC.
Ahora puede encender su PC manualmente para completar el proceso de reinicio.
14B: Cree un acceso directo de escritorio para Slide to shutdown
Si le gusta Slide to shutdown y le gustaría usarlo con frecuencia, entonces es más fácil crear y usar un acceso directo de escritorio que puede hacer doble clic y ejecutar cuando sea necesario. Siga los pasos a continuación para crear un acceso directo deslizante para apagar en su escritorio.
Primero descarguemos un ícono que puede aplicar a su acceso directo en el escritorio. Visite Icon-icons.com en su navegador y use la barra de búsqueda para buscar el ícono que desea usar.
Haga clic y seleccione un icono que le guste de los resultados de búsqueda.
Ahora haga clic en ICO.
Haga clic en Descargar ICO.
Guarde el icono en una ubicación conveniente una vez iniciada la descarga. Ahora haga clic con el botón derecho en un área vacía de su escritorio y coloque el cursor sobre Nuevo.
Seleccione Acceso directo.
Ahora ingrese el siguiente comando en Escriba la ubicación del elemento: en la parte superior.
slidetoshutdown
Haga clic en Siguiente.
Ponle a tu acceso directo un nombre preferido que te ayude a identificarlo fácilmente en tu escritorio.
Haz clic en Finalizar una vez que hayas terminado.
Ahora haz clic y selecciona el acceso directo recién creado en su escritorio. Presione Alt + Intro una vez seleccionado.
Haga clic en Cambiar icono.
Haga clic en Aceptar.
Ahora haz clic en Examinar.
Selecciona el icono que descargamos arriba y haz clic en Abrir.
Ahora haz clic en Aceptar.
Haga clic en Aceptar nuevamente para guardar los cambios.
¡Y eso es todo! Ahora puede hacer doble clic en este acceso directo cada vez que desee usar la diapositiva para apagar.
Cómo forzar el reinicio de su PC
Puede forzar el reinicio de su PC usando Método 6 arriba. Este método usa el botón Encendido de su PC y puede ayudarlo a apagar su PC fácilmente. Si tiene una computadora portátil, en la mayoría de los casos, mantener presionado el botón de encendido reiniciará su PC mientras restablece sus valores de overclocking y undervolt. La mayoría de las torres de PC también tienen un botón de hardware dedicado Reiniciar. Mantener presionado lo mismo lo ayudará a forzar el reinicio de su PC fácilmente.
También puede consultar los Métodos avanzados para reiniciar su PC mencionados anteriormente. El uso de cualquiera de estos métodos también puede ayudarlo a forzar un reinicio en caso de que se enfrente a fallas, errores o problemas con los elementos de la interfaz de usuario de Windows 11.
¿Mi PC no se reinicia? Cómo solucionarlo
Si su PC se niega a reiniciarse, podría deberse a errores, archivos del sistema dañados o una imagen de Windows dañada. En tales casos, los métodos avanzados para reiniciar su PC mencionados anteriormente deberían ayudarlo a forzar un reinicio. Puede usar el Símbolo del sistema, PowerShell o Ejecutar para forzar fácilmente un reinicio en su PC en caso de que se niegue a reiniciar.
¿Qué sucede cuando reinicia su PC?
Un reinicio apaga completamente su sistema y elimina cualquier archivo temporal en caché. También ayuda a vaciar la memoria RAM del sistema y reiniciar todos los servicios en segundo plano. Un reinicio también ayuda a que su PC arranque desde cero, lo que vuelve a cargar todos los controladores y comprueba si hay nuevos componentes conectados a su PC. Todos los procesos y aplicaciones en ejecución se eliminarán durante el proceso de reinicio y tendrá que volver a iniciarlos una vez que se inicie su PC.
¿Qué hacer antes de reiniciar su PC?
Es Se recomienda que cierre todas las aplicaciones y procesos en ejecución en su PC antes de reiniciar. También debe guardar todo su trabajo en cualquier aplicación abierta, ya que un reinicio puede hacer que pierda datos importantes. Además, si tiene procesos en curso como descargas, instalación o desinstalación de programas, procesamiento de datos, representaciones y más, debe esperar a que finalicen. Reiniciar interrumpirá estos procesos y hará que pierda su progreso y, en algunos casos, dañará archivos importantes involucrados en el proceso. Por lo tanto, debe esperar a que finalicen estos procesos, guardar todo su trabajo y cerrar todos los programas y proyectos abiertos antes de realizar un reinicio.
Preguntas frecuentes
Aquí hay algunas preguntas importantes relacionadas con el reinicio de su ORDENADOR PERSONAL. Estos deberían ayudarlo a ponerse al día con la última información disponible. Comencemos.
¿Importa cómo reinicio mi PC? ¿Los diferentes métodos tienen diferentes efectos?
No, no importa cómo reinicies tu PC, el proceso es similar. Cada método tiene el mismo efecto y reinicia su PC de manera similar. La diferencia entre ellos es que pueden ser más rápidos, más fáciles de acceder o ayudarlo en situaciones en las que enfrenta errores o fallas. Además, a veces puede enfrentar problemas para acceder a una forma de reiniciar su PC, por lo que tener alternativas debería ayudarlo a completar el proceso independientemente.
¿Cuáles son las formas más rápidas de reiniciar una PC con Windows 11?
Recomendamos los siguientes métodos y formas de reiniciar rápidamente su PC.
Método 3 y Método 5 que usan atajos de teclado Método 7, donde hace doble clic en un atajo de escritorio Método 12 para reiniciar automáticamente su PC en un horario Método 8 para reiniciar su PC usando un archivo.BAT portátil
¿Cómo puedo reiniciar automáticamente mi PC en un momento dado?
Puede reiniciar automáticamente su PC usando el Programador de tareas. Esto le permitirá reiniciar su PC en un horario establecido o mediante el uso de disparadores personalizados. Consulte los Métodos 12 y 13 anteriores para usar programadores para reiniciar automáticamente su PC.
¿Cuál es el método más elegante para reiniciar su PC?
Bueno, Slide to Shutdown es una forma estéticamente agradable para reiniciar su PC. Puede consultar el Método 14 anterior para usar Slide to Shutdown.
¿Cuál es el mejor método para reiniciar una computadora portátil?
Puede usar cualquier método anterior que se adapte a sus requisitos para reiniciar las computadoras portátiles. No hay diferencia entre reiniciar una PC torre y una computadora portátil a menos que esté usando su botón de hardware. La mayoría de las PC de torre vienen con un botón de apagado y reinicio, mientras que las computadoras portátiles solo tienen un botón de encendido. Esto significa que, al mantener presionado el botón de encendido, se restablece la BIOS a su configuración predeterminada, se eliminan los overclocking y los subvoltios, y luego se reinicia la computadora portátil. Al mantener presionado el botón de apagado en su PC torre, simplemente se apagará. En su lugar, deberá mantener presionado el botón de reinicio para reiniciar una PC torre.
¿Cuál es el mejor método para reiniciar una computadora portátil con pantalla táctil?
Recomendamos usar el método Deslizar para apagar si tiene una computadora portátil con pantalla táctil o una tableta con Windows. Es una forma estéticamente agradable de apagar su PC, y la ventaja de usar una pantalla táctil debería ayudar a negar el uso del mouse al usar esta función. El beneficio adicional de tener un acceso directo en el escritorio le permitirá activar esta función cuando lo desee. Luego puede usar el botón de encendido en su PC para encenderlo nuevamente. Puede consultar Método 14 en la parte superior para usar Slide to Shutdown en su computadora portátil con pantalla táctil.
¿Cuál es el mejor método para reiniciar una computadora de escritorio?
Si tiene una computadora de escritorio, le recomendamos que use el botón Reiniciar en la carcasa de su PC. Esto puede ayudarlo a iniciar fácilmente un reinicio cuando sea necesario con solo hacer clic en un botón. Nuestra segunda recomendación sería usar un acceso directo en el escritorio (Método 7) o la ventana de apagado (Método 3) anterior.
¿Qué métodos debo usar? reiniciar mi PC como un profesional/geek?
Recomendamos usar todos los métodos avanzados enumerados anteriormente para ayudarlo a reiniciar su PC rápida y fácilmente usando comandos simples. Le permitirán controlar qué tan pronto se reinicia su PC y también le permitirán incluir estos comandos en su flujo de trabajo, para que nunca tenga que tocar el mouse para reiniciar su PC. Si lo prefiere, también puede intentar usar atajos de escritorio o un archivo.BAT, según lo que mejor se adapte a su flujo de trabajo actual.
¿Cuáles son los atajos de teclado para reiniciar mi PC?
Hay Hay varios atajos de teclado que puede usar para reiniciar su PC. Los hemos enumerado a continuación para su conveniencia. A continuación, puede consultar los Métodos relevantes anteriores para obtener más información sobre cada método abreviado de teclado y cómo puede usarlos para reiniciar su PC.
Alt + F4 (Método 3) Ctrl + Alt + Supr (Método 5) Windows + X (Método 2)
Además, si puede memorizar comandos para reiniciar su PC, también puede usar el siguiente método abreviado de teclado para iniciar Ejecutar. Luego puede escribir el comando y presionar Entrar para reiniciar su PC.
Windows + R (Método 11)
Además de estos, también puede usar los botones de su hardware para reiniciar su PC. Estos son nuestros atajos de teclado recomendados para reiniciar su PC fácilmente.
¿Cómo reiniciar una PC cuando el teclado no funciona o no está disponible?
Si su teclado no funciona, puede use el menú Inicio (Método 1) o el menú Energía (Método 2). Se puede acceder fácilmente a estos con el mouse y pueden ayudarlo a reiniciar fácilmente su PC. Además, si configuró accesos directos de escritorio (Método 7) o un archivo.BAT (Método 8), también puede hacer doble clic en ellos y usar el mouse para reiniciar su PC.
¿Cómo reiniciar una PC cuando el mouse no funciona o no está disponible?
Si su mouse no funciona, entonces puede optar por usar los siguientes métodos abreviados de teclado.
Alt + F4 (Método 3) Ctrl + Alt + Supr (Método 5) Windows + X (Método 2)
Además, si te sientes cómodo, también puedes usar estos métodos para reiniciar tu PC simplemente usando el atajo de teclado. Tendrá que usar la tecla TAB para navegar por los elementos de la interfaz de usuario y ejecutar el resto de los comandos usados en estos métodos.
Windows + R (Método 11) Usando CMD (Método 9) Usando PowerShell (Método 10)
También puede usar los botones de hardware en su PC para reiniciar su PC.
¡Pregúntenos!
Por último, si aún necesita más ayuda, siempre puede comunicarse con nosotros utilizando la sección de comentarios a continuación. Haremos todo lo posible para resolver su consulta o orientarlo en la dirección correcta.
Esperamos que esta publicación lo ayude a familiarizarse con todas las formas en que puede reiniciar su PC en Windows 11. Si enfrenta cualquier problema o si tiene más preguntas para nosotros, no dude en dejarlas en los comentarios a continuación.