Cómo agregar una imagen a un PDF en Vista previa en una Mac
La aplicación Vista previa es un método sólido para ver archivos PDF en una Mac. Pero aún carece de funciones básicas cuando se trata de editar esos mismos PDF. Aunque te permite editar tu archivo hasta cierto punto, no ofrece la funcionalidad para insertar una imagen.
Si todavía tienes problemas con esta tarea, no te preocupes. Este artículo comparte cómo agregar imágenes a cualquier PDF usando la aplicación de vista previa con una solución divertida.
Cómo agregar una imagen a una vista previa de PDF en una Mac
La aplicación de vista previa no Oficialmente, permite a los usuarios agregar imágenes a un documento PDF. Sin embargo, esto no significa que hacerlo sea imposible. Hay una forma divertida de evitar esto, pero recuerda que solo tiene como objetivo ayudarte a agregar una imagen a tu PDF. Tenga en cuenta que no debe usar las instrucciones a continuación para agregar imágenes de firma.
Simplemente siga los pasos a continuación y estará listo para comenzar.
Localización de la imagen
Abra el Finder en su Mac.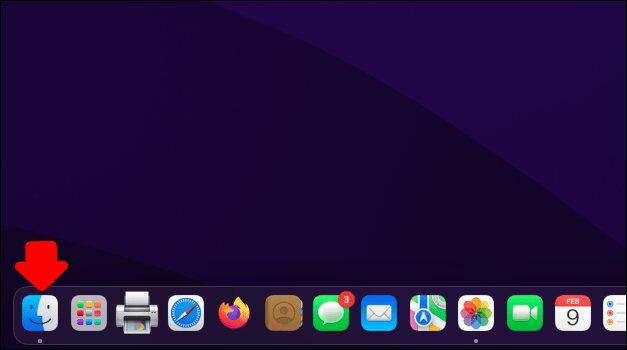 Busque la carpeta que tiene la imagen que desea agregar al archivo PDF.
Busque la carpeta que tiene la imagen que desea agregar al archivo PDF.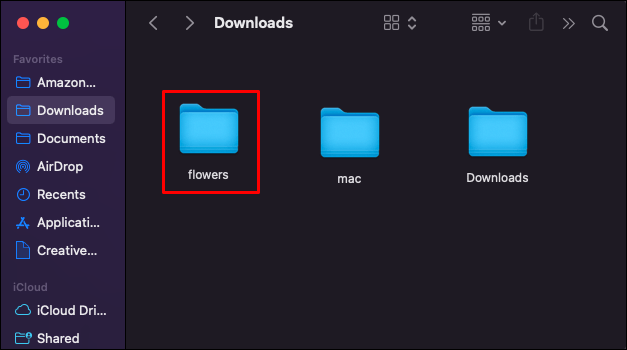 Haz clic derecho en la imagen y selecciona”Abrir con”, luego”Vista previa”.
Haz clic derecho en la imagen y selecciona”Abrir con”, luego”Vista previa”.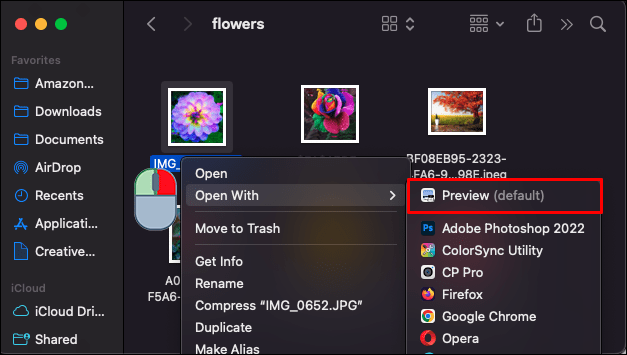
Manipulación de la imagen
Ahora que ha seleccionado la imagen que desea agregar, los siguientes pasos se trata de obtener esa imagen en el formato correcto para que pueda agregarla al PDF.
Abra la imagen en Vista previa. Presione”Comando”+”A”en el teclado. Este acceso directo le permitirá seleccionar el área de la imagen que desea adjuntar al PDF.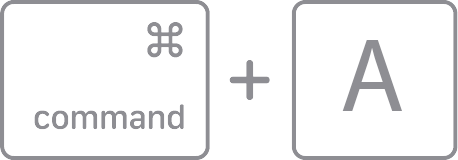
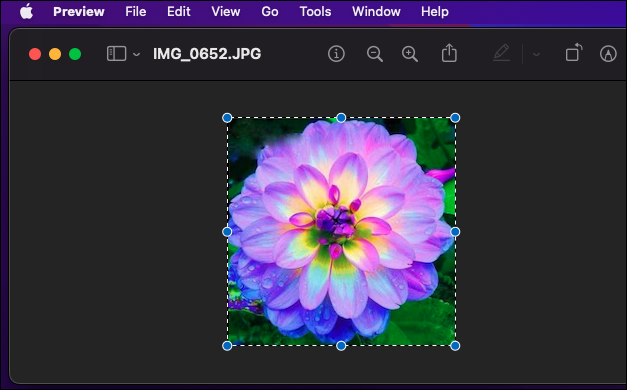 Presione”Comando”+”C”para copiar la parte seleccionada de la imagen.
Presione”Comando”+”C”para copiar la parte seleccionada de la imagen.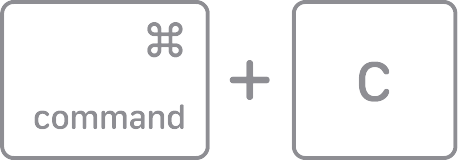 Presione”Comando”+”V”para pegar la imagen que acaba de copiar. La nueva copia reemplazará la imagen original.
Presione”Comando”+”V”para pegar la imagen que acaba de copiar. La nueva copia reemplazará la imagen original.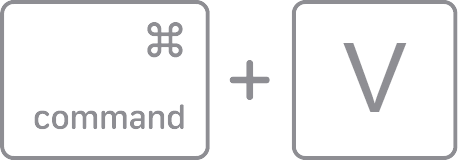
Aunque este método es un poco extraño, es la única forma en que puede preparar una imagen para adjuntarla a un archivo PDF usando la aplicación Vista previa. Independientemente del hecho de que ambas imágenes sean iguales, la otra imagen que pegaste se transformará en un objeto que puedes agregar a tu PDF, ¡y eso es todo lo que importa!
Una vez que hayas terminado con esta parte , continúe con los siguientes pasos para finalmente copiar la imagen en su documento.
Copie la imagen en el PDF
Presione”Comando”+”C”para copiar la imagen que acaba de crear en Vista previa.
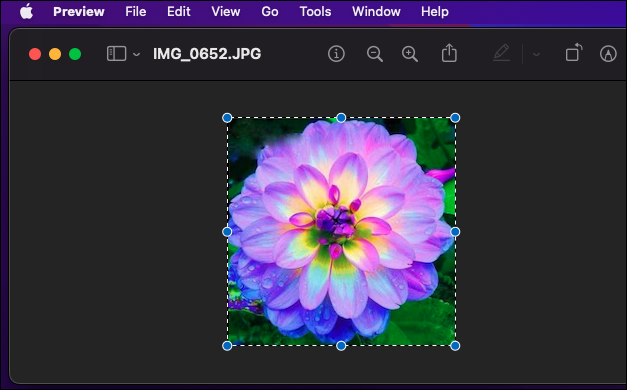 Cierre la ventana”Vista previa”. Puede encontrar el objeto de imagen recién cortado en el portapapeles de Mac.
Cierre la ventana”Vista previa”. Puede encontrar el objeto de imagen recién cortado en el portapapeles de Mac.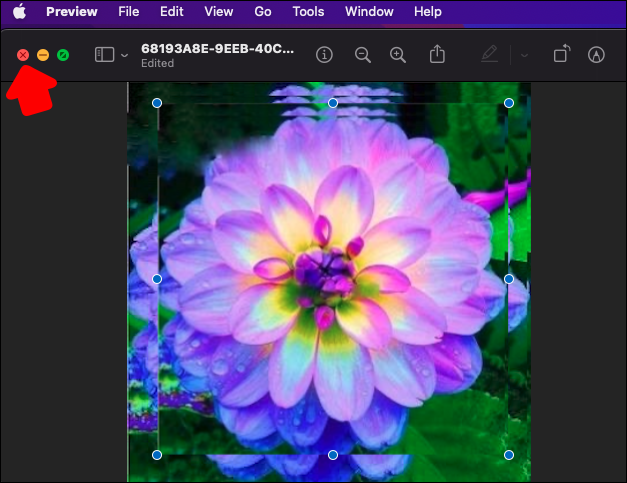 Abra el documento PDF como lo haría normalmente a través de la Vista previa.
Abra el documento PDF como lo haría normalmente a través de la Vista previa.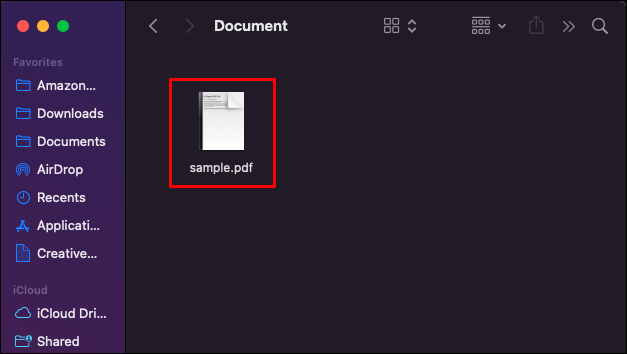 Dirígete a la sección donde desea agregar una imagen al PDF.
Dirígete a la sección donde desea agregar una imagen al PDF.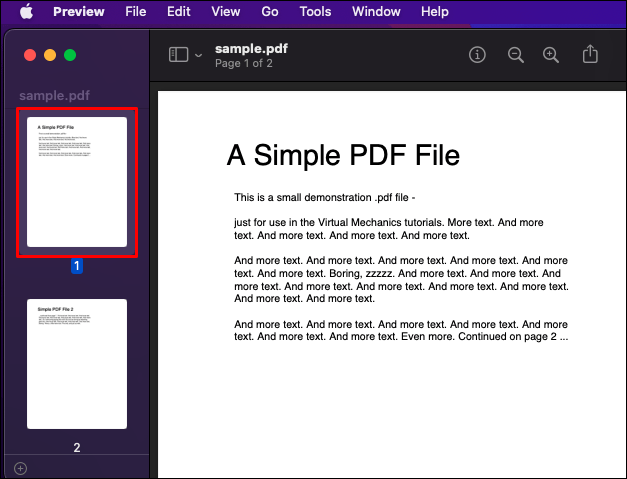 Pegue la imagen presionando”Comando”+”V”en su teclado.
Pegue la imagen presionando”Comando”+”V”en su teclado.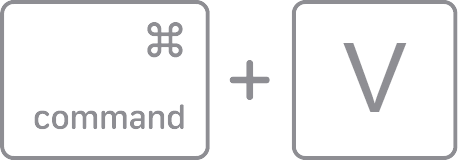 Redimensionar la imagen usando los controladores en el borde de la imagen.
Redimensionar la imagen usando los controladores en el borde de la imagen.
¡Ahí lo tienes! Ahora ha agregado una imagen a su documento PDF utilizando la aplicación Vista previa. No es necesario que guarde su trabajo, dado que el software lo hará automáticamente.
Limitaciones de agregar una imagen a un PDF en Vista previa
Acaba de leer los pasos necesarios para insertar una imagen en un documento PDF usando Vista previa en una Mac. Si simplemente repasa mentalmente estos pasos, se dará cuenta de que requieren bastante tiempo.
Sin embargo, si solo necesita insertar una sola imagen en Vista previa, el método no funcionará. tardar más de cinco minutos. Agregar imágenes a cada página en un documento PDF grande, por otro lado, tomaría mucho más tiempo. Esta es la principal limitación de este método. Idealmente, la vista previa tendría la funcionalidad”Agregar imagen”para permitirle completar la tarea en un segundo.
Otra desventaja de este método es la complejidad del trabajo que tiene que hacer con su teclado. Los usuarios sin experiencia que no están familiarizados con Los métodos abreviados de teclado de Mac pueden sentirse perdidos en algún momento del proceso. Si agregar una imagen a un archivo PDF es importante para usted y solo puede contar con la Vista previa, siga los pasos anteriores y tómese su tiempo. Como copia de seguridad, puede hacer una copia de la imagen que desea agregar al archivo PDF y trabajar con ella.
Agregar una imagen a un archivo PDF en vista previa: revelado
Si ha estado usando el Vista previa de la aplicación para cargar archivos PDF, sin duda será consciente de sus limitaciones cuando se trata de agregar imágenes. Pero si es lo suficientemente paciente, puede agregar una imagen a un documento PDF en cualquier lugar que desee. Hasta que aparezcan los desarrolladores de la aplicación. con un método más directo para hacerlo, tendrá que ceñirse a la información provista en este artículo.
¿Alguna vez ha agregado múltiples imágenes a un archivo PDF en una Mac? Además de agregar imágenes de documentos PDF, ¿qué otras características le gustaría que tuviera Vista Previa en el futuro? Comparta sus opiniones en la sección de comentarios a continuación.
Descargo de responsabilidad: algunas páginas de este sitio pueden incluir un enlace de afiliado. Esto no afecta nuestro editorial de ninguna manera.