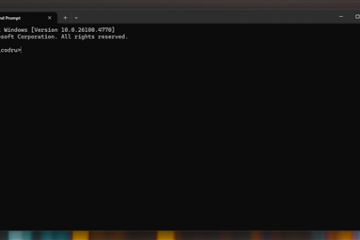Cómo hacer que el texto quepa en una celda en Excel
Excel es una herramienta increíblemente efectiva si sabe cómo usarla bien. Aunque tiene muchas funciones de automatización, aún debe ajustar algunas configuraciones y diseños manualmente.

El ajuste y ajuste de texto son ejemplos perfectos. Sus datos de Excel no se verán tan limpios como necesita si el texto sobresale de las celdas.
Afortunadamente, hay varias formas de ordenar su hoja y hacer que el texto quepa en una celda en Excel.
Hacer que el texto se rellene en una celda: Excel
El método más común para hacer que el texto se ajuste correctamente a cada celda es usar la opción de ajuste de texto. Así es como se usa:
Seleccione las celdas que contienen el texto que desea ajustar en su hoja. Vaya a”Inicio”y haga clic en”Ajustar texto”dentro del grupo Alineación. También puede hacer esto presionando simultáneamente los botones”Alt + H + W”. Tenga en cuenta que las teclas de acceso rápido no se aplican a los dispositivos Mac.
Vaya a”Inicio”y haga clic en”Ajustar texto”dentro del grupo Alineación. También puede hacer esto presionando simultáneamente los botones”Alt + H + W”. Tenga en cuenta que las teclas de acceso rápido no se aplican a los dispositivos Mac.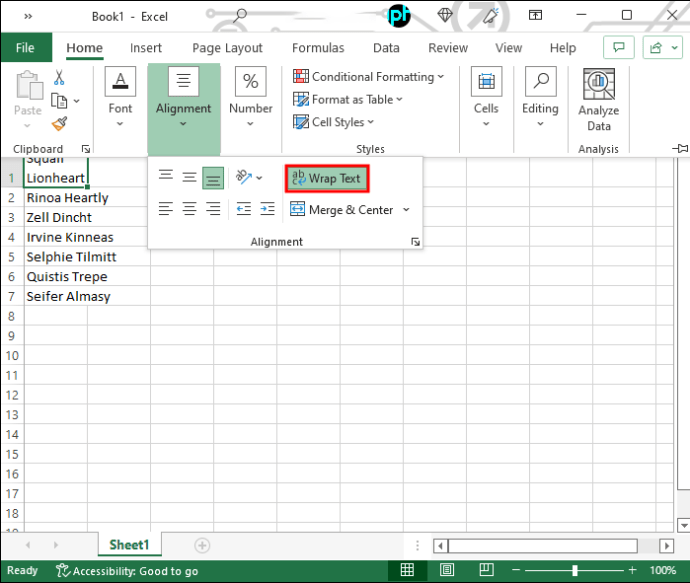
Si sigue los pasos anteriores, su texto ajuste el ancho de la celda. Si cambia el ancho de toda la columna, el texto cambiará con él.
Si no puede ver parte del texto, es posible que la altura de la fila no permitirlo. En este caso, deberá ajustar el tamaño para que todo el texto ajustado sea visible. Así es como:
Seleccione las celdas para las que está ajustando la altura de fila.
Vaya a”Inicio”y haga clic en”Formato”dentro del grupo Celdas. Presione”Tamaño de celda”y haga clic en”Autoajustar altura de fila”para ajustar automáticamente la altura. Si desea hacerlo manualmente, vaya a”Altura de fila”y escriba los valores a los que le gustaría expandir las filas en el cuadro correspondiente.
Presione”Tamaño de celda”y haga clic en”Autoajustar altura de fila”para ajustar automáticamente la altura. Si desea hacerlo manualmente, vaya a”Altura de fila”y escriba los valores a los que le gustaría expandir las filas en el cuadro correspondiente.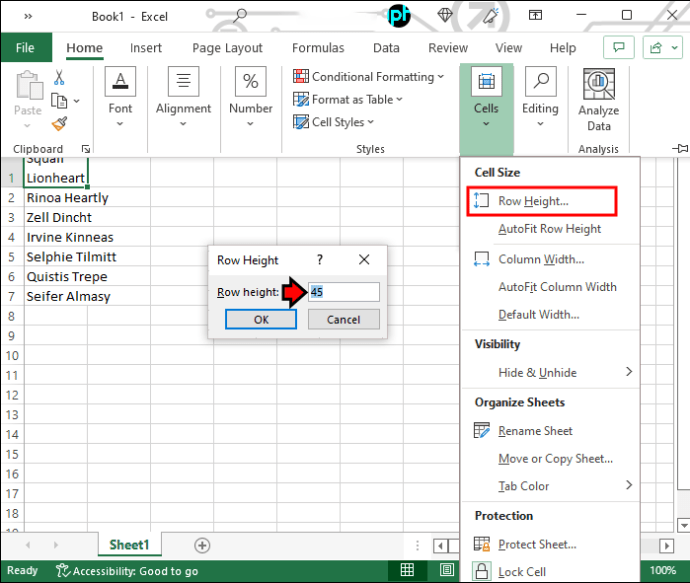
También puede ampliar su altura arrastrando el borde inferior de la fila si no está buscando ninguna proporción de fila específica.
Uso de Reducir para ajustar
Si no desea que las celdas se adapten a su texto, sino viceversa , puede usar la opción”Reducir para ajustar”. Estos son los pasos que debe seguir:
Seleccione su conjunto de datos y luego haga clic derecho sobre él. Vaya a”Formatear celdas”. También puede usar”Ctrl + 1″para abre el menú.
Vaya a”Formatear celdas”. También puede usar”Ctrl + 1″para abre el menú. Haga clic en la pestaña”Alineación”y luego marque la casilla junto a”Reducir para ajustar”.
Haga clic en la pestaña”Alineación”y luego marque la casilla junto a”Reducir para ajustar”. Presione”OK”para confirmar su elección.
Presione”OK”para confirmar su elección.
Notará que el texto ahora es más pequeño para ajustarse al tamaño de la celda. Esta opción no es ideal para texto más largo, y la versión reducida puede volverse prácticamente invisible, dependiendo en el tamaño de la celda. l, es una opción adecuada para celdas más pequeñas que contienen un par de palabras.
Ajuste el tamaño de celda usando los atajos de teclado
Excel tiene una gran cantidad de atajos que hacen que la navegación y los comandos sean más convenientes, incluyendo cambiar el tamaño de las celdas para que se ajusten a la cantidad de texto.
Ajustar el alto y el ancho de las celdas es muy sencillo y requiere solo unos pocos pasos. Para ajustar el ancho, haga lo siguiente:
Seleccione la columna que desea expandir. Presione el acceso directo”Alt + H + O + I”.
Presione el acceso directo”Alt + H + O + I”.
El ancho se ajustará automáticamente para adaptarse a la línea de texto más larga. Si también necesita aumentar el alto, siga estos pasos:
Seleccione las filas que desea expandir.
 Use el método abreviado de teclado”Alt + H + O + A”.
Use el método abreviado de teclado”Alt + H + O + A”.
La altura de las celdas aumentará y verá todo el texto dentro de ellas.
Haga que sus datos sean visibles
A medida que puede ver, puede hacer que el texto quepa en una celda de Excel con unos pocos clics. Si lo hace, sus datos serán mucho más atractivos y fáciles de digerir. Una vez que se acostumbre a estos atajos, cambiar el tamaño de las celdas no le llevará tiempo.
¿Tiene algún otro método para ajustar el texto dentro de las celdas de Excel? No dude en compartir sus opiniones en la sección de comentarios.
Descargo de responsabilidad: algunas páginas de este sitio pueden incluir un enlace de afiliado. Esto no afecta nuestro editorial de ninguna manera.