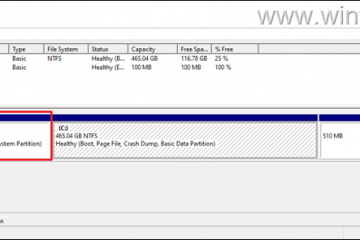¿Alguna vez ha necesitado imprimir una imagen grande, pero su impresora solo puede usar tamaños de papel estándar A4, Carta de EE. UU. o A3? Si desea imprimir un póster grande o un mapa grande, y no puede encontrar o pagar una tienda especializada que lo imprima en las dimensiones requeridas, puede usar su impresora doméstica para imprimir esa imagen en varias páginas. Luego, todo lo que tiene que hacer es usar Scotch Tape para ensamblar la imagen completa o unir las hojas de papel usando algún otro método. ¿Sabía que puede usar una herramienta gratuita básica como Microsoft Paint o Adobe Acrobat Reader para imprimir imágenes grandes en varias páginas? Así es como funciona:
NOTA: Los pasos de este tutorial funcionan de la misma manera en Windows 10 y Windows 11. Además, ambos métodos que le mostraremos están usando de forma gratuita. aplicaciones: Microsoft Paint y Adobe Acrobat Reader.
1. Cómo imprimir una imagen en varias páginas usando Paint en Windows 10 o Windows 11
Ya que llegó a esta guía buscando aprender a imprimir una imagen grande en varias páginas, debe saber que la forma más fácil y rápida para hacerlo está usando el buen ol’Paint. Sin más preámbulos, así es como funciona:
1.1. Abra Microsoft Paint
En primer lugar, abra Paint. Encontrará los muchos métodos para hacer esto en nuestra guía: 9 formas de iniciar Paint en Windows. Si tiene prisa y no tiene tiempo para leer la guía, use la función de búsqueda. En Windows 11, presione el botón Buscar en la barra de tareas, escriba la palabra”pintar”y haga clic o toque el resultado que lleva el mismo nombre.
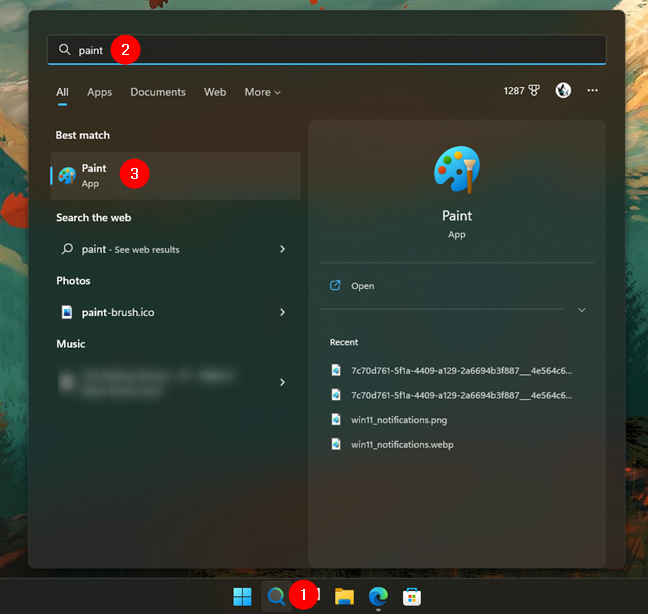
Busca y abre Paint en Windows 11
Si estás usando Windows 10, escriba”pintar”en el campo de búsqueda de la barra de tareas y luego haga clic o toque el resultado de la pintura.
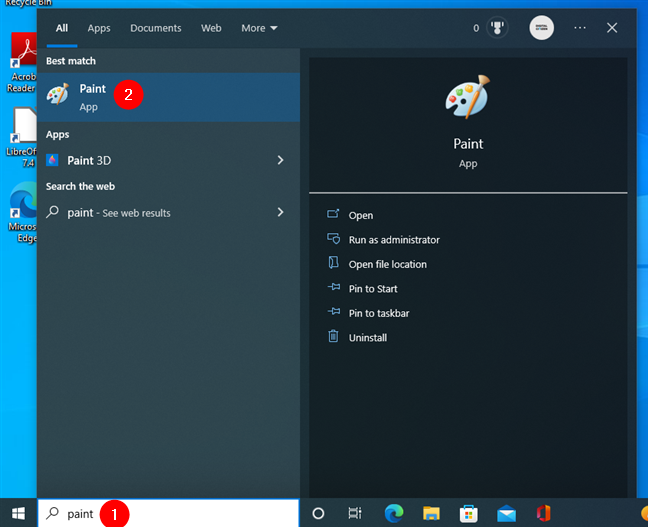
Busque y abra Paint en Windows 10
Independientemente de su versión de Windows, la ventana Paint ahora debería ábralo en su escritorio.
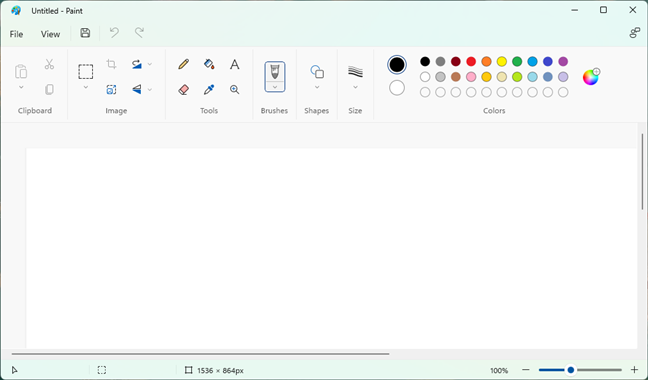
Paint en Windows 11
IMPORTANTE: En Windows 10, la aplicación Paint tiene una interfaz de aspecto diferente, pero las opciones de impresión funcionan igual que en Windows 11. Por lo tanto , si eres usi ng Windows 10, no se deje intimidar por el hecho de que estoy usando capturas de pantalla de Windows 11. Siga mis instrucciones y obtendrá el resultado de impresión deseado.
1.2. Abra la imagen que desea imprimir
Cargue el archivo con la imagen que desea imprimir. Para hacer eso, haga clic o toque Archivo en la esquina superior izquierda de la ventana y seleccione Abrir. Alternativamente, también puede usar el método abreviado de teclado Ctrl + O.
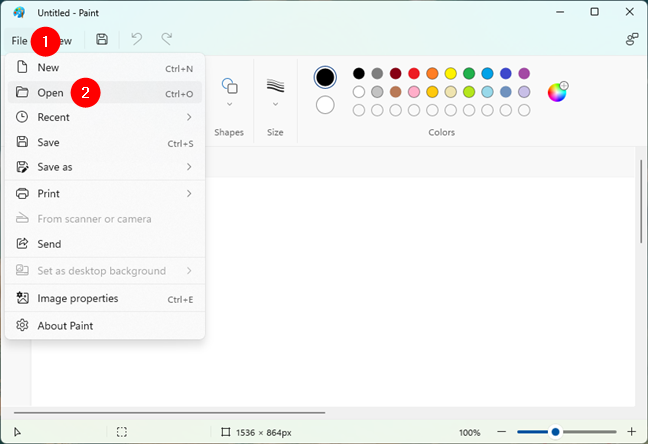
La opción Abrir del menú Archivo en Paint
Explore su computadora o dispositivo con Windows y seleccione la imagen que desea imprimir. Luego, haga clic o toque Abrir.
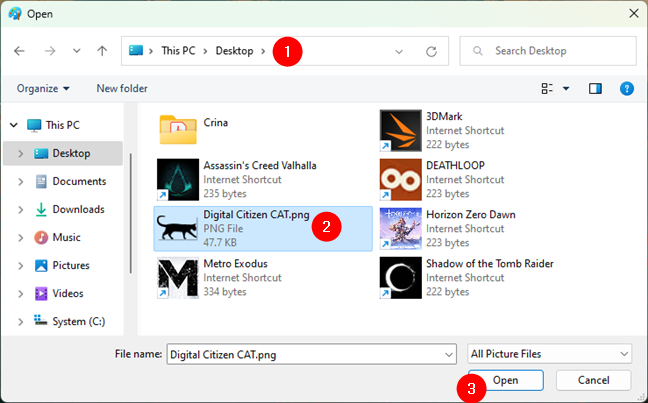
Abriendo la imagen que desea imprimir en varias páginas
Ahora debería ver su imagen cargada en Paint.
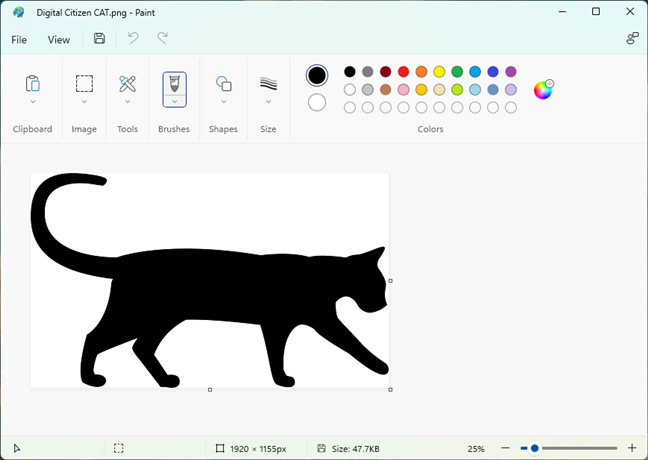
La imagen se carga en Paint
1.3. Configure Paint para imprimir su imagen grande en varias páginas
Ahora tiene su imagen cargada en Paint. Es hora de decirle a Paint que desea que la imagen se imprima en varias páginas. Para hacerlo, abra el menú Archivo nuevamente, haga clic o toque Imprimir y seleccione Configuración de página en el menú Imprimir.
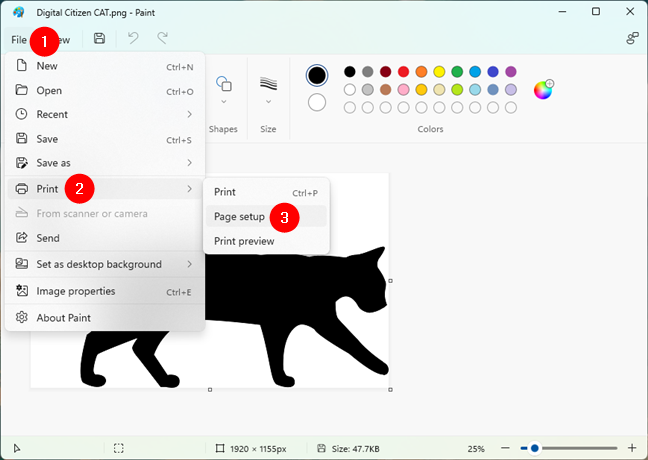
Abrir las opciones de configuración de página desde Paint
Aparece la ventana de diálogo Configurar página: aquí es donde aparece la magia sucede Junto con otras opciones de impresión como Tamaño del papel, Orientación o Márgenes, también debería encontrar una sección llamada Escala.
La sección Escala de Configuración de página de Paint
Para imprimir su imagen grande en varias páginas, haga que Paint escale su imagen para”Ajustar a”tantas páginas como desee. Por ejemplo, si desea que su imagen se imprima en cuatro páginas en un rectángulo, debe usar los campos”Ajustar a”para ingresar los valores 2 por 2 páginas.
Según el tamaño que desee que tenga su imagen cuando se imprima y el largo o el ancho, puede ingresar los valores que necesite.
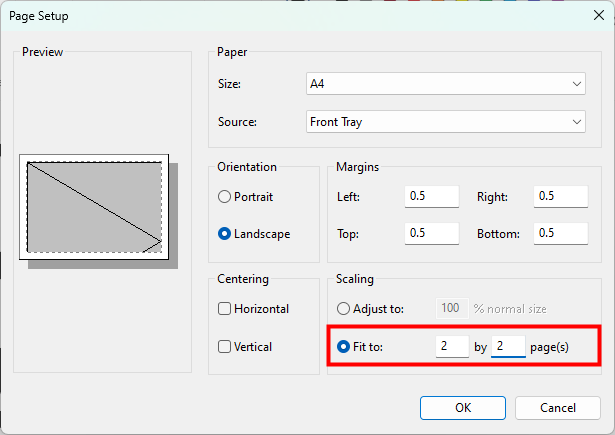
Elegir que la imagen quepa en más de una página
Después de decidir exactamente en cuántas páginas desea que se imprima la imagen, haga clic o toque Aceptar para guardar la configuración.
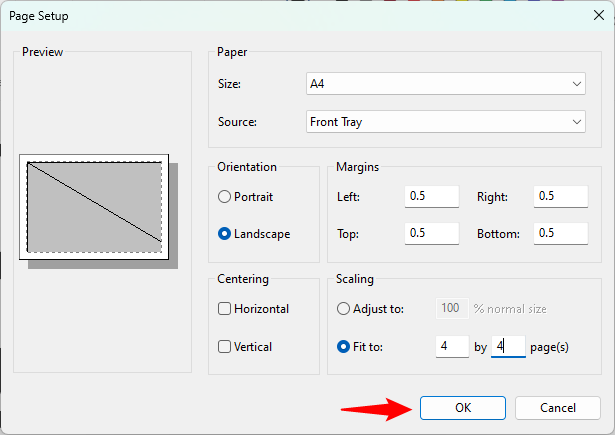
Guardar la configuración de escala de impresión de la imagen
1.4. Cómo imprimir una imagen grande en varias páginas con Paint
Ahora, Paint sabe que desea imprimir la imagen en varias páginas. Todo lo que queda es comenzar el proceso de impresión. Haga clic/toque la pestaña Archivo en la cinta y luego Imprimir. También puede presionar CTRL + P en su teclado.
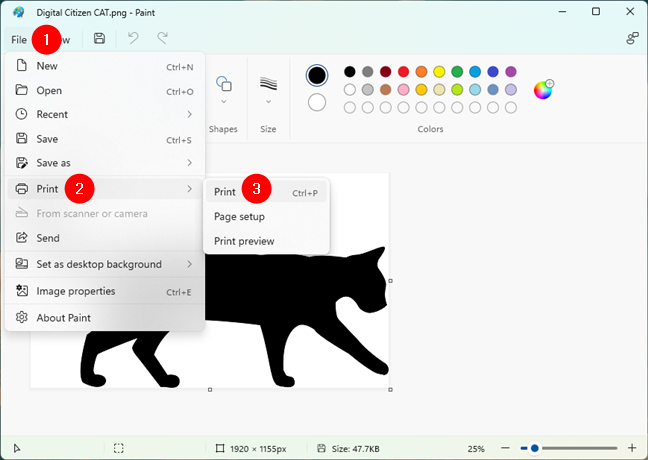
Imprimir la imagen desde Paint
Si tiene más de una impresora instalada, seleccione la impresora que desea usar. Luego, haga clic o toque el botón Imprimir.
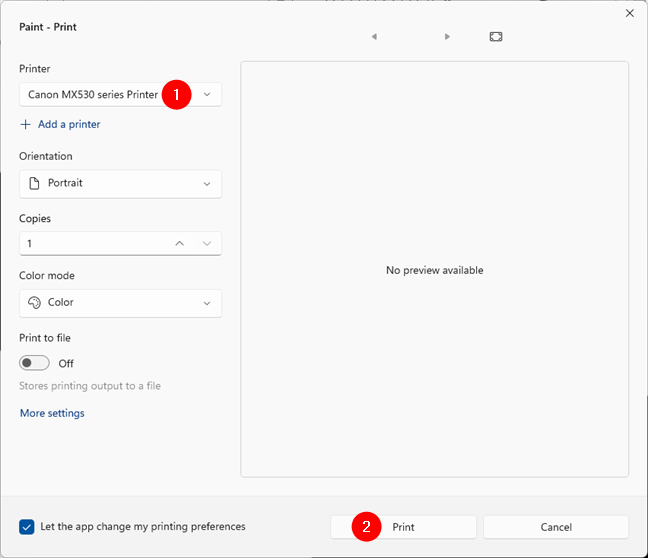
Selección de la impresora que se usará para imprimir la imagen en varias páginas
Su impresora debería comenzar a imprimir inmediatamente la imagen en varias páginas.
2. Cómo imprimir un póster en varias páginas con Adobe Acrobat Reader
Si desea imprimir un póster grande y lo tiene como archivo PDF, hay un segundo método que puede usar para eso, que incluye Adobe Acrobat Aplicación de lector. Ah, y si prefieres este pero tu póster no es un archivo PDF, primero puedes seguir los pasos de este tutorial para convertirlo a PDF: Cómo imprimir a PDF en Windows 10 y Windows 11.
2.1. Abra Adobe Acrobat Reader
Abrir Adobe Acrobat Reader es el primer paso para imprimir un póster en varias páginas. Si aún no lo tiene instalado en su computadora con Windows 10 o Windows 11, descárguelo e instálelo desde su página web oficial: Adobe Acrobat Reader. Luego, ábralo haciendo doble clic en su escritorio o en el acceso directo del menú Inicio. También puede usar la función de búsqueda de Windows para buscarlo.
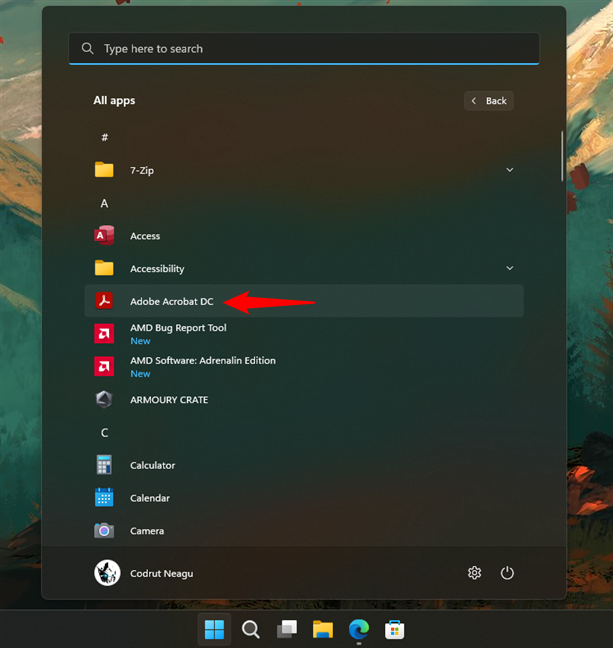
Abra Adobe Acrobat Reader en su computadora con Windows
Debería ver la ventana de Adobe Acrobat Reader en su escritorio.
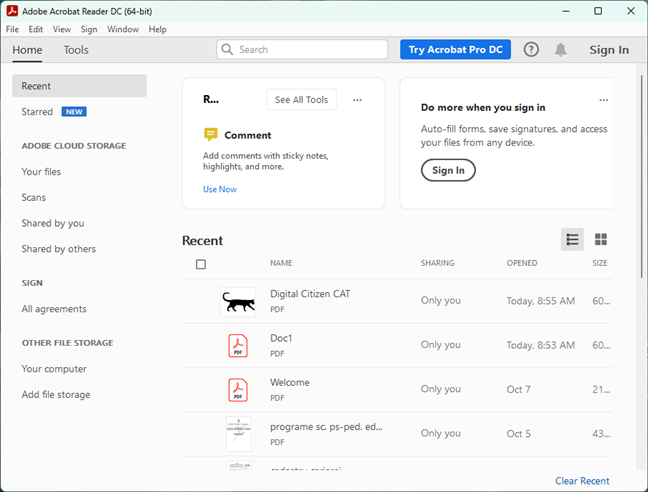
Adobe Acrobat Reader en Windows
2.2. Abra el póster en PDF que desea imprimir
Cargue el archivo con el póster que desea imprimir en varias páginas. Para eso, abra el menú Archivo desde Adobe Acrobat Reader y haga clic o toque Abrir (Ctrl + O).
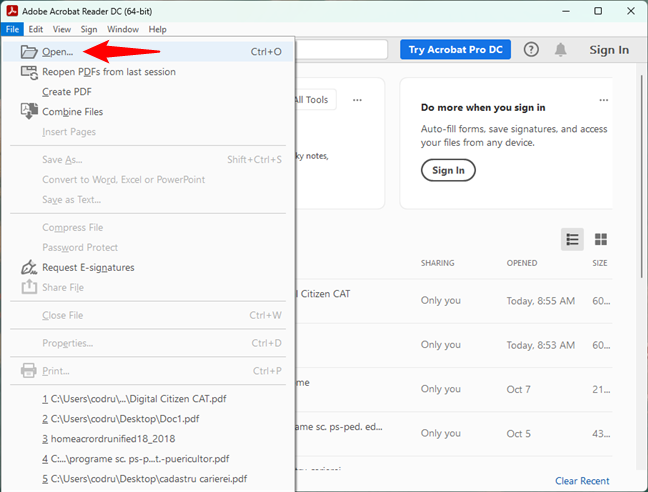
La opción Abrir del menú Archivo en Adobe Acrobat Reader
Explore su computadora con Windows, seleccione el archivo de póster PDF que desea imprimir y haga clic o toque Abrir.
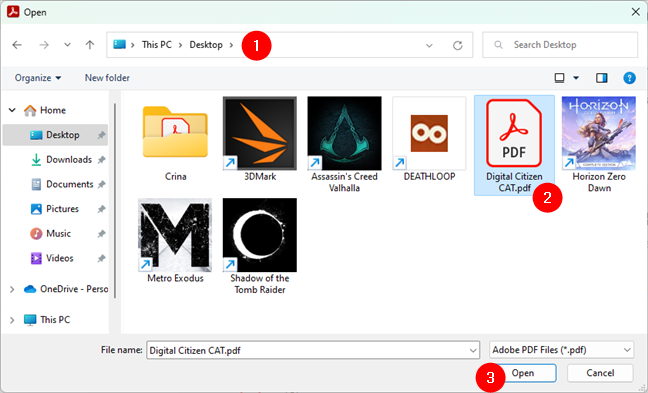
Abra el póster en PDF que imprimirá en varias páginas
Ahora debería ver su póster cargado en Adobe Acrobat Reader.
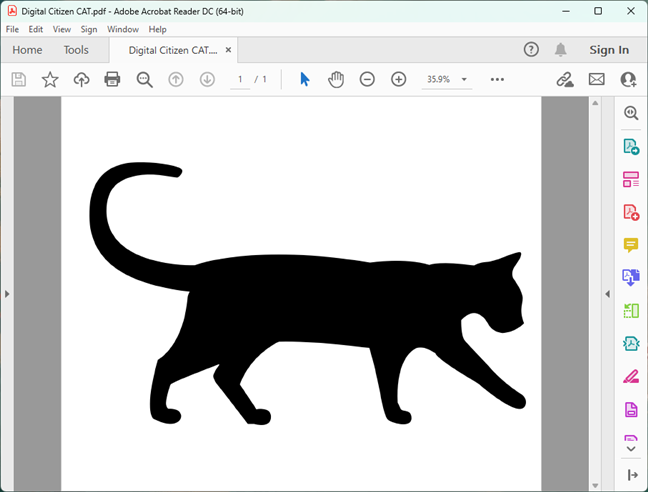
El póster PDF se carga en Adobe Acrobat Reader
2.3. Configure y use Adobe Acrobat Reader para imprimir el póster PDF en varias páginas
Ahora el póster PDF está cargado en Adobe Acrobat Reader. A continuación, deberá indicar a la aplicación que imprima el póster en varias páginas. Para hacer eso, abra el menú Archivo nuevamente, pero esta vez seleccione Imprimir (Ctrl + P) de su lista de opciones.
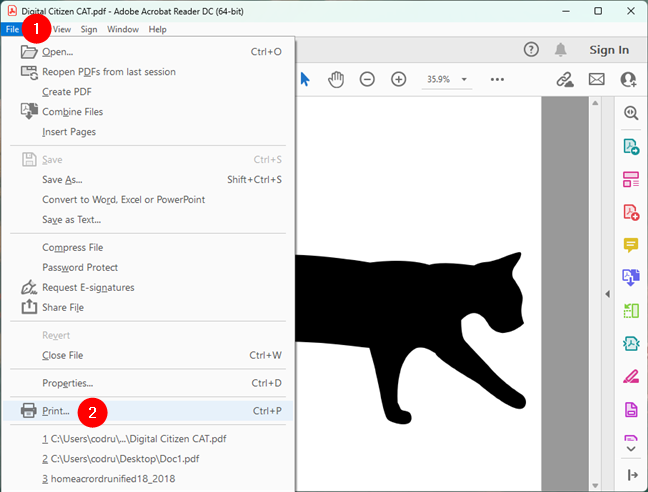
Elegir Imprimir en el menú Archivo de Adobe Acrobat Reader
En el cuadro de diálogo Imprimir que se abre, asegúrese de seleccionar la impresora correcta que desea utilizar. Luego, entre otras opciones, también verá una sección llamada Tamaño y manejo de página. En él, hay un botón llamado Póster. Haga clic o tóquelo porque este es el que le permite imprimir un póster en varias páginas.
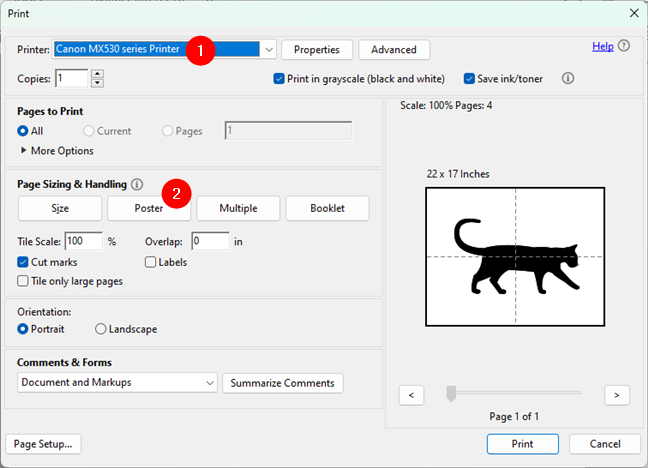
Elija Póster para imprimir el PDF en varias páginas
Una vez que hace clic en Póster, Adobe Acrobat Reader establece instantáneamente el número de páginas necesarias para imprimir la imagen, de acuerdo con el tamaño real del póster PDF.
Por ejemplo, el que usé tenía un tamaño de 22 por 17 pulgadas, mientras que mi impresora puede imprimir en papel A4 como máximo. Entonces, Adobe Acrobat Reader calculó que necesito cuatro páginas A4 para imprimir el PDF como póster. Como puede ver a continuación, en el lado derecho del cuadro de diálogo Imprimir, la aplicación muestra la escala, la cantidad de páginas requeridas y una vista previa de lo que obtendrá.

Escala de impresión del póster, número de páginas y vista previa
Sin embargo, aunque la escala estándar es del 100 %, puede ampliar cualquier documento PDF si desea hacerlo más grande e imprimirlo en aún más páginas. Para cambiar la escala de un póster PDF, ingrese el porcentaje de aumento que desea en el campo Escala de mosaico de Tamaño y manejo de página.
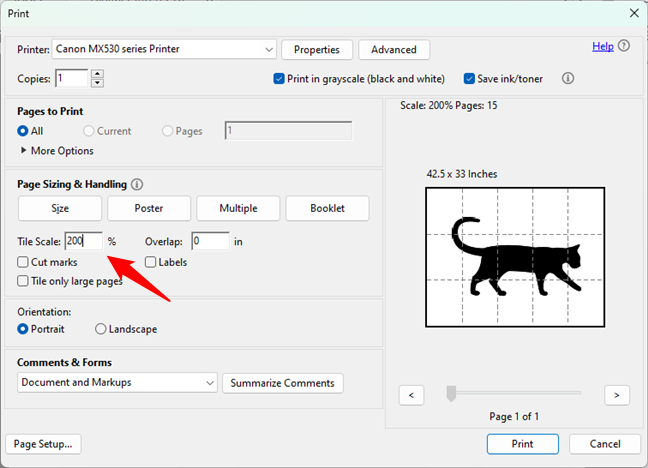
Ingrese un valor para Tile Scale
Ahora puede presionar Imprimir y esperar su impresora para hacer su trabajo. Sin embargo, antes de eso, es posible que también desee configurar las otras cuatro opciones de impresión de carteles disponibles en la sección Tamaño y manejo de página:
Superposición le permite elegir cuánto se superpone cada mosaico con los que lo rodean. Te recomiendo que no dejes esta opción a cero, ya que será mucho más fácil armar el poster impreso más adelante. Las”marcas de corte”agregarán marcas de guía en las páginas para ayudarlo a cortarlas más fácilmente después de que todo esté impreso. Las etiquetas agregan el nombre del archivo y el número de página en cada hoja de papel que se imprime.”Mostrar solo páginas grandes”puede ser útil si su póster PDF tiene páginas con diferentes dimensiones y solo desea que las más grandes se impriman como póster (divididas en varias hojas de papel). 
Configuraciones adicionales para imprimir en varias páginas
Finalmente, después de configurar todo de la manera que desea, haga clic o toque el botón Imprimir en la esquina inferior derecha de la ventana de diálogo.
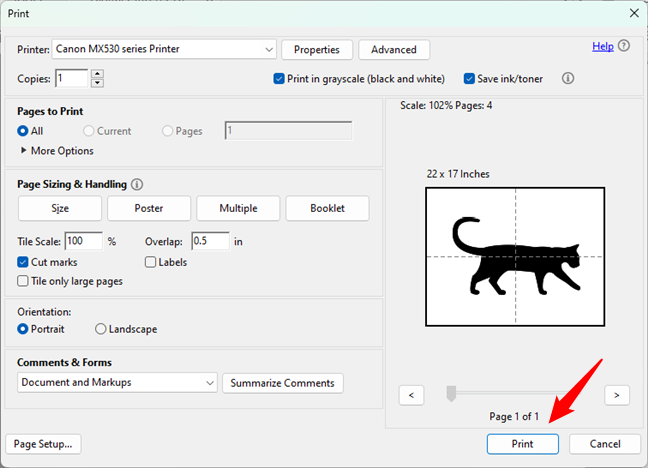
Cómo imprimir un póster PDF en varias páginas con Adobe Acrobat Reader
Su impresora comenzará a imprimir el póster en PDF.
Esto es lo que imprimimos en varias páginas
Para mostrar los pasos involucrados, usamos esta imagen y la imprimimos en varias páginas:
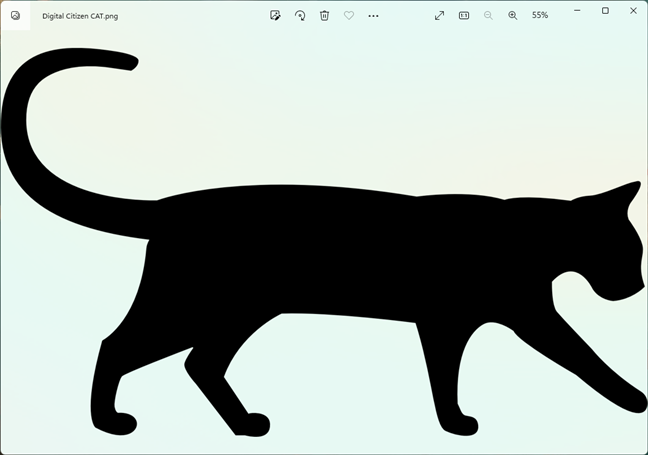
La imagen que imprimimos en varias páginas
Este es el resultado final:
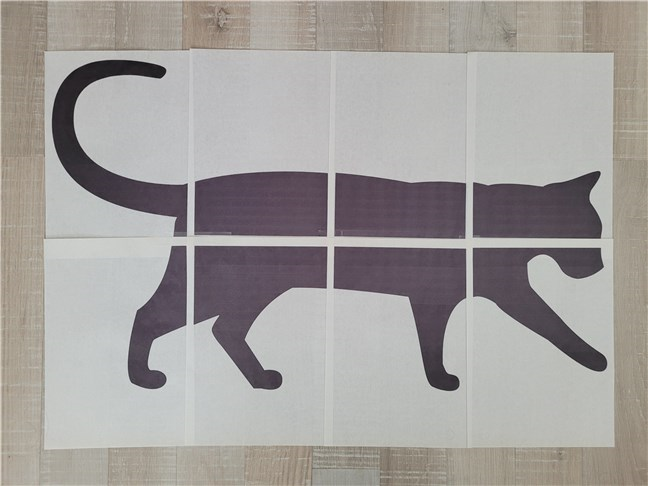
Resultado final: así se imprime un póster en varias páginas
Con un poco de paciencia, también puedes cortar y pegar las hojas en la parte posterior para que la imagen se parezca más a un póster hecho de una sola hoja de papel gigante. 🙂
¿Conoce formas más fáciles de imprimir una imagen en varias páginas?
Como puede ver, imprimir imágenes grandes en varias páginas es simple en Windows. Y puedes hacerlo utilizando una de las herramientas más básicas, Microsoft Paint, así como la versión gratuita de Adobe Acrobat Reader. No tiene que aprender a trabajar con aplicaciones sofisticadas como Adobe Photoshop u otros programas complejos de edición de imágenes. Antes de cerrar esta guía, comparta con nosotros si este tutorial funcionó bien para usted y si conoce otras formas simples de imprimir imágenes grandes en varias páginas en Windows. No seas tímido y deja un comentario a continuación.