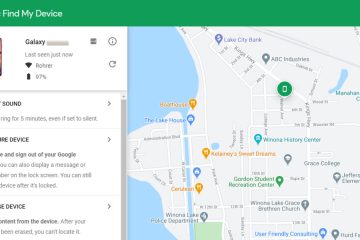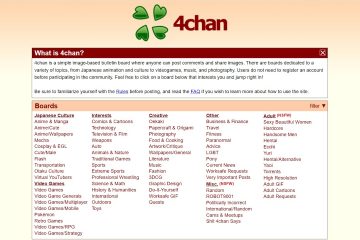Restablecer su computadora portátil MSI es el último recurso si encuentra algún problema grave en el sistema o si la va a vender o regalar. Si bien el proceso para restablecer la computadora portátil es fácil para la mayoría de los dispositivos, depende de su partición de recuperación.
La partición de recuperación contiene una imagen predeterminada de Windows, que puede usar para restablecer su sistema operativo (SO) en cualquier momento. Si alguna vez elimina esta partición de recuperación, es posible que deba crear un disco de recuperación para restablecer la configuración de fábrica del dispositivo.
Restauración de fábrica de MSI
La restauración de fábrica de MSI es la interfaz de restauración patentada de MSI en MSI computadoras portátiles Si bien este método no le permite proteger sus datos de usuario, requiere menos pasos y utiliza las opciones recomendadas por MSI en lugar de pedirle que las configure. Como tal, es posible que lo prefiera si no desea restablecer Windows con una configuración personalizada.
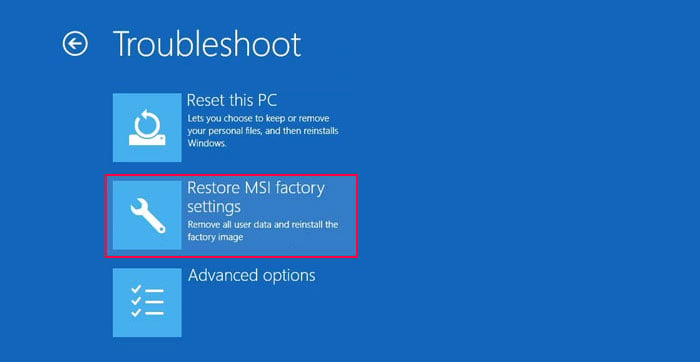
Uso de la partición de recuperación del sistema
Encienda o reinicie su computadora portátil MSI y presione F3 repetidamente tan pronto como se inicie ( ves el logotipo). Lo llevará al Entorno de recuperación de Windows (WinRE). Seleccione Solucionar problemas y luego Restaurar configuración de fábrica de MSI.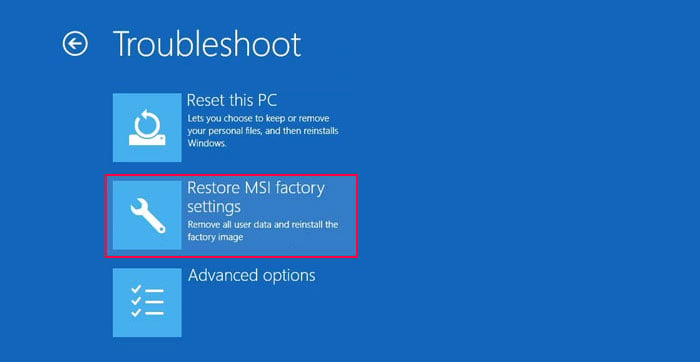 Haga clic en Recuperación de partición del sistema y luego Sí. Este proceso solo borrará la unidad del sistema (la unidad con sistema operativo Windows).
Haga clic en Recuperación de partición del sistema y luego Sí. Este proceso solo borrará la unidad del sistema (la unidad con sistema operativo Windows).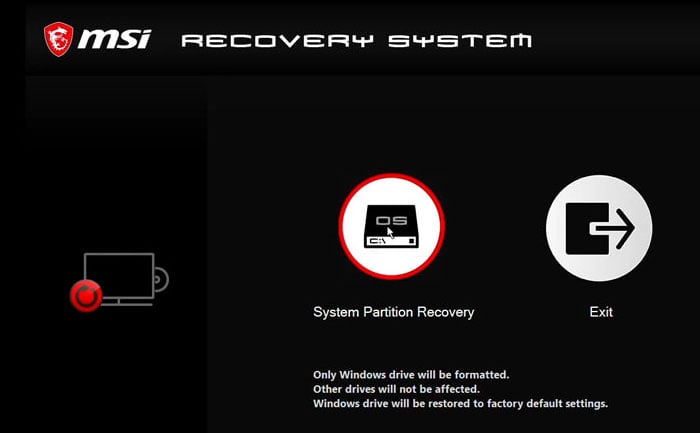
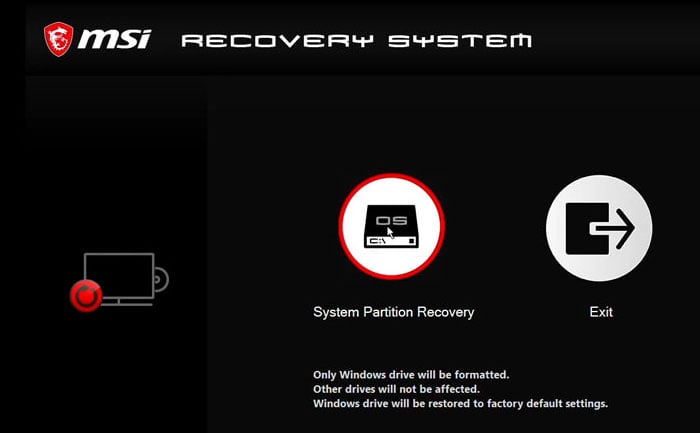
Uso del disco de recuperación
Debe crear un USB de recuperación mediante MSI Burnrecovery primero. Abra MSI Burnrecovery y seleccione USB.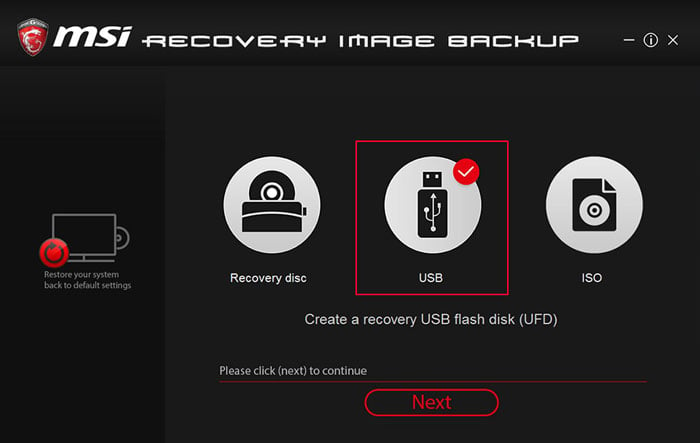
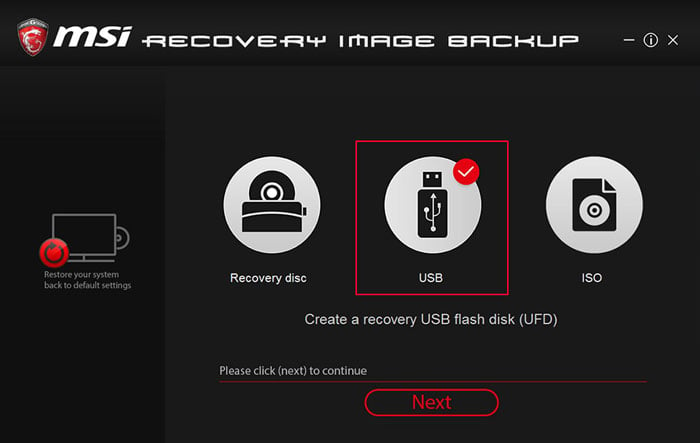 Prepare una unidad flash USB con suficiente capacidad (recomendamos usar una con al menos 32 GB de capacidad) e insértela en la computadora portátil MSI. Haga clic en Siguiente, seleccione la unidad flash y haga clic en Siguiente nuevamente. Marque ¿Desea eliminar los archivos temporales? y seleccione Finalizar.
Prepare una unidad flash USB con suficiente capacidad (recomendamos usar una con al menos 32 GB de capacidad) e insértela en la computadora portátil MSI. Haga clic en Siguiente, seleccione la unidad flash y haga clic en Siguiente nuevamente. Marque ¿Desea eliminar los archivos temporales? y seleccione Finalizar.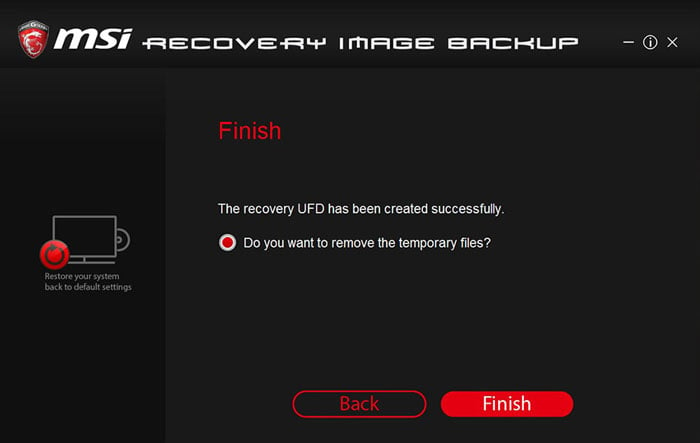
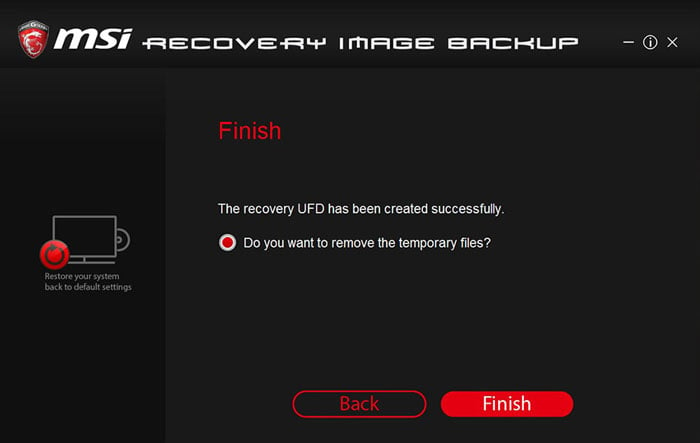 Luego, inserte el dispositivo USB en su computadora portátil y enciéndalo o reinícielo. Presione F11 repetidamente tan pronto como comience a iniciarse para acceder al menú de inicio. Seleccione su unidad flash USB y presione Entrar. Si desea limpiar todas las particiones, seleccione Recuperación del disco duro. Y si solo desea restablecer la unidad del sistema, seleccione Recuperación de partición del sistema.
Luego, inserte el dispositivo USB en su computadora portátil y enciéndalo o reinícielo. Presione F11 repetidamente tan pronto como comience a iniciarse para acceder al menú de inicio. Seleccione su unidad flash USB y presione Entrar. Si desea limpiar todas las particiones, seleccione Recuperación del disco duro. Y si solo desea restablecer la unidad del sistema, seleccione Recuperación de partición del sistema.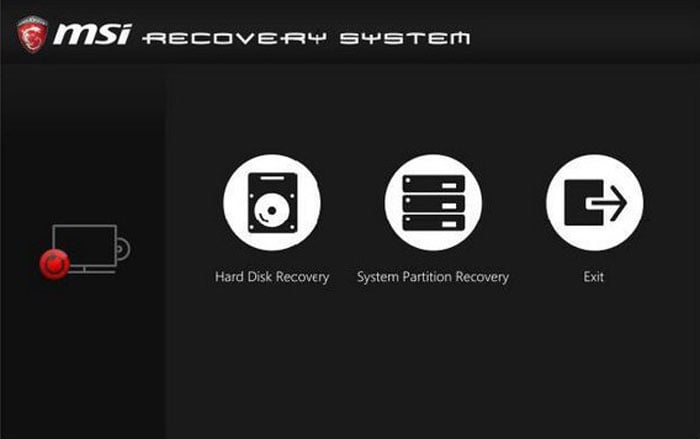
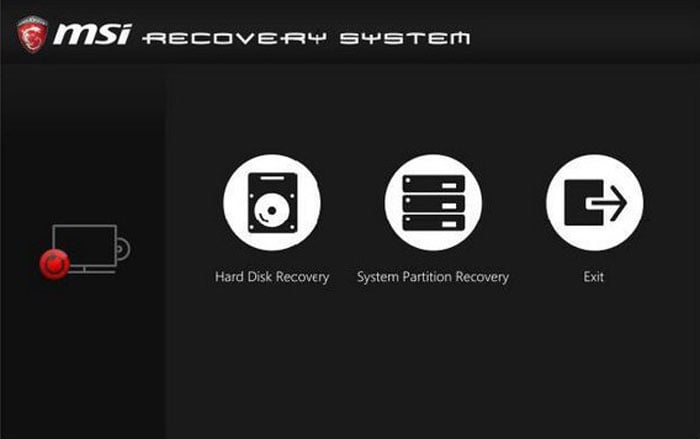 Elija los discos de destino según sus requisitos y siga las instrucciones en pantalla.
Elija los discos de destino según sus requisitos y siga las instrucciones en pantalla.
Restablecimiento de fábrica de Windows
Puede acceder a la utilidad de restablecimiento de fábrica de Windows desde su cuenta o el entorno de recuperación. El método WinRE es útil si no puede iniciar sesión en su cuenta.
Además, en versiones anteriores de Windows, necesitaba crear un disco de instalación o de recuperación si no tenía la partición de recuperación. Sin embargo, las compilaciones más nuevas brindan una alternativa mediante el uso de la descarga en la nube para evitar este proceso.
A través de la configuración
Abra Ejecutar. Escriba systemreset-factoryreset y presione Entrar para iniciar el programa Restablecimiento del sistema.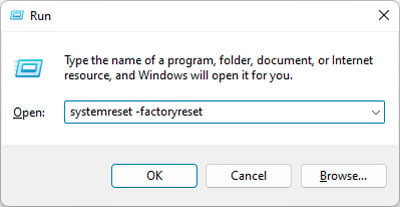
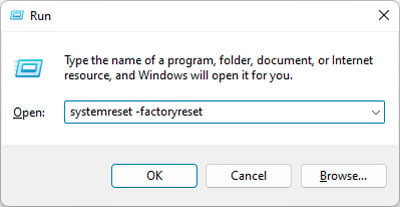 Si su sistema operativo es anterior a Windows 10 compilación 18970 y el dispositivo no contiene una partición de recuperación, el programa le pedirá que inserte un medio de instalación o recuperación de Windows. En algunos casos, debe restablecerlo desde WinRE. Toma, haz lo que dice. Después de eso, seleccione Mantener mis archivos o Eliminar todo según sus preferencias. Conservar mis archivos: conserva los archivos dentro de tu carpeta Usuarios (archivos de usuario). Eliminar todo: borre completamente su sistema, aplicación y archivos de usuario.
Si su sistema operativo es anterior a Windows 10 compilación 18970 y el dispositivo no contiene una partición de recuperación, el programa le pedirá que inserte un medio de instalación o recuperación de Windows. En algunos casos, debe restablecerlo desde WinRE. Toma, haz lo que dice. Después de eso, seleccione Mantener mis archivos o Eliminar todo según sus preferencias. Conservar mis archivos: conserva los archivos dentro de tu carpeta Usuarios (archivos de usuario). Eliminar todo: borre completamente su sistema, aplicación y archivos de usuario.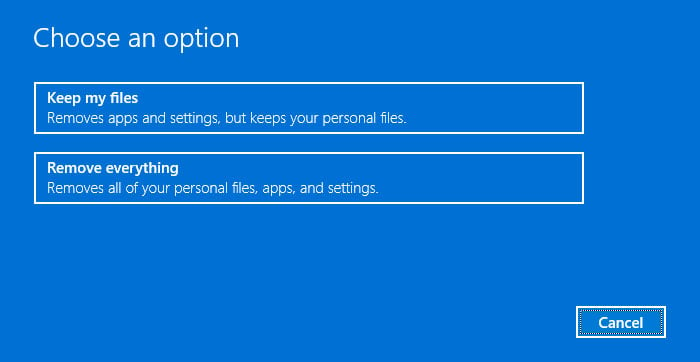 Luego, elija entre Descarga en la nube y Reinstalación local (solo disponible a partir de Windows 10 compilación 18970 en adelante). Descarga en la nube: descarga la imagen de Windows desde la nube. Debe utilizar este método si su dispositivo carece de una partición de recuperación. Además, una conexión a Internet activa es un requisito difícil. Reinstalación local: use la imagen de Windows en la partición de recuperación para restablecer el sistema operativo. Para sistemas más antiguos, haga clic en Cambiar configuración para acceder a otras opciones. De lo contrario, el programa proporcionará otras opciones en el proceso normal.
Luego, elija entre Descarga en la nube y Reinstalación local (solo disponible a partir de Windows 10 compilación 18970 en adelante). Descarga en la nube: descarga la imagen de Windows desde la nube. Debe utilizar este método si su dispositivo carece de una partición de recuperación. Además, una conexión a Internet activa es un requisito difícil. Reinstalación local: use la imagen de Windows en la partición de recuperación para restablecer el sistema operativo. Para sistemas más antiguos, haga clic en Cambiar configuración para acceder a otras opciones. De lo contrario, el programa proporcionará otras opciones en el proceso normal.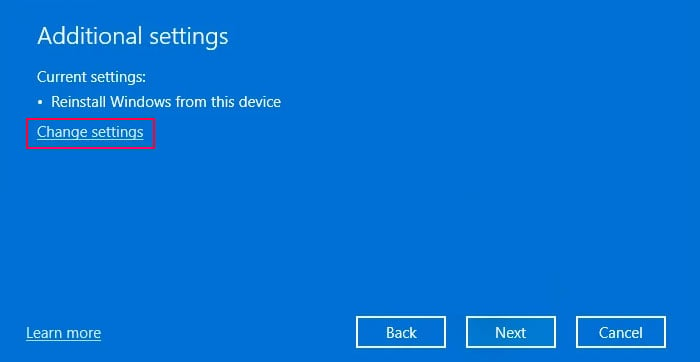
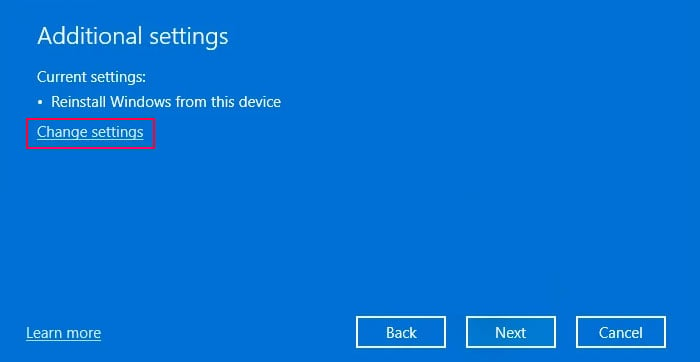 Si seleccionó Eliminar todo, puede elegir si desea borrar solo la unidad de Windows o todas las unidades. Luego, selecciona Simplemente eliminar mis archivos o Eliminar archivos y limpiar completamente la unidad (para sistemas más antiguos, puedes habilitar o deshabilitar Limpiar datos). Limpiar la unidad en realidad elimina todos sus datos. Si no lo habilita, Windows simplemente marcará el espacio ocupado anteriormente como vacío sin borrar su contenido.
Si seleccionó Eliminar todo, puede elegir si desea borrar solo la unidad de Windows o todas las unidades. Luego, selecciona Simplemente eliminar mis archivos o Eliminar archivos y limpiar completamente la unidad (para sistemas más antiguos, puedes habilitar o deshabilitar Limpiar datos). Limpiar la unidad en realidad elimina todos sus datos. Si no lo habilita, Windows simplemente marcará el espacio ocupado anteriormente como vacío sin borrar su contenido.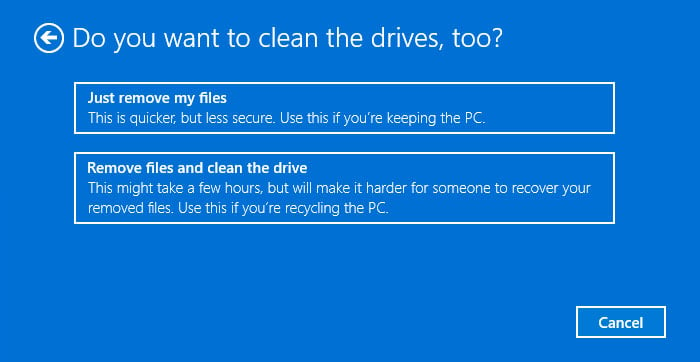 Siga el resto de las instrucciones para restablecer Windows. Finalmente, haga clic en Restablecer.
Siga el resto de las instrucciones para restablecer Windows. Finalmente, haga clic en Restablecer.
A través del entorno de recuperación de Windows
Arranque en WinRE. Ve a Solucionar problemas y selecciona Restablecer esta PC. Iniciará la Utilidad de restablecimiento del sistema de Windows.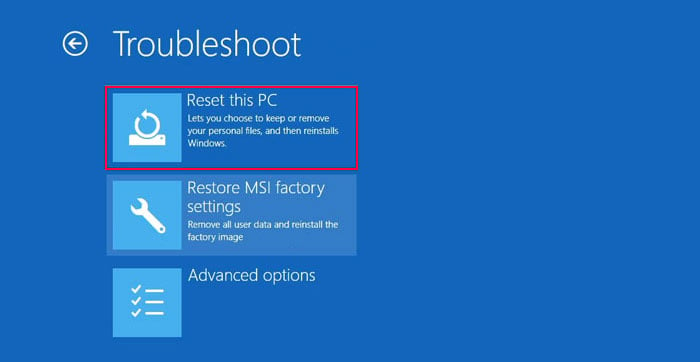
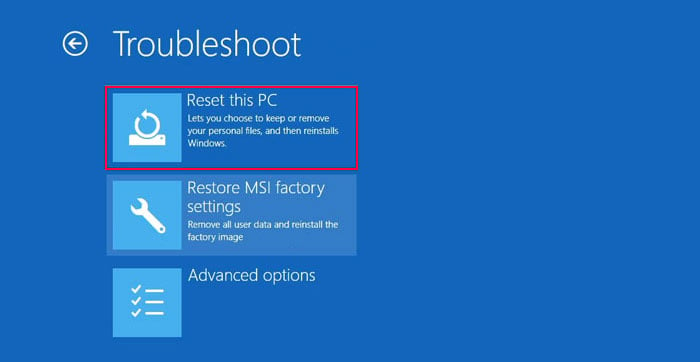 Elija entre Mantener mis archivos y Eliminar todo según sus preferencias. Seleccione Descarga en la nube o Reinstalación local si se le solicita.
Elija entre Mantener mis archivos y Eliminar todo según sus preferencias. Seleccione Descarga en la nube o Reinstalación local si se le solicita.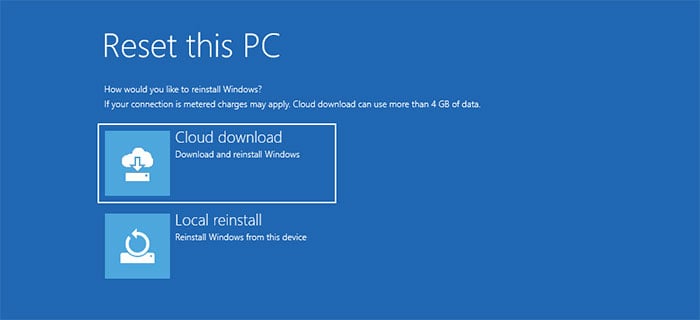
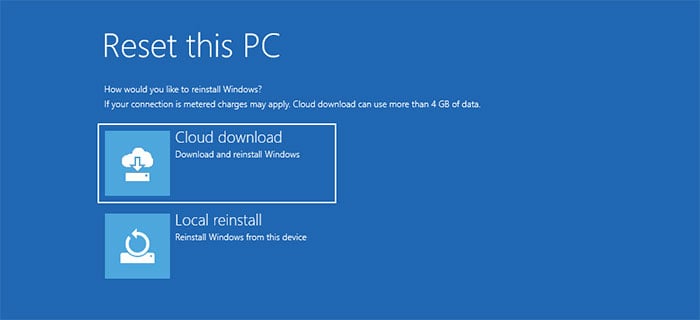 Para compilaciones anteriores, si la partición de recuperación no existe, debe insertar la instalación de Windows o el medio de recuperación. Si tiene más de un sistema operativo, seleccione el que desea restablecer. Elija si desea borrar la unidad de Windows o Todas las unidades. (Solo si tiene más de una unidad)
Para compilaciones anteriores, si la partición de recuperación no existe, debe insertar la instalación de Windows o el medio de recuperación. Si tiene más de un sistema operativo, seleccione el que desea restablecer. Elija si desea borrar la unidad de Windows o Todas las unidades. (Solo si tiene más de una unidad)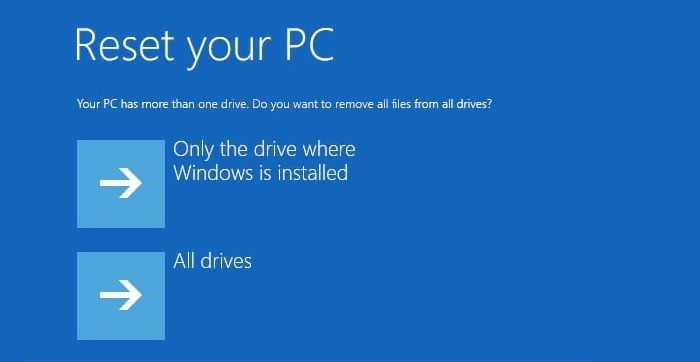
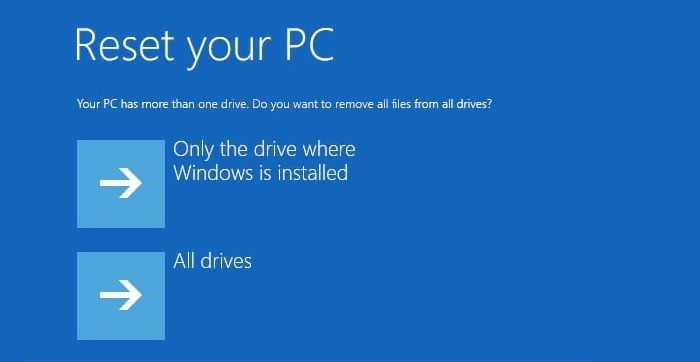 Seleccione Simplemente eliminar mis archivos o Limpiar completamente el disco. Seleccionar la primera opción simplemente marcará el espacio ocupado por los archivos como vacío sin borrar realmente los datos. Haz clic en Restablecer para comenzar el proceso.
Seleccione Simplemente eliminar mis archivos o Limpiar completamente el disco. Seleccionar la primera opción simplemente marcará el espacio ocupado por los archivos como vacío sin borrar realmente los datos. Haz clic en Restablecer para comenzar el proceso.
Finalización
Después de restablecer su sistema operativo, deberá configurar su cuenta de usuario y establecer las preferencias de región/idioma, así como la configuración de privacidad. Si desea darle la computadora portátil a otra persona, puede omitir este proceso siguiendo los pasos a continuación:
Presione Mayús + F10 para abrir el símbolo del sistema. Escriba apagado/s/t 0 y presione Entrar.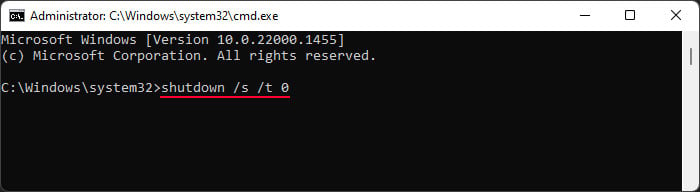
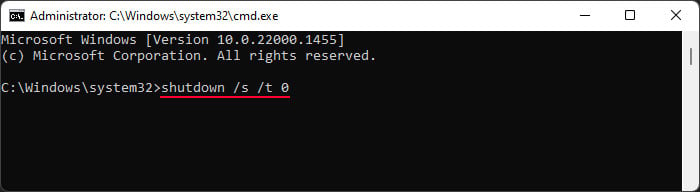
Al hacerlo, se apagará la computadora portátil y la próxima vez que alguien la abra, podrá realizar la configuración inicial por sí mismo.
Nota: también puede reinstalar Windows en la unidad de su sistema para lograr el mismo resultado que reiniciando su sistema operativo. De hecho, si sobrescribe la unidad del sistema en lugar de formatearla durante la reinstalación, se creará una carpeta Windows.old que contiene la copia de seguridad de su sistema, aplicación y datos de usuario anteriores.