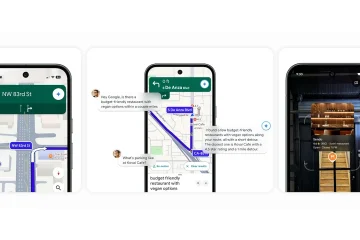Windows permite eliminar idiomas de teclado no deseados de la barra de tareas. Aquí se explica cómo eliminar una distribución de teclado no deseada en Windows 10 y 11.
Si escribe en varios idiomas o variaciones del mismo idioma, simplemente puede instalar una nueva distribución de teclado y listo. Cuando sea necesario, puede cambiar entre diseños de teclado con solo un par de clics. Incluso hay un atajo de teclado.
Sin embargo, ¿qué pasa si no quieres un diseño de teclado específico? Por ejemplo, tal vez haya agregado un diseño de teclado para un idioma que está aprendiendo, pero ahora ya no lo necesita. Como puede adivinar, los diseños de teclado no deseados pueden saturar el panel de cambio de idioma y dificultar el cambio del diseño del teclado.
Afortunadamente, Windows permite eliminar distribuciones de teclado e idiomas de teclado. En esta guía rápida y sencilla, te mostraré cómo eliminar una distribución de teclado en Windows 10 y 11.
Índice:
Cómo eliminar una distribución de teclado en Windows 11Cómo eliminar la distribución del teclado en Windows 10Preguntas frecuentes (FAQ)Conclusión
Cómo eliminar la distribución del teclado en Windows 11
Puede eliminar una distribución del teclado en Windows 11 desde la página Idioma y región en la aplicación Configuración.
Estos son los pasos para eliminar un diseño de teclado en Windows 11:
Presione el método abreviado de teclado”tecla del logotipo de Windows + I“. abra la aplicación Configuración. Seleccione la opción”Hora e idioma“en la barra lateral de la aplicación de configuración. Haga clic en”Idioma y región“. Haga clic en el icono”Más opciones“junto a la distribución del teclado. Presione la opción”Eliminar“. Haga clic en el botón”Sí“. para confirmar su acción. Con eso, ha borrado el diseño del teclado. Sigue los mismos pasos para eliminar otros idiomas del teclado. Una vez hecho esto, cierra la aplicación Configuración.
Pasos con más detalles:
Los idiomas del teclado se administran a través de la aplicación Configuración. Por lo tanto, abra la aplicación Configuración de Windows 11. Puede utilizar el método abreviado de teclado”Tecla del logotipo de Windows + I”o hacer clic en el icono”Configuración”en el menú Inicio o en el panel de Configuración rápida.
Una vez que se abra la ventana Configuración, haga clic en”Hora e idioma”en la barra lateral y vaya a la página”Idioma y región”. Como su nombre lo indica, aquí es donde puede administrar todos los idiomas que instaló en su sistema.
Ahora, haga clic en el ícono”Más opciones”(tres puntos horizontales) junto al idioma que desea eliminar y seleccione la opción”Eliminar”.
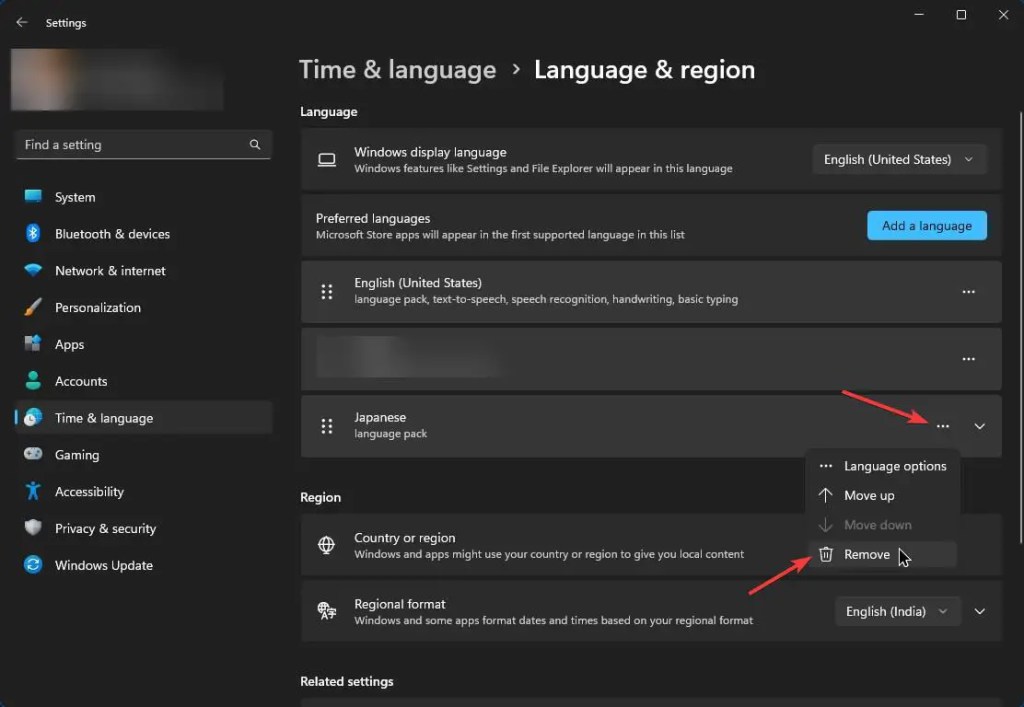
Nota: no puede eliminar el idioma predeterminado. El idioma predeterminado es el que aparece en la parte superior.
Cuando se le solicite confirmación, haga clic en el botón”Sí”. Tan pronto como lo haga, Windows eliminará la distribución del teclado del sistema. A partir de ahora, lo verá en el panel de cambio de idioma y no podrá cambiarlo ni usarlo.
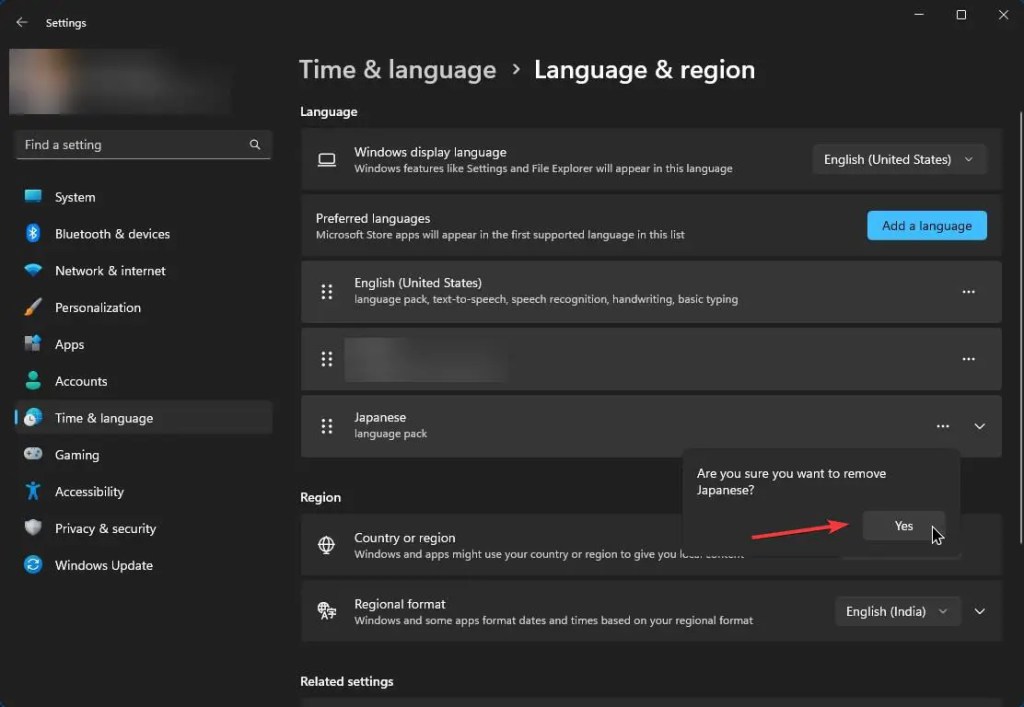
Cómo eliminar la distribución del teclado en Windows 10
Siga los pasos a continuación para eliminar una distribución del teclado en Windows 10:
Abra la aplicación Configuración: Para abrir la aplicación Configuración, puede usar el método abreviado de teclado”Tecla del logotipo de Windows + I”o hacer clic en el icono”Configuración”en la barra de tareas o en el menú Inicio.Navegue a la página”Hora e idioma”: En la aplicación de configuración, haga clic en la opción”Hora e idioma”. Esta página contiene todas las configuraciones relacionadas con la hora y el idioma.Vaya a la pestaña”Idioma”: en la página”Hora e idioma”, haga clic en la pestaña”Idioma”en la barra lateral. Esta pestaña contiene todas las configuraciones relacionadas con los idiomas instalados y los diseños de teclado.Seleccione el idioma del teclado que desea eliminar: de la lista de idiomas de teclado instalados, seleccione el diseño que desea eliminar haciendo clic en él.Haga clic en el botón”Eliminar”: una vez que haya seleccionado el diseño del teclado, verá un botón”Eliminar”debajo. Haga clic en el botón”Eliminar”para eliminar el idioma del teclado seleccionado.Confirmar la acción: verá una ventana emergente que le pedirá que confirme la acción de eliminar el diseño del teclado. Haga clic en”Sí”para confirmar.Se elimina la distribución del teclado: con eso, la distribución del teclado seleccionada se eliminará de su computadora.Repita los pasos para eliminar otros idiomas del teclado: Si desea eliminar cualquier otro idioma del teclado, repita los pasos 4 a 7 para eliminarlos también.Cierre la aplicación Configuración: una vez que haya eliminado todos los idiomas del teclado no deseados, cierre la aplicación Configuración haciendo clic en en el botón”X”en la esquina superior derecha de la ventana. Opcionalmente, reinicie la computadora: para aplicar los cambios, puede reiniciar su computadora opcionalmente. Esto asegurará que los cambios se apliquen correctamente.
Preguntas frecuentes (FAQ)
Aquí hay algunas preguntas frecuentes sobre la eliminación de diseños de teclado en Windows 10 y 11.
¿Qué sucede cuando elimino una distribución de teclado?
Cuando elimina una distribución de teclado, se eliminará de su computadora y ya no podrá cambiar o escribir con esa distribución de teclado.
¿Por qué no puedo eliminar la distribución del teclado en Windows 10/11?
Si no puede eliminar una distribución del teclado, es posible que la distribución que está intentando eliminar esté configurada como por defecto. Establezca otra distribución de teclado como predeterminada y vuelva a intentarlo.
¿Por qué el botón para eliminar el idioma del teclado está atenuado?
El botón para eliminar el idioma del teclado puede estar atenuado si la distribución del teclado está configurada como predeterminado o si es el único diseño de teclado instalado en su computadora.
¿Puedo eliminar el diseño de teclado predeterminado en Windows?
No, no puede eliminar el diseño de teclado predeterminado, ya que el sistema operativo lo requiere para funcionar correctamente.
¿Puedo instalar varias distribuciones de teclado en Windows 10/11 Home edition?
Sí, puede instalar varias distribuciones de teclado en Windows 10/11 Edición hogareña. Sin embargo, si está utilizando Windows 10/11 Home Single Language Edition, no puede agregar nuevos diseños de teclado o idiomas.
Eliminar el diseño del teclado en Windows — Conclusión
Eliminar un diseño del teclado en Windows 10 y 11 es bastante fácil. Siguiendo los pasos de esta guía práctica de Windows, puede limpiar el panel de cambio de idioma y facilitar el cambio entre los diseños de teclado que realmente usa. Si encuentra algún problema al eliminar diseños de teclado, consulte la sección de preguntas frecuentes para encontrar posibles soluciones.
—
Eso es todo. Es así de simple eliminar diseños de teclado en Windows 10 y 11.
Espero que esta sencilla y fácil guía práctica de Windows te haya ayudado.
Si estás atascado o necesitas ayuda, envía un correo electrónico e intentaré ayudarte en lo posible.