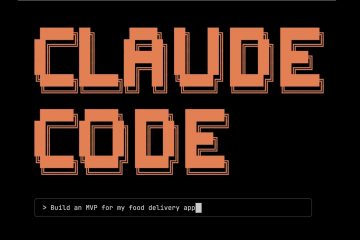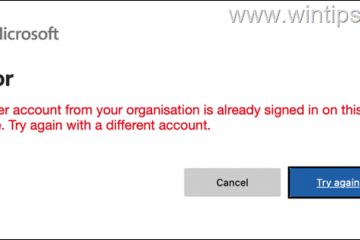Este artículo explica los pasos para cambiar el carácter del teclado Velocidad de repetición en Windows 11.
La mayoría de los teclados le permiten repetir una tecla con solo mantenerla presionada. Cuando mantienes presionada una tecla en tu teclado, la letra o el símbolo se repetirá hasta que sueltes la tecla.
La Velocidad de repetición es la velocidad a la que se repite. La configuración de frecuencia de repetición le permite ajustar la frecuencia de repetición o desactivarla por completo.
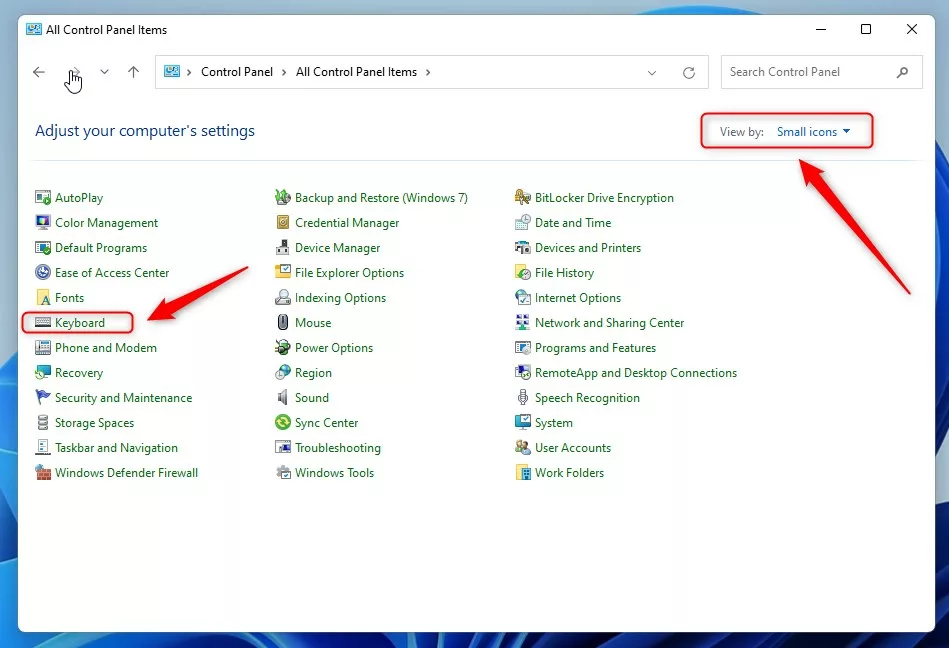
Como alternativa, ajuste el control deslizante Repetir retraso para controlar cuánto tiempo tiene para mantener presionada una tecla para comenzar a repetirla y ajuste el control deslizante Velocidad de repetición para controlar la rapidez con la que se repiten las pulsaciones de tecla.
Ajuste la frecuencia de repetición de los caracteres del teclado a través del Panel de control
Como se describió anteriormente, Windows le permite ajustar o cambiar la frecuencia de repetición de los caracteres usando la configuración del teclado.
Así es como se hace.
Primero, inicie el Panel de control aplicación en Windows 11.
Cuando se abra la aplicación Panel de control , seleccione Ver por: Iconos para ver una lista de iconos individuales para cada configuración. En la lista, seleccione Teclado como se destaca a continuación.
Ícono del Panel de control de Windows ver teclado
En la pestaña Velocidad en las Propiedades del teclado, en Repetición de caracteres, seleccione el control deslizante Velocidad de repetición para ajustar la frecuencia de repetición de caracteres del teclado.
Mueva el control deslizante hacia la izquierda para reducir la velocidad la velocidad y hacia la derecha para aumentar la velocidad.
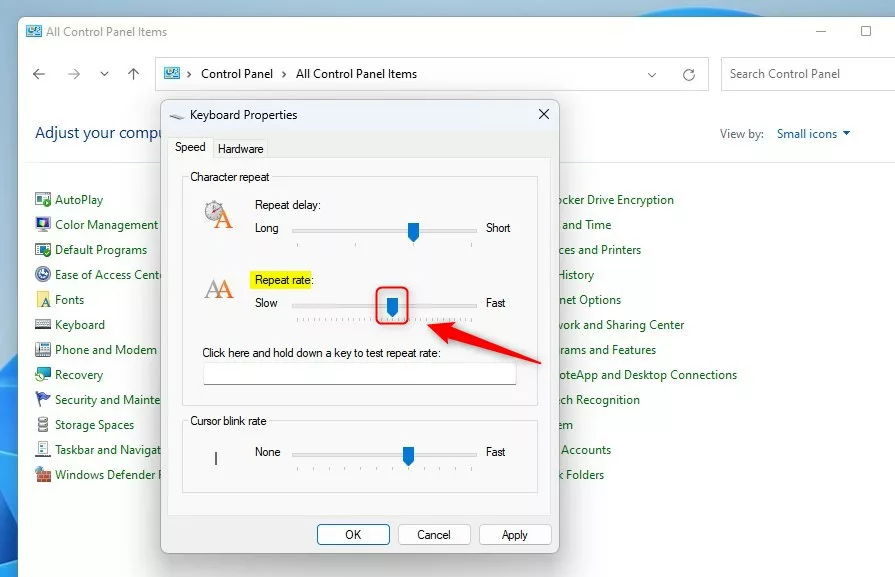 Configuración de teclas de repetición del teclado de Windows
Configuración de teclas de repetición del teclado de Windows
Haga clic en Aceptar para aplicar.
Cambiar la tasa de repetición de caracteres del teclado a través del Registro de Windows Editor
Alternativamente, los usuarios pueden usar el Editor de registro de Windows para cambiar la tasa de repetición de caracteres del teclado en Windows 11.
Para hacerlo, primero, abra el Registro de Windows y navegue hasta ruta de la clave de la carpeta como se indica a continuación.
HKEY_CURRENT_USER \Panel de control\Teclado
Si no ve la clave de la carpeta Teclado , haga clic con el botón derecho en la clave principal Panel de control y luego cree la subclave (Teclado).
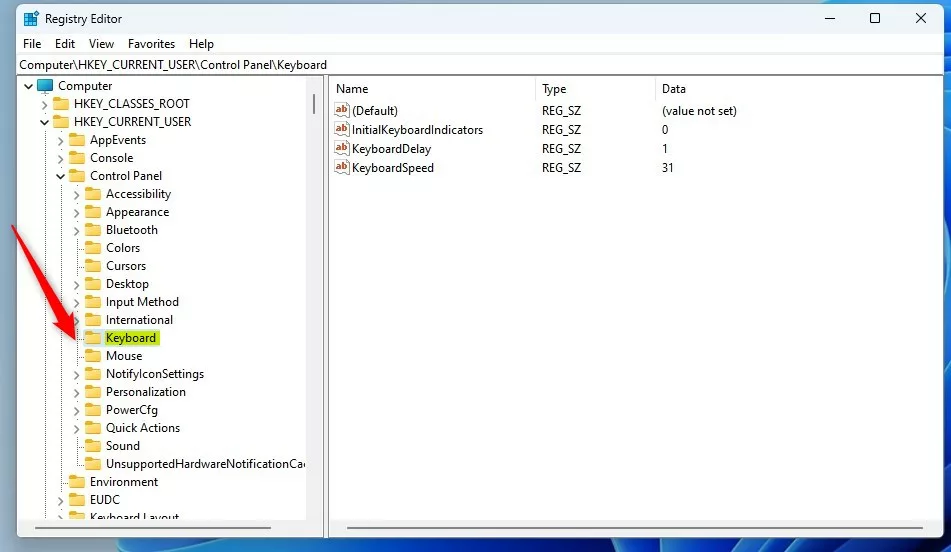 La configuración de la tecla de repetición del teclado de Windows cambia a través del registro
La configuración de la tecla de repetición del teclado de Windows cambia a través del registro
En el panel derecho de la clave de la carpeta Teclado, haga clic con el botón derecho y seleccione Nuevo-> Valor de cadena. Escriba una nueva clave llamada KeyboardSpeed.
Haga doble clic en el nombre del nuevo valor (KeyboardSpeed) e ingresa los datos de valor en un número entre 0 (lento) y 31 (rápido).
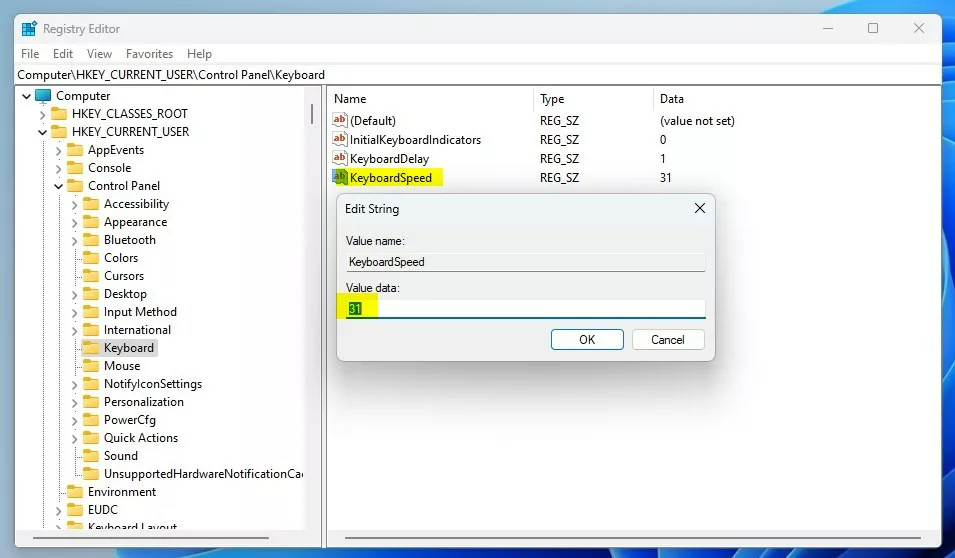 La configuración de la tecla de repetición del teclado de Windows cambia a través de los datos del valor del registro
La configuración de la tecla de repetición del teclado de Windows cambia a través de los datos del valor del registro
Eso debería funcionar. Reinicie su computadora para que se apliquen los cambios.
Conclusión:
Esta publicación le mostró cómo cambiar la tasa de caracteres del teclado en Windows 11. Si encuentra cualquier error anterior o tiene algo que agregar, utilice el formulario de comentarios a continuación.