Las líneas verdes en su monitor son un artefacto cuando la señal a la pantalla se vuelve ruidosa o corrupta. También puede aparecer si los píxeles del panel de visualización se deforman o dañan.
El error suele deberse a conexiones de cables sueltas o fallos de software/hardware. Sin embargo, esto también puede ser una señal de que fallan componentes como la pantalla, la GPU o los cables.
Si se descuida, esto puede causar serios problemas con el componente de visualización o la GPU en su sistema. Pueden ocurrir problemas como que el monitor no se enciende, la inestabilidad del sistema y fallas del sistema.
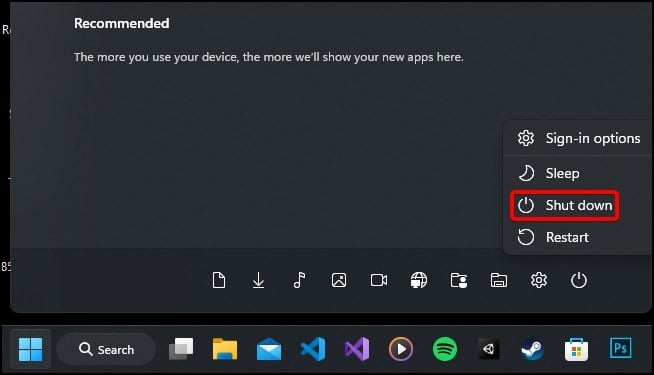
Básico Correcciones
Para comenzar, reinicie su sistema. Resolverá cualquier problema con los controladores y los archivos del sistema operativo que no se cargan correctamente.
Guarde y cierre todos los programas y aplicaciones abiertos. Presiona la tecla de Windows para abrir el menú Inicio. Haz clic en el icono de encendido y selecciona Apagar.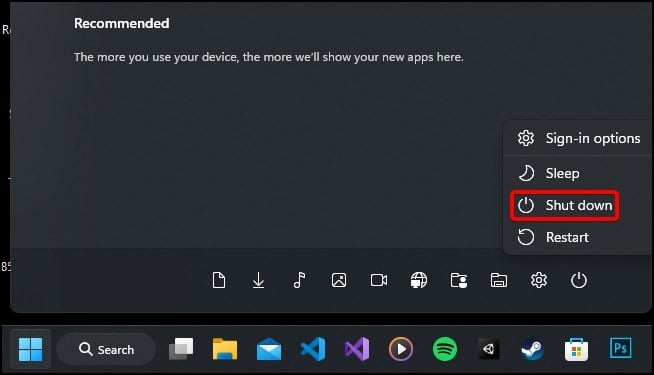 Inicie su dispositivo normalmente y vea si el problema está resuelto.
Inicie su dispositivo normalmente y vea si el problema está resuelto.
Los cables de visualización de su monitor pueden aflojarse si se conectan incorrectamente o si cambia con frecuencia la orientación de su sistema/monitor. Hace que sus puertos y conectores se deformen. Además, cuando entra polvo en los conectores, impide que el cable se conecte de forma segura.
Apague su dispositivo y desconecte los cables.
Desconecte el cable de la fuente de la pantalla (por ejemplo: HDMI, VGA o DisplayPort) Inspeccione cuidadosamente los cables en busca de roturas o torceduras graves. Además, revise los puertos y los conectores para eliminar cualquier partícula extraña. 
 Vuelva a conectar los cables a sus respectivos puertos. Asegúrese de que estén conectados correctamente para evitar conexiones sueltas. Si los cables son de un estándar anterior (anteriores DVI y VGA), es posible que la conexión en caliente de los cables no funcione, en cuyo caso, deberá reiniciar el dispositivo.
Vuelva a conectar los cables a sus respectivos puertos. Asegúrese de que estén conectados correctamente para evitar conexiones sueltas. Si los cables son de un estándar anterior (anteriores DVI y VGA), es posible que la conexión en caliente de los cables no funcione, en cuyo caso, deberá reiniciar el dispositivo.
Mientras inspecciona, si el daño está presente o si las clavijas del conector están muy dañadas, reemplace o repare las piezas para solucionar el problema.
En este punto, puede compruebe también si hay algún problema con la GPU o el cable de visualización de la placa base. Puede apagar su dispositivo y luego cambiar la fuente de salida de la placa base a la GPU o de la GPU a la placa base.
Restablecer configuraciones del monitor
Si ha realizado cambios recientemente en su monitor es diferente de las configuraciones predeterminadas de fábrica, puede causar problemas de estabilidad. Establecer resoluciones personalizadas, cambiar la frecuencia de actualización o modificar la configuración de sincronización adaptativa puede hacer que aparezcan líneas verdes en el monitor.
Para solucionar esto, puede restablecer la configuración del monitor a las configuraciones predeterminadas para resolver el problema de la línea verde. Como la navegación y las etiquetas difieren según el modelo de su monitor, aquí le mostramos cómo restablecer un monitor MSI G241 a su configuración de fábrica.
En el menú OSD de su monitor, vaya a Configuración > Restablecer.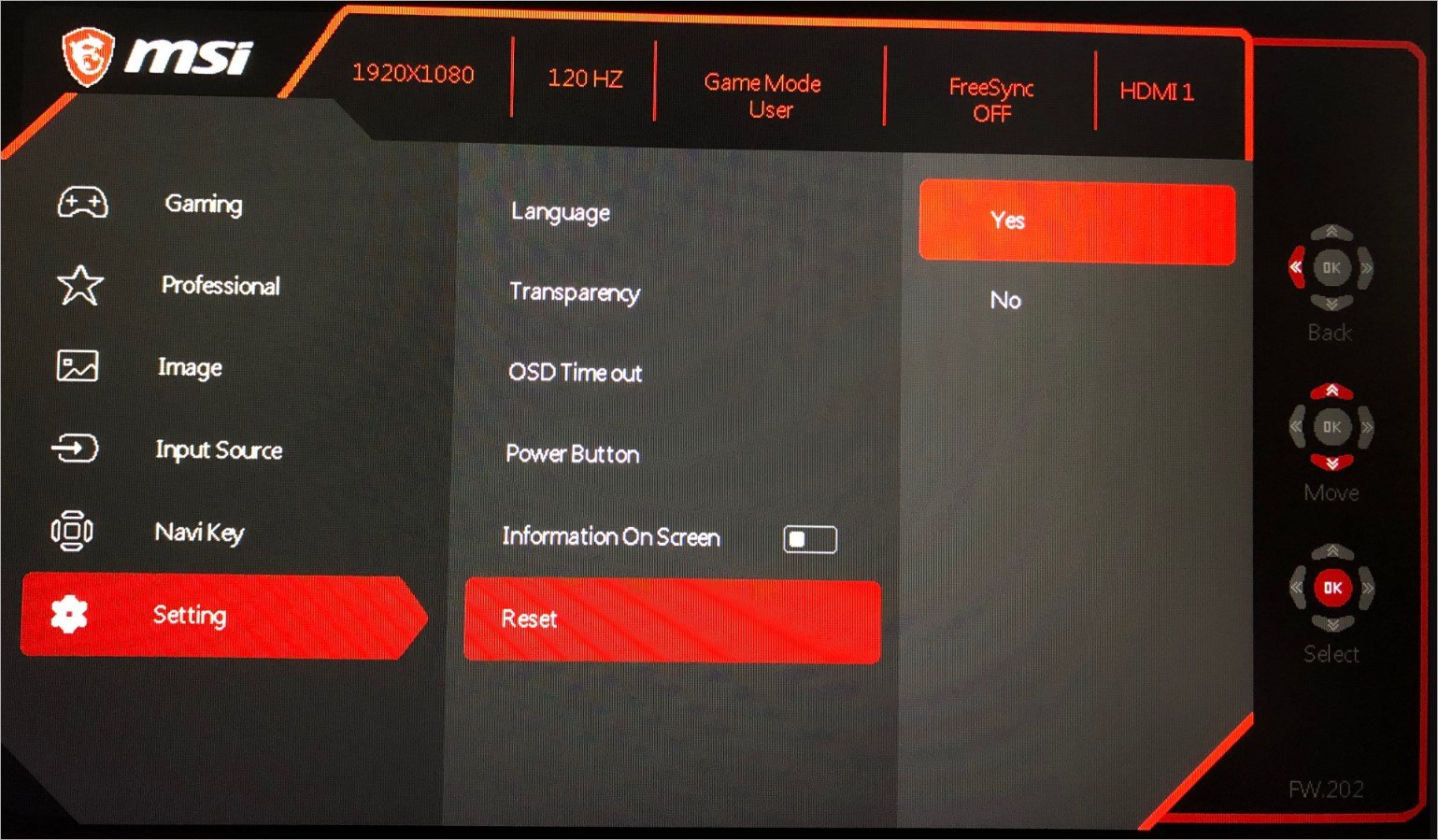 Seleccione Sí para restablecer la configuración del monitor a las configuraciones predeterminadas. Es posible que también deba reiniciar su dispositivo para aplicar los cambios.
Seleccione Sí para restablecer la configuración del monitor a las configuraciones predeterminadas. Es posible que también deba reiniciar su dispositivo para aplicar los cambios.
Actualizar/reinstalar controladores
Los controladores de dispositivos ayudan al sistema operativo a comunicarse con los componentes de hardware de su dispositivo. Si los controladores del dispositivo son incompatibles o si se corrompen, puede hacer que el monitor muestre líneas verdes.
Para solucionar esto, primero puede intentar actualizar las actualizaciones del controlador para restaurar la compatibilidad. Si eso no funciona, los controladores pueden estar dañados. En este caso, deberá volver a instalarlos.
Los controladores más evidentes que pueden provocar la aparición de estos errores son los controladores del adaptador de pantalla y los controladores del monitor.
Primero, intentaremos actualizando los controladores.
Abra Ejecutar presionando la tecla de Windows + R. Escriba devmgmt.msc para abrir el Administrador de dispositivos.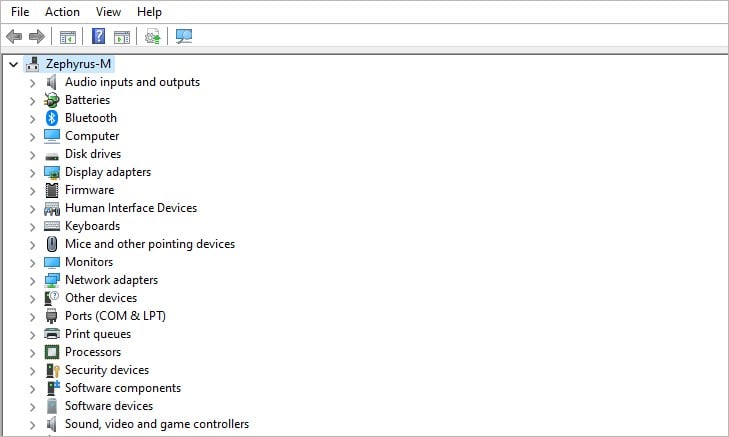
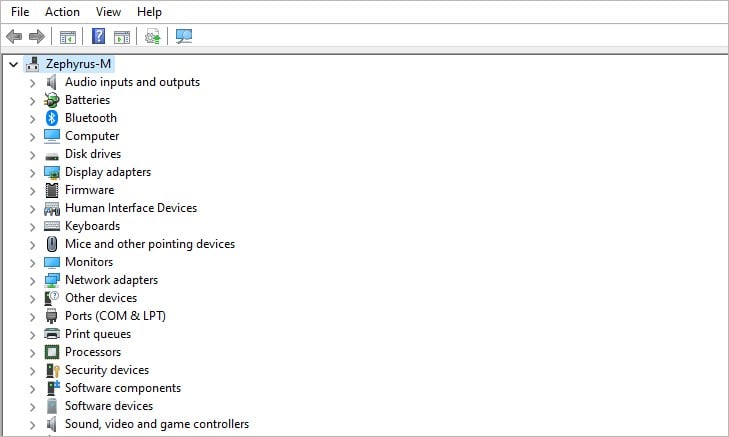 Aquí, haga doble clic en Adaptadores de pantalla para abrirlo. Ahora, haga clic con el botón derecho en los adaptadores enumerados y seleccione Actualizar controlador.
Aquí, haga doble clic en Adaptadores de pantalla para abrirlo. Ahora, haga clic con el botón derecho en los adaptadores enumerados y seleccione Actualizar controlador.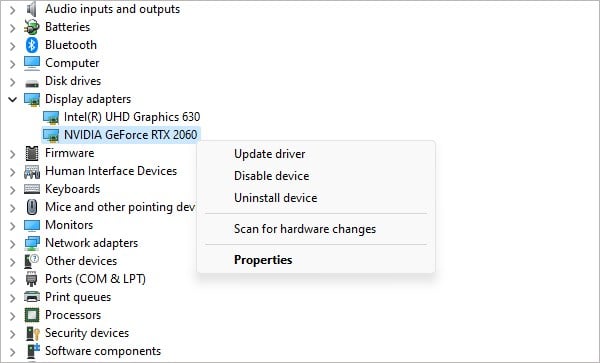
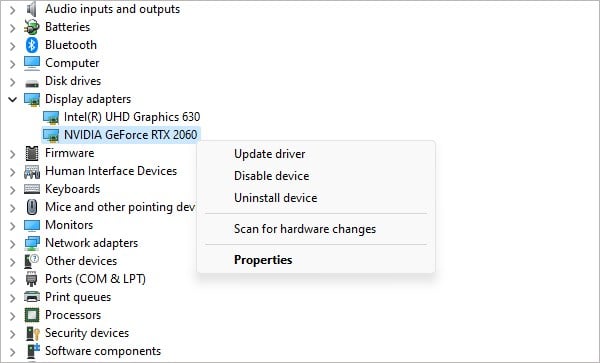 En el menú siguiente, seleccione Buscar controladores automáticamente.
En el menú siguiente, seleccione Buscar controladores automáticamente.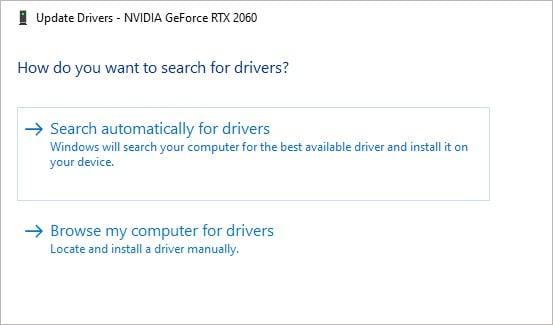 Nuevamente, haga doble clic en la etiqueta Monitores para expandirla. De la lista, actualice los controladores del monitor siguiendo el mismo proceso anterior. Espere a que finalicen las actualizaciones y reinicie su dispositivo para completar el proceso.
Nuevamente, haga doble clic en la etiqueta Monitores para expandirla. De la lista, actualice los controladores del monitor siguiendo el mismo proceso anterior. Espere a que finalicen las actualizaciones y reinicie su dispositivo para completar el proceso.
Si la actualización de los controladores anteriores no funciona, deberá volver a instalar los controladores para resolver el problema. Por lo general, los archivos del controlador se pueden descargar desde el sitio web del fabricante o la página de soporte de su producto.
Además, es posible que deba desinstalar los controladores de la tarjeta gráfica, en cuyo caso, deberá eliminar los archivos del controlador. y elimine sus entradas de registro para evitar errores durante la nueva instalación.
Restablezca el BIOS
Si ha habilitado el overclocking en la GPU o la RAM, esto puede causar problemas de inestabilidad y causar su monitor para mostrar líneas verdes. Restablecer la configuración de overclocking desde el BIOS o el software de overclocking hará que el sistema funcione a las velocidades recomendadas por el fabricante, lo que resolverá el problema.
Siga estos pasos para restablecer la configuración del BIOS.
Reinicie su sistema y presione la tecla BIOS antes de que aparezca la pantalla del logotipo. Una vez en el BIOS, busque etiquetas que restauren la configuración del BIOS a sus configuraciones originales. Por lo general, es un indicador de tecla o una etiqueta que dice”Restablecer BIOS”o”Cargar valores predeterminados optimizados”.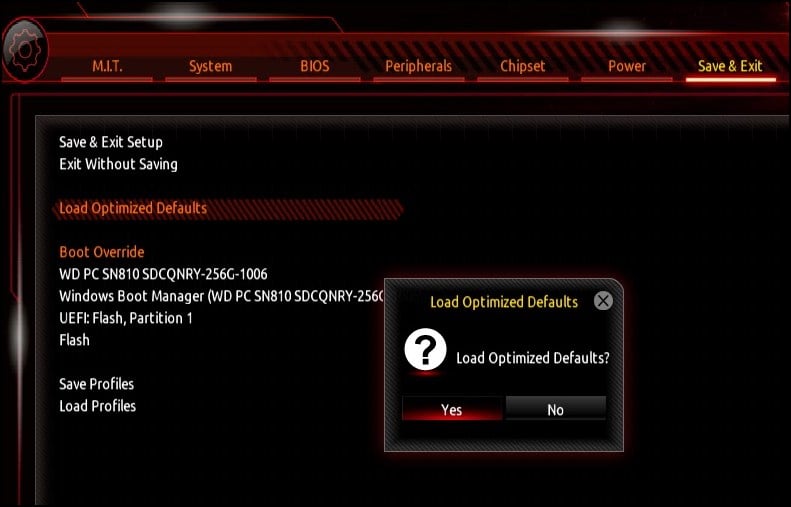
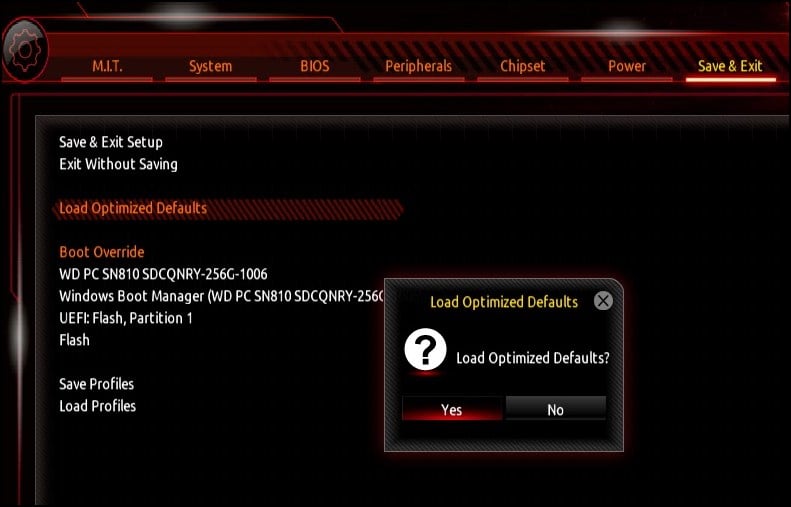 Pulse la tecla asociada, guarde y salga para aplicar la configuración. Su dispositivo se reiniciará con la configuración de reloj predeterminada. Si no puede acceder al BIOS, puede restablecer manualmente las configuraciones quitando la batería CMOS.
Pulse la tecla asociada, guarde y salga para aplicar la configuración. Su dispositivo se reiniciará con la configuración de reloj predeterminada. Si no puede acceder al BIOS, puede restablecer manualmente las configuraciones quitando la batería CMOS.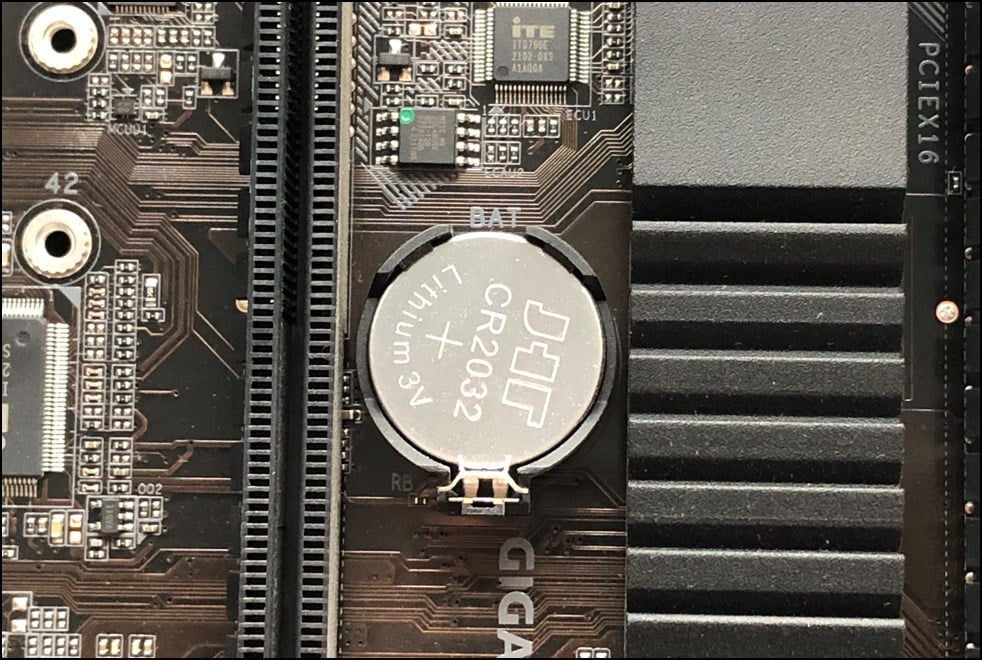
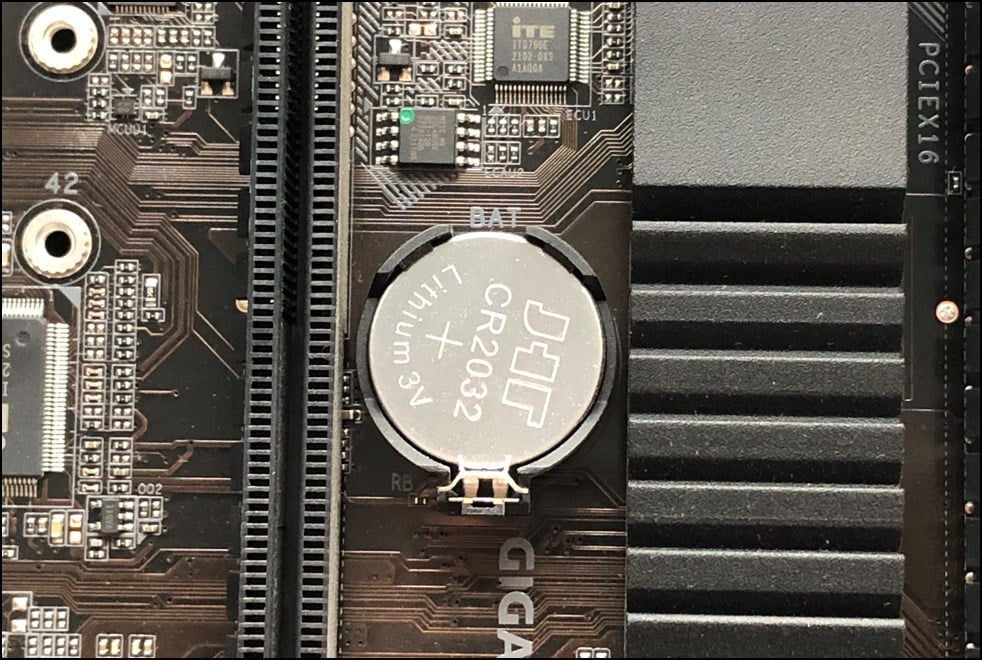 Si ha instalado algún software de overclocking de terceros, como Intel XTU o MSI Afterburner, también puede eliminar el overclocking desde allí.
Si ha instalado algún software de overclocking de terceros, como Intel XTU o MSI Afterburner, también puede eliminar el overclocking desde allí.
Alivie la presión mecánica
Cualquier fuerza externa del bisel o de los componentes internos del monitor puede dañar los píxeles. Los biseles que se deforman y no se sujetan correctamente alrededor de las juntas pueden deformar el panel de la pantalla y hacer que aparezcan líneas verdes en el monitor. Aplicar una fuerza excesiva en el monitor también puede desplazar o dañar el componente delicado y causar este problema.
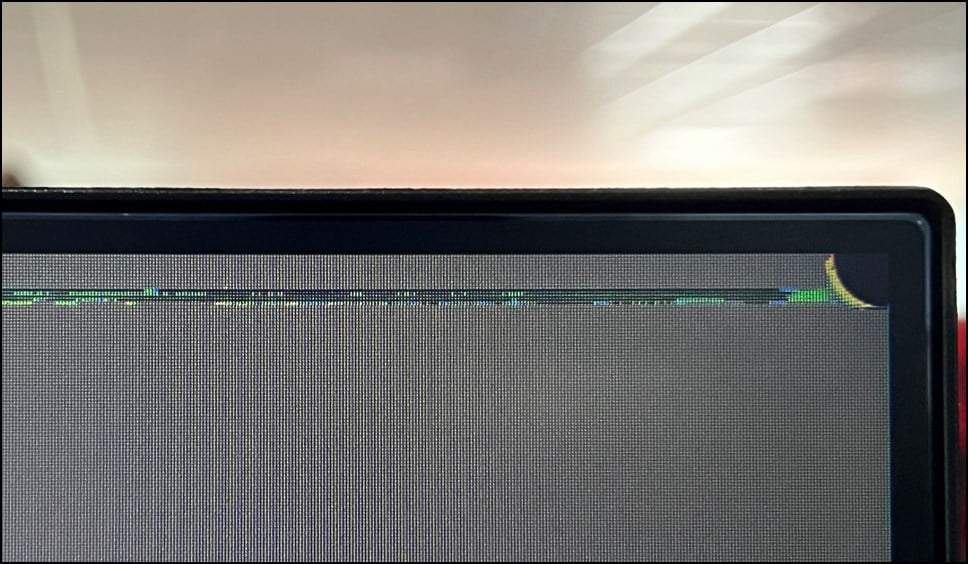
Para solucionar esto, deberá aliviar la tensión entre la carcasa protectora y el panel de la pantalla y también volver a alinear cualquier componente fuera de lugar.
Nota: Desmontar los componentes al azar puede causar daños a su dispositivo y riesgo de lesiones. El procedimiento de desmontaje depende de la marca y el modelo de su monitor. Desmonte únicamente con las herramientas adecuadas. Consulte el manual de usuario de su producto para obtener instrucciones detalladas.
Apague su sistema y apague el monitor.
Retire el cable de alimentación y los cables de pantalla/audio.
 Revise los biseles y elimine la suciedad y el polvo de los espacios del panel para aliviar la presión.
Revise los biseles y elimine la suciedad y el polvo de los espacios del panel para aliviar la presión. 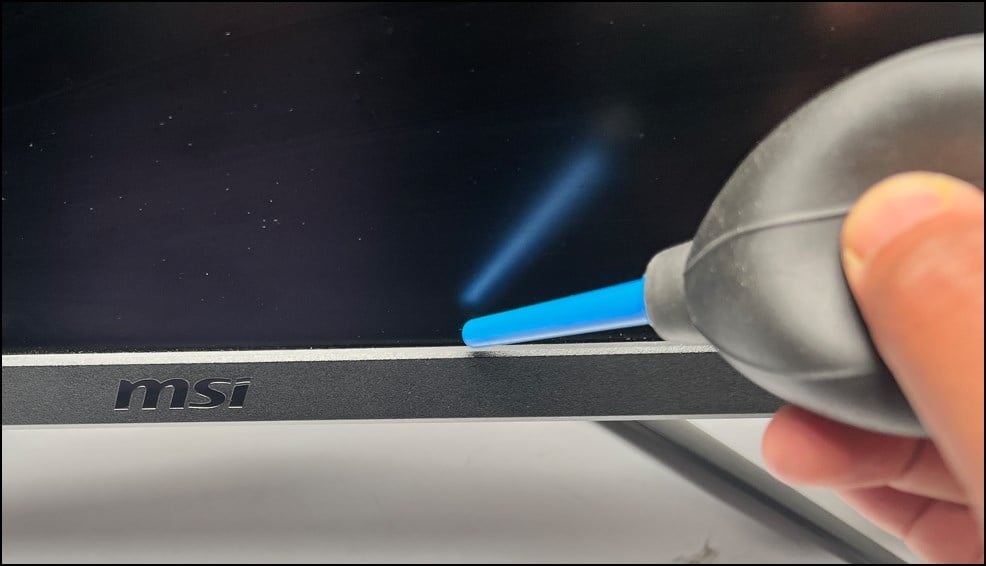
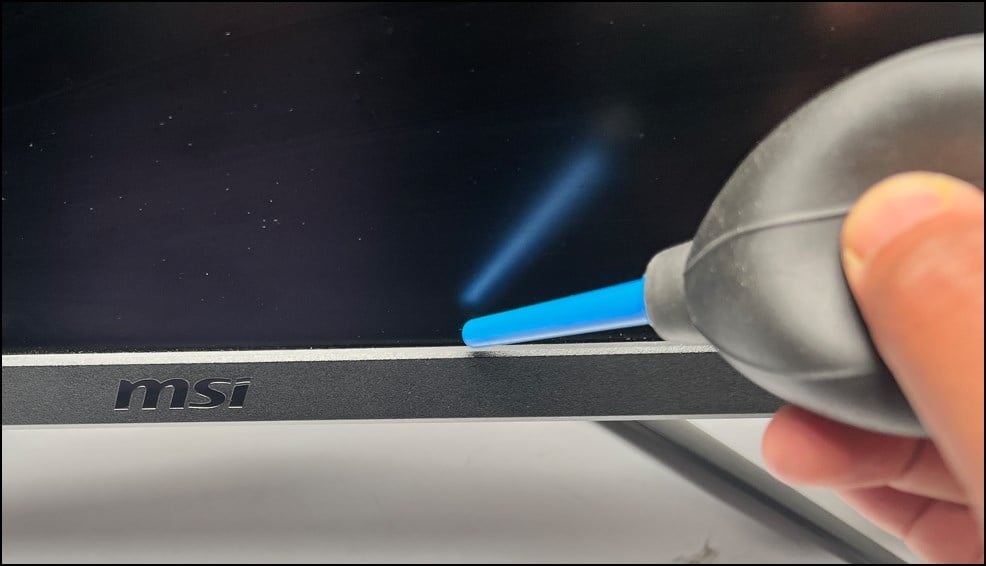 Si alguna parte del bisel sobresale , alinéelo correctamente. Asegúrese de no tocar ninguna parte del panel de la pantalla con el bisel cuando vuelva a alinear.
Si alguna parte del bisel sobresale , alinéelo correctamente. Asegúrese de no tocar ninguna parte del panel de la pantalla con el bisel cuando vuelva a alinear.
Según el modelo de su monitor, es posible que deba desmontar más el monitor para alinear correctamente los paneles. Para hacer esto,
Retire el monitor del soporte y colóquelo boca abajo sobre una superficie plana. Asegúrese de que la superficie esté libre de residuos o material abrasivo. Retire los tornillos posteriores, colóquelos a un lado y retire el panel posterior. 
 Desconecte todos los cables conectados a la placa del controlador. Ahora, retire el panel de visualización. Tenga cuidado ya que estos son componentes frágiles y son propensos a romperse. Finalmente, acceda a los biseles exteriores y alinéelos/encájelos en su lugar. Una vez hecho esto, vuelva a ensamblar los componentes y vea si esto resuelve el problema.
Desconecte todos los cables conectados a la placa del controlador. Ahora, retire el panel de visualización. Tenga cuidado ya que estos son componentes frágiles y son propensos a romperse. Finalmente, acceda a los biseles exteriores y alinéelos/encájelos en su lugar. Una vez hecho esto, vuelva a ensamblar los componentes y vea si esto resuelve el problema.
Vuelva a conectar/volver a colocar los componentes
Si comienzan a aparecer líneas verdes en su monitor después de haber manipulado o transportado su sistema recientemente, entonces los componentes o cables internos sueltos podrían estar causando este problema. Los cables de la GPU, la RAM y la placa base pueden soltarse o desconectarse por completo de sus conectores.
Para solucionar esto, deberá acceder a las partes internas de su sistema y volver a colocar las partes sueltas o desalineadas.
Primero, apague su sistema y retire el cable de alimentación.
 Presione el botón de encendido durante al menos 10 segundos para quitar cualquier energía residual.
Presione el botón de encendido durante al menos 10 segundos para quitar cualquier energía residual.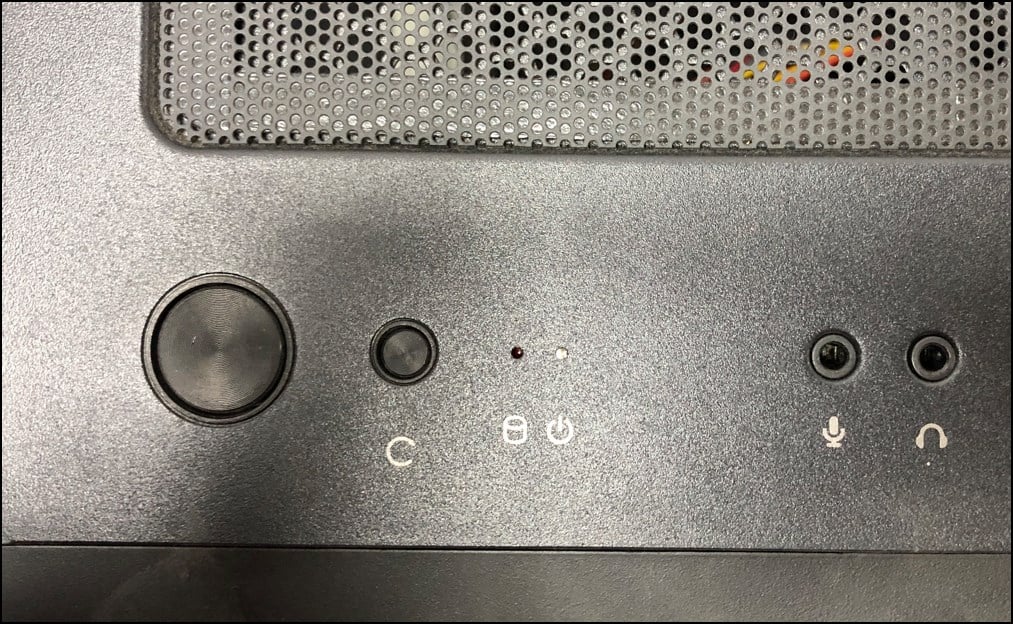
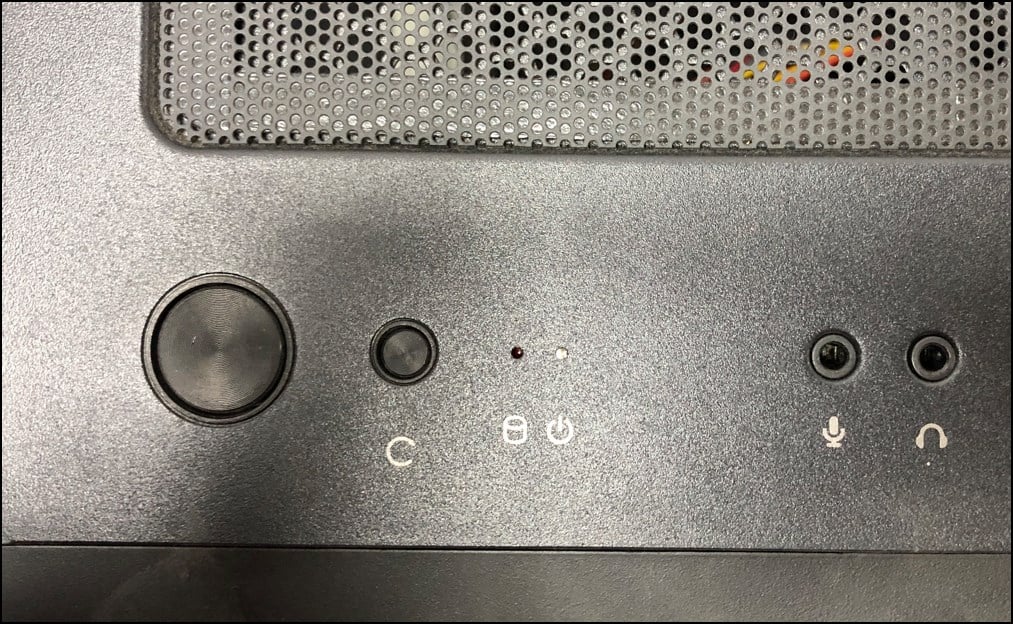 Ahora, inspeccione cuidadosamente la RAM, GPU, y placa base. Verifique los cables flexibles o de cinta de la pantalla que se conectan a la placa base y vea si están sueltos, dañados o desalojados, y vuelva a conectarlos o reemplazarlos.
Ahora, inspeccione cuidadosamente la RAM, GPU, y placa base. Verifique los cables flexibles o de cinta de la pantalla que se conectan a la placa base y vea si están sueltos, dañados o desalojados, y vuelva a conectarlos o reemplazarlos.
 Si ha instalado algún adaptador o cable elevador, revíselos también y vea si están conectados correctamente. Si algún módulo se ha soltado o se ha desprendido, vuelva a colocarlo de forma segura.
Si ha instalado algún adaptador o cable elevador, revíselos también y vea si están conectados correctamente. Si algún módulo se ha soltado o se ha desprendido, vuelva a colocarlo de forma segura.
Después de volver a colocarlo, encienda su sistema nuevamente y vea si el problema está resuelto.
Si tiene cables o componentes adicionales por ahí, puede intentar cambiarlos para encontrar qué componente está causando el problema. Cambie los cables, la pantalla o los componentes internos para ver si el problema se debe a la GPU, los cables o la propia pantalla.

