Este artículo describe los pasos que se pueden seguir para agregar o quitar el botón de suspensión en el menú de opciones de energía en Windows 11.
De manera predeterminada, la mayoría de las computadoras con Windows vienen con un botón de suspensión en el menú de opciones de energía. El botón de suspensión le permite poner su computadora en un estado de energía reducido mientras guarda sus sesiones de escritorio.
Cuando reanuda, su PC se inicia más rápido y lo recupera instantáneamente desde donde lo dejó, lo que le permite continuar tu trabajo sin perder tiempo.
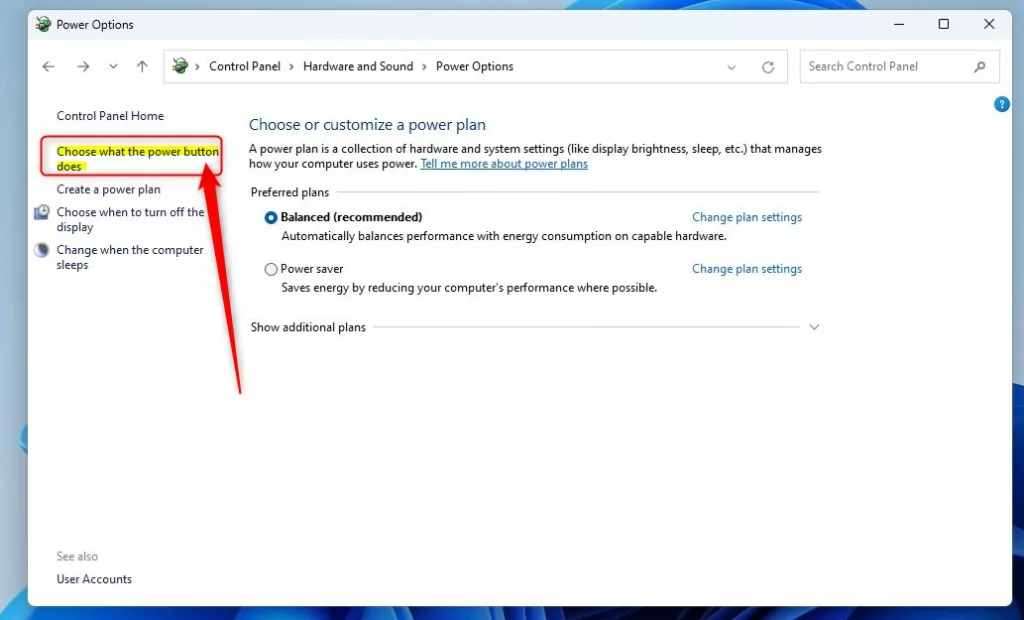
Aunque el botón de suspensión es útil, si no desea que su computadora entre en suspensión o haga clic accidentalmente en el botón de suspensión , puede eliminarlo.
Agregue o elimine el botón de suspensión en el menú de encendido
Como se describió anteriormente, su Windows viene con un botón de suspensión para poner su computadora en modo de suspensión sin perder su trabajo.
Si no quiere poner su computadora en suspensión, Windows le da la opción de ocultar o quitar el botón del menú de opciones de energía.
Hay muchos formas de eliminar u ocultar el sueño b botón La forma más rápida es usar la aplicación Panel de control.
Primero, inicie la aplicación Panel de control en Windows 11.
Cuando el Panel de control abre la aplicación, vaya a Panel de control-> Hardware y sonido-> Opciones de energía.
Panel de control-> Hardware y sonido-> Opciones de energía
En la Opciones de energía en la página de configuración, haga clic en el enlace”Elegir lo que hace el botón de encendido“.
Windows elige lo que hace el botón de encendido para vincular el panel de control
En la Panel de control-> Hardware y sonido-> Opciones de energía-> Configuración del sistema panel, haga clic en el enlace”Cambiar la configuración que actualmente no está disponible“como se destaca a continuación.
Windows cambia la configuración que actualmente no está disponible
Bajo Apagar s Ajustes, marque o desmarque la opción Suspender para mostrar u ocultar el botón de suspensión en el menú de encendido.
Guardar cambios para aplicar.
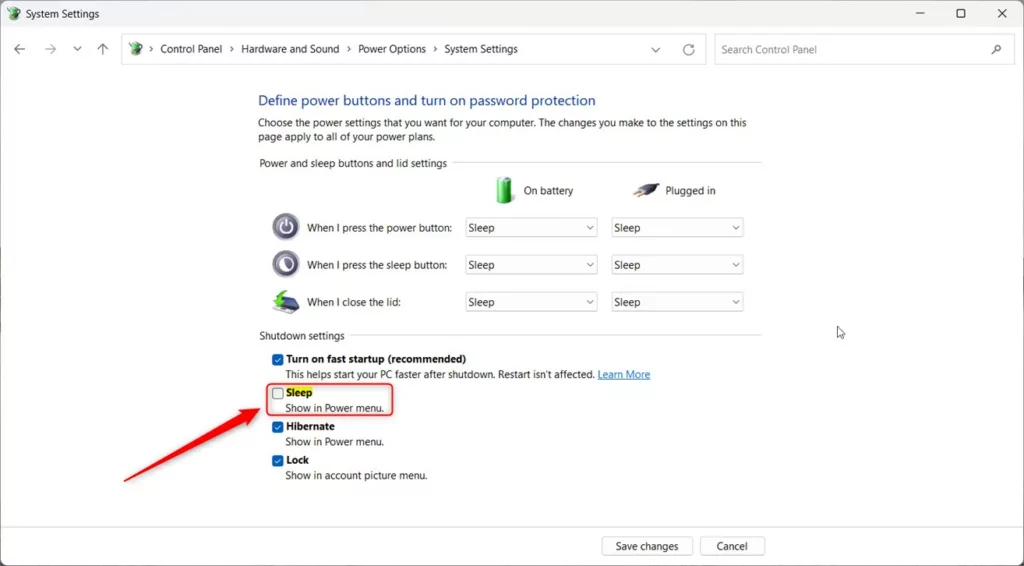 Windows muestra u oculta el botón de suspensión en el menú de encendido
Windows muestra u oculta el botón de suspensión en el menú de encendido
Muestra u oculta el botón de suspensión a través del Editor del Registro de Windows
Alternativamente, los usuarios pueden usar el editor de registro de Windows para mostrar u ocultar el botón de suspensión en el menú de opciones de energía en Windows 11.
Abra el Registro de Windows y navegue hasta la clave de carpeta como se indica a continuación.
HKEY_LOCAL_MACHINE\SOFTWARE\Microsoft\Windows\CurrentVersion\Explorer\FlyoutMenuSettings
Si no ve la clave de la carpeta FlyoutMenuSettings , haga clic con el botón derecho en Explorer clave principal, luego cree la subclave (FlyoutMenuS ettings).
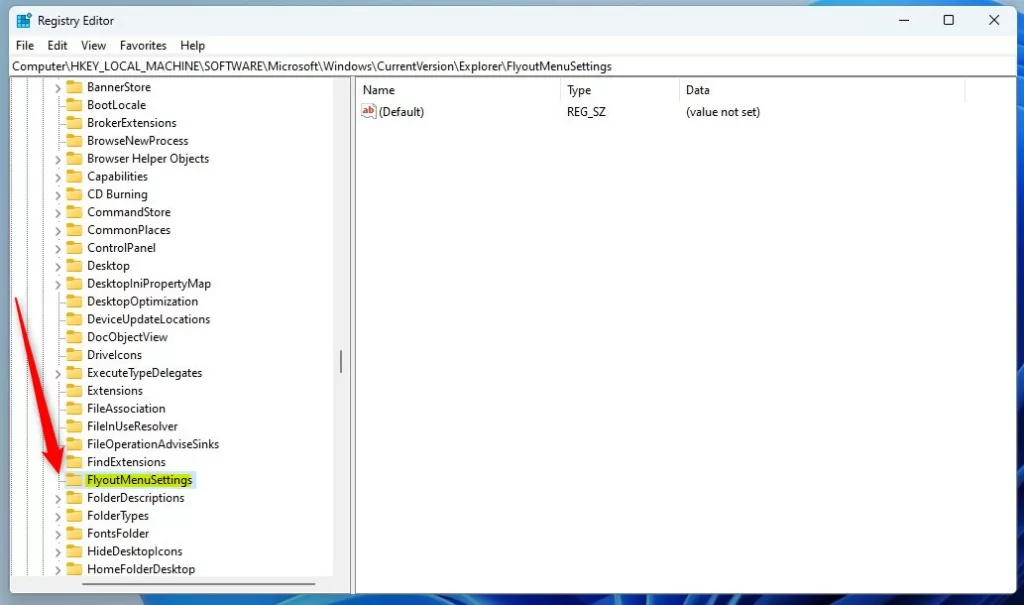 Windows muestra u oculta el botón de suspensión a través del editor de registro
Windows muestra u oculta el botón de suspensión a través del editor de registro
En el panel derecho de FlyoutMenuSettings tecla de carpeta, haga clic con el botón derecho y seleccione Nuevo-> Valor DWORD (32 bits). Escriba una nueva clave denominada ShowSleepOption.
Haga doble clic en el nombre del nuevo valor (ShowSleepOption) e introduzca Datos de valor de 1 para mostrar el botón de suspensión en el menú de opciones de energía.
A Datos de valor de 0 ocultará el botón de suspensión en el menú de opciones de energía.
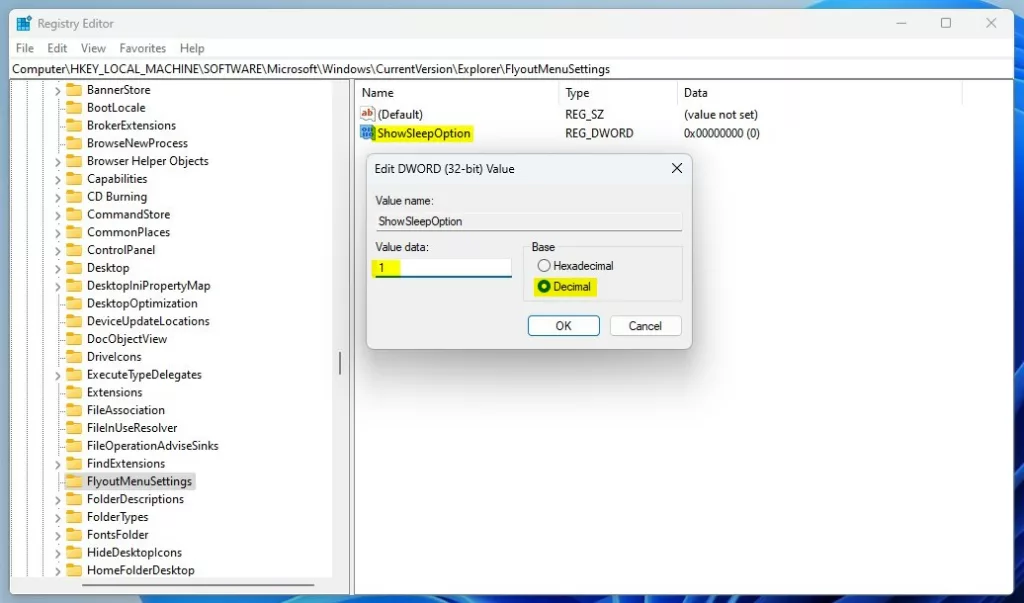 Windows muestra u oculta el botón de suspensión a través de los datos de valor del editor de registro
Windows muestra u oculta el botón de suspensión a través de los datos de valor del editor de registro
Eso debería hacerlo. Reinicie su computadora para que se apliquen los cambios.
Agregue o elimine el botón de suspensión en el menú de encendido a través del Editor de políticas de grupo local de Windows
Otra forma de agregar o quitar el botón de suspensión en el menú de opciones de energía es usar el Editor de políticas de grupo local.
Aquí se explica cómo hacerlo.
Haga clic en el botón Menú Inicio y busque “Editar política de grupo“. En Mejor coincidencia, seleccione Editar política de grupo resultado.
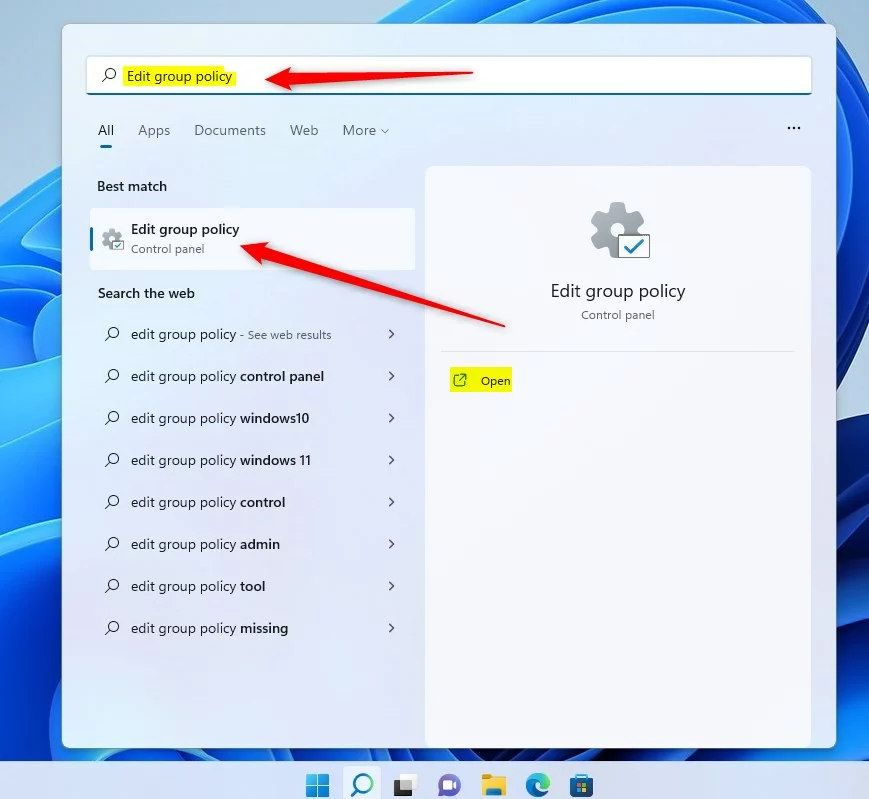 windows 11 editar política de grupo
windows 11 editar política de grupo
En el panel izquierdo del Editor de políticas de grupo local , expanda el árbol:
Configuración del equipo > Plantillas administrativas > Componentes de Windows > Explorador de archivos
En el panel de detalles del Explorador de archivos a la derecha, localice y haga doble clic en la configuración que dice”Mostrar suspensión en el menú de opciones de energía“ para abrir su ventana de configuración.
Mostrar u ocultar el botón de suspensión en el menú de encendido de Windows
En la ventana Mostrar suspensión en el menú de opciones de energía , establece la opción en No configurar, Habilitado, o Deshabilitado.
No configurado (predeterminado) Habilitado – igual que No configurado : mostrará el botón de suspensión en las opciones del menú de encendido. Deshabilitado : el botón de suspensión nunca se mostrará en el menú de opciones de energía. Mostrar u ocultar el botón de suspensión en las opciones de configuración del menú de energía
Guardar los cambios, salir y reiniciar.
Botón de suspensión para activar y desactivar el menú de opciones de energía en Windows 11.
 Botón de suspensión en las ventanas del menú de opciones de energía
Botón de suspensión en las ventanas del menú de opciones de energía 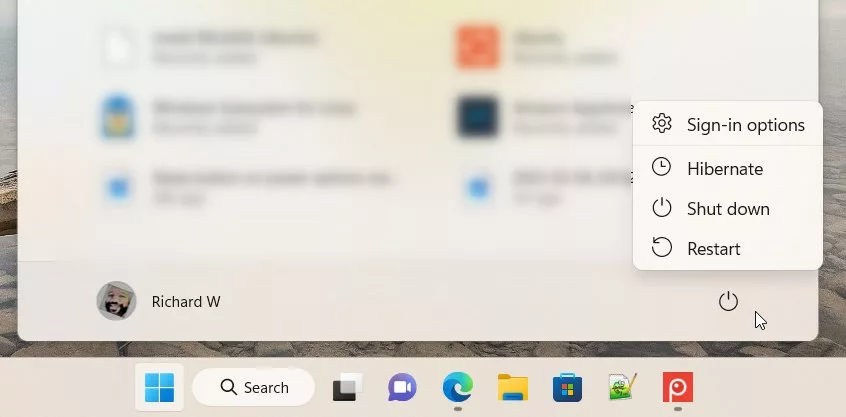 Sleep button-off power options menu windows
Sleep button-off power options menu windows
¡Eso debería funcionar!
Conclusión:
Esta publicación le mostró cómo agregar o eliminar el botón de suspensión en el menú de opciones de energía en Windows 11. Si encuentra algún error arriba o tiene algo que agregar, use el formulario de comentarios a continuación..

