Cuando su mouse Razor deja de funcionar, la falla podría estar en el sistema operativo o en el mouse mismo. Y podría estar insinuando cables y puertos USB defectuosos, configuraciones de energía incorrectas o tal vez un controlador de mouse obsoleto.
Es probable que un firmware de mouse Razer desactualizado o servicios Razer deshabilitados impidan que su mouse funcione. Además de esto, las partículas de polvo o cabello también pueden quedar atrapadas en el sensor del mouse. Puede evitar que el mouse detecte el movimiento de la superficie, lo que impide que el cursor responda a los movimientos del mouse.
Según la causa del problema con el mouse Razer, debe realizar varios pasos para solucionarlo.
p>
Solución de problemas básicos

Primero, desconecte el mouse Razer e intente volver a conectarlo. A veces, cuando un puerto USB está inactivo durante demasiado tiempo, el sistema apaga el dispositivo para ahorrar energía. Si eso no funciona, puede intentar insertar el mouse en otro puerto USB. Podría ser un puerto USB dañado el que está causando el problema.
El mouse con cable también puede sufrir daños físicos en sus cables. Asegúrese de que los cables no tengan ningún daño visible. Si todos los puertos USB funcionan y no ve ningún daño físico pero el mouse aún no responde, conéctelo a una PC diferente para ver si soluciona el problema. En caso de que lo haga, es probable que el problema esté en su sistema.
A veces, una superficie irregular también puede impedir que el mouse funcione. Un mouse láser funciona sin problemas en una superficie lisa y es posible que no funcione en una alfombrilla de mouse normal. Entonces, intente cambiar la superficie también.
Limpie el sensor del mouse


Los ratones de computadora recientes usan tecnología óptica o láser para funcionar. Ambos tipos de ratones tienen material transparente alrededor de su centro para refractar la luz del emisor ubicado dentro del dispositivo. Si el material transparente tiene algún obstáculo atascado, el ratón no podrá leer la superficie, y por tanto, quedará inservible.
Estos obstáculos pueden ser cabello, partículas de polvo o cualquier material opaco.
Desconecte el mouse de la computadora e inviértalo.
 Cubra un hisopo con un poco de alcohol isopropílico. Use el hisopo con alcohol isopropílico para limpiar la superficie transparente debajo del mouse.
Cubra un hisopo con un poco de alcohol isopropílico. Use el hisopo con alcohol isopropílico para limpiar la superficie transparente debajo del mouse.
 Conecte el mouse a su PC y verifique si el cursor del mouse se mueve.
Conecte el mouse a su PC y verifique si el cursor del mouse se mueve.
Actualizar el firmware del mouse
Razer trae constantemente nuevas funciones a sus dispositivos a través de actualizaciones de firmware. Estas actualizaciones también brindan actualizaciones al dispositivo para que admita sistemas operativos/sistemas más nuevos y solucione varios errores en el dispositivo.
Puede intentar actualizar el firmware de su mouse para ver si funciona.
Conecte su ratón directamente a la PC. Vaya a Razer’s página web oficial de soporte. Con la tecla Tabulador y las teclas de flecha, expanda Ratones y alfombrillas para ver una lista de todos los ratones y alfombrillas Razer. 
 Expanda su mouse Razer y luego seleccione descargar. Si no tiene su mouse en la lista de Ratones y alfombrillas, su mouse no tiene ninguna actualización de firmware. En tal caso, puede pasar al siguiente método.
Expanda su mouse Razer y luego seleccione descargar. Si no tiene su mouse en la lista de Ratones y alfombrillas, su mouse no tiene ninguna actualización de firmware. En tal caso, puede pasar al siguiente método.
 Una vez completada la descarga, ejecute el archivo ejecutable.exe. Seleccione Siguiente y luego presione Intro. Seleccione Actualizar para iniciar el proceso de actualización del firmware. No interrumpa el proceso de actualización del firmware. Una vez completada la actualización, seleccione Siguiente y luego Cerrar.
Una vez completada la descarga, ejecute el archivo ejecutable.exe. Seleccione Siguiente y luego presione Intro. Seleccione Actualizar para iniciar el proceso de actualización del firmware. No interrumpa el proceso de actualización del firmware. Una vez completada la actualización, seleccione Siguiente y luego Cerrar.
Reiniciar los servicios de Razer
Si tiene instalada la aplicación complementaria de Razer, Razer Synapse, el sistema tendrá varios servicios ejecutándose en segundo plano. Dependiendo del servicio, permite a los usuarios volver a vincular o incluso asignar macros al mouse.
Los errores de Windows o los conflictos con otros servicios pueden provocar que el servicio de Razer no funcione correctamente. Esto podría hacer que tu dispositivo Razer deje de responder. En ese caso, intente reiniciar estos servicios.
Presione la tecla Windows + R para abrir Ejecutar. Escribe service.msc y luego presiona Enter. Seleccione el elemento en la parte superior. Utilice la tecla de flecha arriba/abajo para seleccionar Servicio central de Razer. Pulse Intro. Aquí, asegúrese de que el tipo de Inicio sea Automático. En Estado del servicio, seleccione Detener.
Seleccione el elemento en la parte superior. Utilice la tecla de flecha arriba/abajo para seleccionar Servicio central de Razer. Pulse Intro. Aquí, asegúrese de que el tipo de Inicio sea Automático. En Estado del servicio, seleccione Detener.
 Espere unos segundos e inicie el servicio.
Espere unos segundos e inicie el servicio.
 Seleccione Aplicar y luego Bien. Del mismo modo, reinicie Razer Game Manager y Razer Synapse Service también.
Seleccione Aplicar y luego Bien. Del mismo modo, reinicie Razer Game Manager y Razer Synapse Service también.
Deshabilitar inicio rápido
Su sistema guarda el estado del kernel y cualquier controlador que se ejecute en modo kernel en un archivo de hibernación cuando habilita Inicio rápido. Luego usa este archivo para que el sistema arranque más rápido. Pero al hacer esto, es posible que los controladores no se carguen por completo, lo que inutiliza el dispositivo.
También podría pasarle al controlador del mouse. En ese caso, el ratón no funcionará. Para asegurarse de que este no sea el caso, intente deshabilitar el inicio rápido.
Abra Ejecutar presionando las teclas Windows + R simultáneamente. Escribe powercfg.cpl.
 Presiona Enter. Vaya a Elegir qué hacen los botones de encendido.
Presiona Enter. Vaya a Elegir qué hacen los botones de encendido. De nuevo, seleccione Cambiar configuración que no está disponible actualmente.
De nuevo, seleccione Cambiar configuración que no está disponible actualmente.
Resalta Activar inicio rápido (recomendado) y pulsa Espacio para desmarcar las opciones.
 Seleccione Guardar cambios.
Seleccione Guardar cambios.
Verifique la configuración de energía USB
De forma predeterminada, Windows puede suspender cualquier puerto USB inactivo durante algún tiempo. Cuando está suspendido, el puerto USB está en un estado de bajo consumo. Si su mouse está inactivo, el sistema operativo suspende el puerto USB en el que se conecta el mouse.
Por lo general, una vez que un mouse se mueve, envía una señal de activación. El USB ahora volverá al modo normal. Pero ese no es siempre el caso. A veces, es posible que el puerto USB no vuelva a su estado anterior. Esto podría hacer que su mouse deje de responder.
En tales casos, deshabilitar la suspensión selectiva de USB será el mejor curso de acción.
Abra Ejecutar, escriba powercfg.cpl y luego presione Entrar.
 Selecciona Cambiar la configuración del plan. Pulsa Intro.
Selecciona Cambiar la configuración del plan. Pulsa Intro.
 De nuevo, resalte Cambiar la configuración avanzada de energía.
De nuevo, resalte Cambiar la configuración avanzada de energía.
 Seleccione Configuración de USB y presione la tecla de flecha derecha para expandir. Seleccione Configuración de suspensión selectiva de USB y luego presione Intro. Ahora, cambie la Configuración a Deshabilitado.
Seleccione Configuración de USB y presione la tecla de flecha derecha para expandir. Seleccione Configuración de suspensión selectiva de USB y luego presione Intro. Ahora, cambie la Configuración a Deshabilitado.
 Seleccione Aplicar y luego Aceptar.
Seleccione Aplicar y luego Aceptar.
Si no funciona, deshabilite la configuración de energía que permite que el sistema apague el dispositivo para ahorrar energía.
Presione la tecla Windows + X y abra Administrador de dispositivos usando la tecla hacia abajo-Tecla de flecha. Resalte los controladores de bus serie universal. Presiona la tecla de flecha hacia la derecha para expandir Controladoras de bus serie universal. Seleccione un puerto USB y luego pulse Intro. Vaya a la pestaña Administración de energía. Resalte Permitir que la computadora apague este dispositivo para ahorrar energíar y presione Espacio para anular la selección.
 Selecciona Aceptar. Mueva su mouse Razer para ver si solucionó el problema.
Selecciona Aceptar. Mueva su mouse Razer para ver si solucionó el problema.
Calibrar la superficie de la alfombrilla del ratón
Una superficie irregular podría impedir que el ratón detecte movimiento. Aunque la superficie puede parecer lisa, podría ser irregular a nivel microscópico. Esto podría impedir que el cursor del mouse tenga un movimiento suave al usar el mouse y, en algunos casos, es posible que el mouse no funcione en absoluto.
La aplicación complementaria de Razer, Razer Synapse, permite a los usuarios calibrar el mouse para que el mouse puede rastrear con un mayor nivel de precisión. Primero, necesitas instalar Razer Synapse.
Puede omitir el proceso a continuación si ya lo tiene instalado en su computadora.
Conecte su mouse Razer a su computadora. Descarga Razer Synapse desde la página web oficial de Razer.
 Ejecute el archivo ejecutable para instalar la aplicación.
Ejecute el archivo ejecutable para instalar la aplicación.
Una vez completada la instalación, puede calibrar el mouse.
Presione la tecla de Windows para abrir el menú Inicio y seleccione Todas las aplicaciones.
 Desplácese hacia abajo y ejecute Razer Synapse. Inicie sesión o cree una nueva cuenta para acceder a Synapse Dashboard. En Dispositivos, debería ver su mouse Razer, presione la tecla Tabulador para seleccionar su dispositivo.
Desplácese hacia abajo y ejecute Razer Synapse. Inicie sesión o cree una nueva cuenta para acceder a Synapse Dashboard. En Dispositivos, debería ver su mouse Razer, presione la tecla Tabulador para seleccionar su dispositivo. Abra la pestaña Calibración. Seleccione Agregar una superficie.
Abra la pestaña Calibración. Seleccione Agregar una superficie.
 Seleccione el mouse pad Razer de la lista. Si no tiene una alfombrilla Razer, desplácese hacia abajo y seleccione Personalizada. Selecciona Iniciar.
Seleccione el mouse pad Razer de la lista. Si no tiene una alfombrilla Razer, desplácese hacia abajo y seleccione Personalizada. Selecciona Iniciar. Haga clic con el botón izquierdo del mouse en el mouse Razer y muévalo para que la computadora detecte la mayor parte de la superficie del mousepad.
Haga clic con el botón izquierdo del mouse en el mouse Razer y muévalo para que la computadora detecte la mayor parte de la superficie del mousepad.
 Selecciona Listo.
Selecciona Listo.
Actualizar Windows
Microsoft permite a sus usuarios actualizar su sistema operativo mediante actualizaciones de Windows. Estas actualizaciones brindan múltiples funciones de seguridad a su versión actual de Windows junto con actualizaciones de controladores. Intente actualizar Windows para ver si tiene actualizaciones de controladores pendientes.
Presione la tecla Windows + I simultáneamente. Ve a Actualización de Windows. Selecciona Opciones avanzadas.
 En Opciones adicionales, seleccione Actualizaciones opcionales.
En Opciones adicionales, seleccione Actualizaciones opcionales.
Expandir Actualizaciones de controladores. Aquí seleccione las actualizaciones de controladores que desea instalar con la tecla de espacio. Presiona Descargar e instalar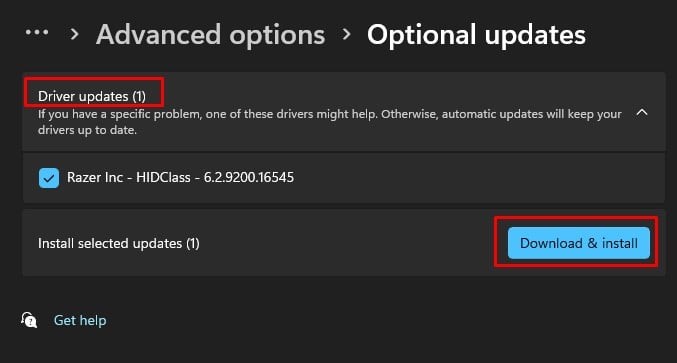 Una vez completada la instalación, reinicia tu PC.
Una vez completada la instalación, reinicia tu PC.
Actualizar/reinstalar los controladores USB y del mouse
Los componentes de hardware conectados a su sistema utilizan controladores para comunicarse con el sistema operativo. Sin el controlador instalado, el sistema operativo no puede usar el hardware incluso si está conectado directamente a la placa base.
Si tiene un mouse y un controlador USB defectuosos o dañados, es posible que el mouse no funcione en absoluto. Intente actualizar estos controladores para ver si soluciona el problema.
Presione Windows y la tecla X simultáneamente, abra Administrador de dispositivos con la tecla de flecha hacia abajo. Seleccione el elemento en la parte superior con la tecla Tabulador. Use las teclas de flecha para seleccionar Ratones y otros dispositivos señaladores. Presione la tecla de flecha hacia la derecha. Esto expandirá el elemento seleccionado. Seleccione su mouse y presione el botón enter. Vaya a la pestaña Controlador. Resalte Actualizar controlador y luego presione Intro.
 Ahora, seleccione Buscar controladores automáticamente. Seleccione Aceptar y pulse Intro. Repita el mismo proceso para las entradas enumeradas en Controlador de bus serie universal.
Ahora, seleccione Buscar controladores automáticamente. Seleccione Aceptar y pulse Intro. Repita el mismo proceso para las entradas enumeradas en Controlador de bus serie universal.
Si el dispositivo no resuelve el problema incluso después de la actualización, puede intentar reinstalarlos por completo. Al reinstalar, puede intentar reinstalar tanto el mouse como los controladores USB
En el Administrador de dispositivos, vaya a Ratones y otros dispositivos señaladores y seleccione su mouse Razer. Vaya a la pestaña Controlador y seleccione Desinstalar dispositivo. Seleccione Aceptar y pulse Intro. Selecciona Desinstalar de nuevo. Siguiendo un proceso similar, desinstale todos los dispositivos dentro del controlador de bus serie universal.
 Reinicie su PC una vez que desinstale el mouse y los controladores USB.
Reinicie su PC una vez que desinstale el mouse y los controladores USB.
El sistema instalará automáticamente los controladores necesarios una vez que reinicie la PC.