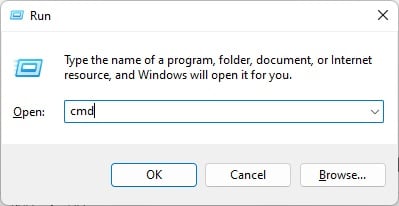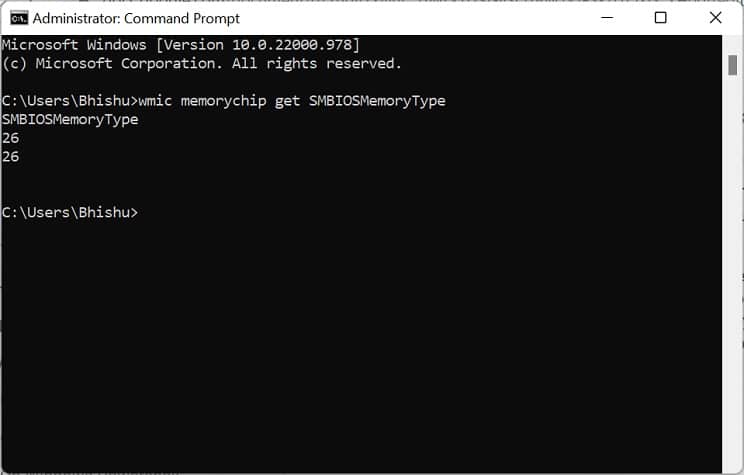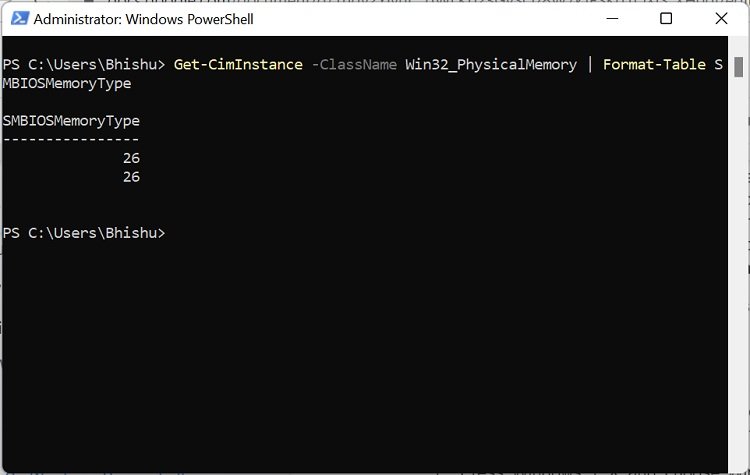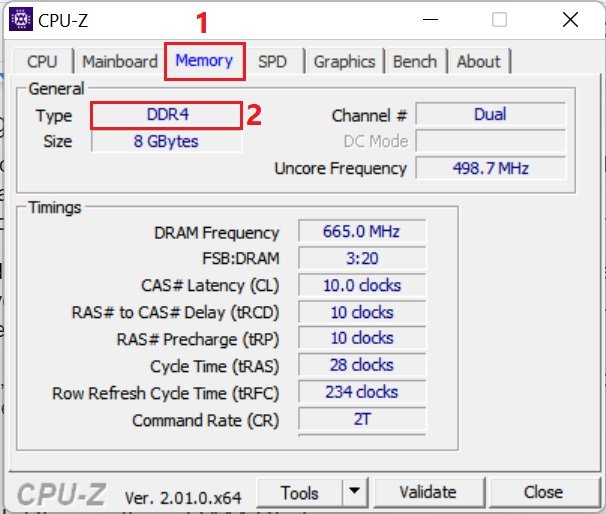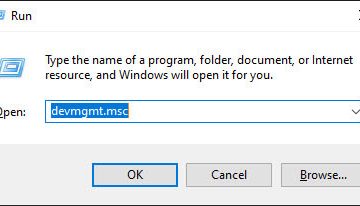¿Instaló recientemente una memoria RAM nueva en su PC? Si es así, definitivamente desea verificar el tipo de DDR para asegurarse de que el vendedor no lo engañó.
Bueno, existe la idea errónea entre la mayoría de los usuarios de que cuanto más almacenamiento de RAM tengas, mejor. Si bien el tamaño de su memoria principal es un factor esencial al instalar RAM, siempre debe asegurarse de estar usando el tipo de DDR correcto para optimizar su rendimiento.
Además, verificar el tipo de DDR es una de las cosas esenciales que hacer después de instalar una nueva RAM para asegurarse de que la RAM DDR asentada funcione como debería. Con respecto a lo mismo, este artículo lo ayudará con todo lo que necesita saber sobre DDR, sus tipos y los posibles métodos para verificar en Windows.
¿Qué quiere decir con DDR?
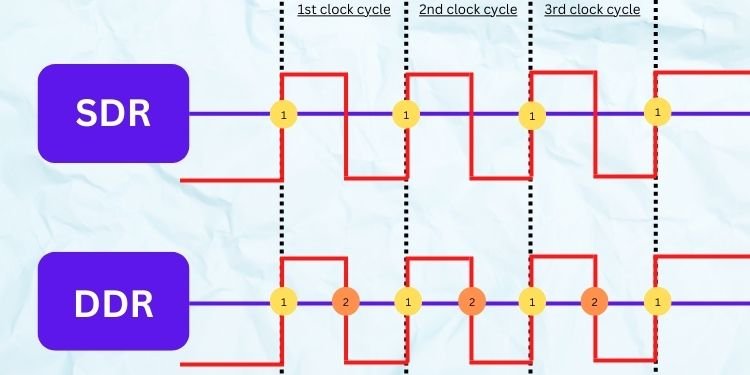
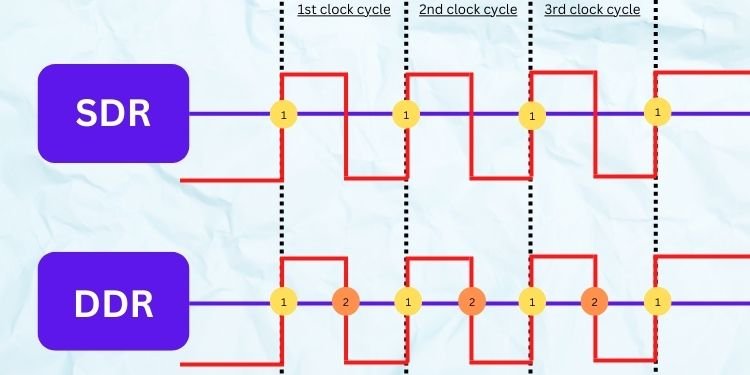 SDR frente a DDR
SDR frente a DDR
DDR SDRAM significa Doble Memoria de acceso aleatorio dinámico síncrono de velocidad de datos, y es el tipo de memoria que transfiere datos dos veces al mismo tiempo que podría hacer una SDRAM. Básicamente, DDR es una versión mejorada de SDR (Single Data Rate) donde la transferencia de datos ocurre en un solo ciclo de reloj.
Para entender esto, tomemos un ejemplo de la ilustración anterior. En primer lugar, SDR mide solo el flanco ascendente de la señal, lo que significa que la transferencia de datos se realiza solo una vez en un ciclo de reloj. Por otro lado, DDR utiliza los flancos descendente y ascendente en el mismo ciclo de reloj; por lo tanto, la tasa de transferencia se duplica.
Además, saber qué memoria RAM es compatible con su placa base es bastante esencial. Esto se debe a que no puede usar una DDR de generación inferior, como DDR3, en la ranura de RAM DDR4 o DDR5 debido a la incompatibilidad con versiones anteriores.
Cómo verificar el tipo de RAM DDR en Windows
Sin duda, la memoria RAM es uno de los componentes más críticos de nuestro sistema informático. Por lo tanto, es bueno si conoce los detalles de su RAM.
Dado que el tipo de DDR ayuda a determinar la velocidad de datos, la velocidad de transferencia, la capacidad de voltaje, el rendimiento y otra información esencial de su memoria, definitivamente debe saber el tipo de DDR que está utilizando. Por lo tanto, en esta sección, hemos incluido cinco formas simples de verificarlo en Windows.
Usar el Administrador de tareas
El Administrador de tareas de Windows es una forma efectiva de verificar el tipo de memoria, el uso, velocidad y muchas otras propiedades. Por lo tanto, es posible verificar el tipo de DDR con bastante facilidad usando esta utilidad.
Sin embargo, una cosa importante a tener en cuenta es que el Administrador de tareas no mostrará el tipo para DDR4 y DDR5. Por lo tanto, puede verificar si tiene una memoria RAM DDR3 o de generación inferior utilizando la siguiente guía:
Use las teclas Ctrl + Shift + Esc juntas para iniciar el Administrador de tareas directamente.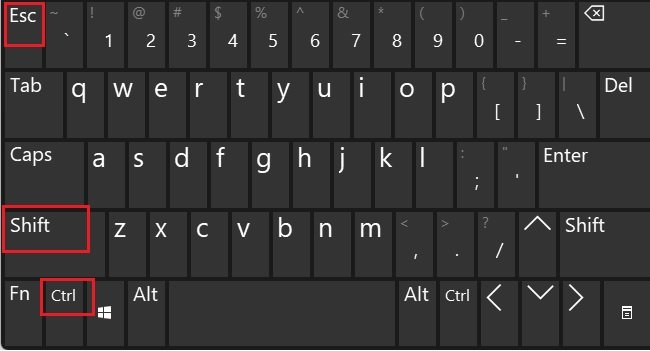
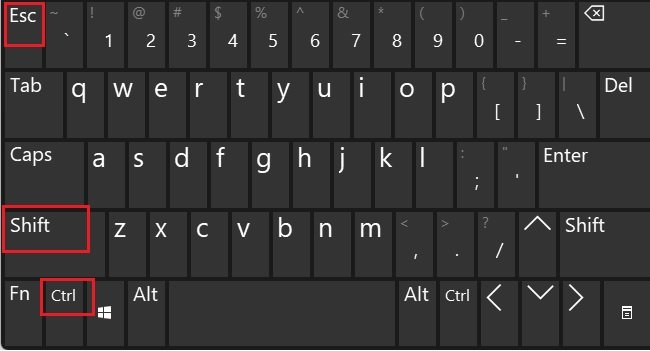 Ahora, cambie a la pestaña Rendimiento y seleccione Memoria. Aquí, puede observe que el tipo de DDR se menciona junto a la memoria total.
Ahora, cambie a la pestaña Rendimiento y seleccione Memoria. Aquí, puede observe que el tipo de DDR se menciona junto a la memoria total.
Sin embargo, si tiene una DDR4 o DRR5, solo verá el tamaño de RAM.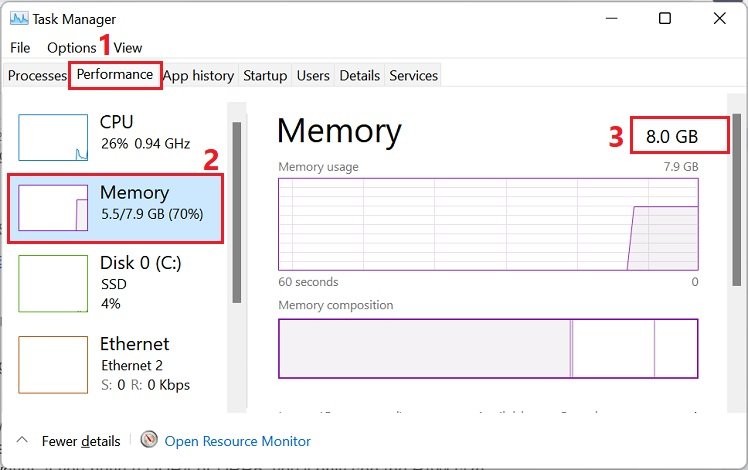
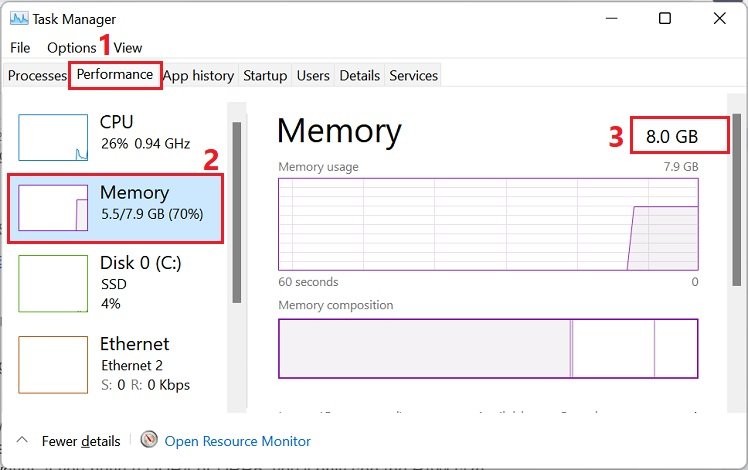
Para identificar si tiene DDR4 o DDR5, puede rastrear la velocidad de RAM y confirmar acco rdly:
Con el Administrador de tareas iniciado, muévase a Rendimiento> Memoria. Aquí, verifique la Velocidad. 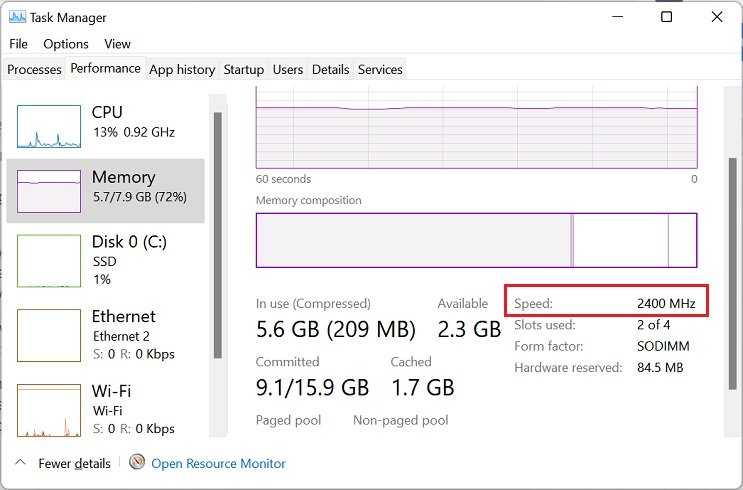
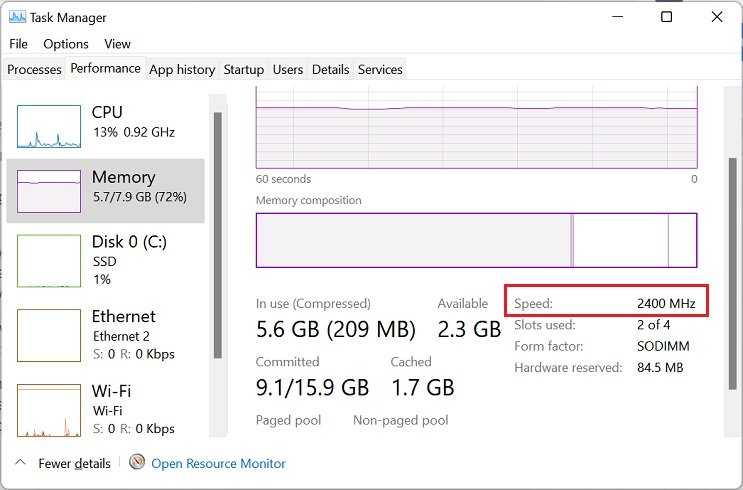
Básicamente, si está entre 2133 MHz y 3200 Mhz, su RAM debe ser DDR4. Sin embargo, esto puede ir más alto si lo has overclockeado. De igual forma, puedes confirmar que tu memoria RAM es DDR5 si la velocidad supera los 4800 MHz.
En el símbolo del sistema
Antes de saltar al paso necesario para verificar el tipo de DDR, es esencial que comprenda los diferentes códigos de MemoryType, también conocidos como valores CIM. A continuación se muestra la tabla que lo ayudará a identificar el tipo de RAM DDR en función de los valores:
DDR1 frente a DDR2 frente a DDR3 frente a DDR4 frente a DDR5
Actualmente, la mayoría de las PC están integradas con DDR4. No obstante, si tiene un procesador más antiguo, es probable que también encuentre DDR3. Sin embargo, las generaciones anteriores (DDR y DDR2) son bastante raras de encontrar. Por lo tanto, puede actualizar su RAM para obtener un rendimiento más rápido eligiendo el tipo de DDR adecuado para su placa base.
Con la reciente introducción de DDR5, podemos predecir que reemplazará a DDR5 muy pronto. De hecho, construir una PC con este tipo de DDR es bastante costoso en este momento. Además, Samsung ya está trabajando con DDR6, y veremos una memoria RAM mucho más rápida con un rendimiento increíble en el futuro próximo.