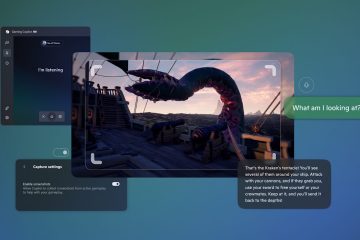Una luz ámbar o naranja en una computadora portátil Dell generalmente indica problemas de alimentación/batería. Mientras que el naranja constante indica una carga baja, el ámbar y el blanco intermitentes alternativamente significan que ha conectado un adaptador de CA/batería no compatible.
Para resolver esto, simplemente conecte un cargador compatible con Dell y asegúrese de que la computadora portátil esté recibiendo suficiente energía. Si el problema persiste, es posible que deba reemplazar la batería o el adaptador.
En otros casos, una luz ámbar y blanca parpadea con un patrón específico. Esto indica que algunos otros componentes están causando el problema. Junto con las luces intermitentes, es probable que la computadora portátil Dell experimente un problema NO POST o NO BOOT.

Identifique el código de parpadeo del LED
En la mayoría de las laptops Dell problemáticas, la luz ámbar/naranja comienza a parpadear seguida de los blancos en los LED de la batería frontal. Cada patrón indica diferentes problemas, relacionados con la memoria, la CPU, la pantalla LCD o incluso el BIOS. Por lo tanto, las soluciones para cada problema son diferentes.
Antes de hacer cualquier otra cosa, recomendamos anotar primero el código de parpadeo. Para hacerlo, simplemente examine el número de veces que parpadea la luz ámbar/naranja (considere esto como X). Luego, anota el número de veces que parpadea la luz blanca (considera esto como x). Por lo tanto, el código de parpadeo será X.x.
Por ejemplo, si la luz LED de Dell parpadea en ámbar dos veces (X=2) seguida de dos luces blancas (x=2), el código de parpadeo será X.x=2.2.
Una vez que haya identificado el patrón, consulte el cuadro a continuación para obtener información sobre el componente que causa el problema. En este artículo, solo nos hemos centrado en algunos modelos (Inspiron, XPS, Vostro y Latitude). No obstante, esto también debería aplicarse a otras laptops Dell.
Indicadores LED de diagnóstico para portátiles Dell
Restablecimiento de energía
Por lo general, un reinicio forzado o de energía repara la computadora portátil si deja de responder y Windows no se inicia. Esto soluciona cualquier problema de alimentación que podría ser responsable del problema de la luz naranja/ámbar.
En algunos modelos, incluso obtiene un orificio de reinicio de emergencia para reiniciar el controlador integrado (EC). Simplemente enderece un clip, empújelo dentro del orificio y manténgalo presionado durante al menos 30 segundos para completar el reinicio. Esto debería corregir los códigos de parpadeo 1.6 y 3.5, causados por una EC o una falla en la secuencia de energía.
Si su computadora portátil Dell no tiene tal función, siga las instrucciones a continuación para realizar un restablecimiento de energía manualmente:
Primero, fuerce el apagado de su computadora portátil. Todo lo que tiene que hacer es presionar el botón de encendido hasta que se apague. A continuación, desenchufe el adaptador de CA del puerto de carga.
A continuación, desenchufe el adaptador de CA del puerto de carga.
 Luego, retire todos los periféricos externos (teclado, mouse u otros) desde sus respectivos puertos.
Luego, retire todos los periféricos externos (teclado, mouse u otros) desde sus respectivos puertos.
 Además, recomendamos desconectar la batería externa (si está disponible capaz). Su computadora portátil aún retiene electricidad estática adicional incluso después de apagarla. Por lo tanto, tenga la amabilidad de presionar y mantener presionado el botón de encendido durante 5 a 10 segundos para eliminar el poder antipulgas. Ahora, espere un minuto más antes de conectar la batería y el adaptador de CA.
Además, recomendamos desconectar la batería externa (si está disponible capaz). Su computadora portátil aún retiene electricidad estática adicional incluso después de apagarla. Por lo tanto, tenga la amabilidad de presionar y mantener presionado el botón de encendido durante 5 a 10 segundos para eliminar el poder antipulgas. Ahora, espere un minuto más antes de conectar la batería y el adaptador de CA.
 Encienda su computadora portátil Dell y compruebe si la luz naranja vuelve a parpadear.
Encienda su computadora portátil Dell y compruebe si la luz naranja vuelve a parpadear.
Borrar TPM del BIOS
Incluso si falla el chip del Módulo de plataforma segura (TPM) (código intermitente 1.1), aún podrá acceder al BIOS. Por lo tanto, puede intentar restablecerlo a su configuración predeterminada (estado sin propietario). Todo lo que tiene que hacer es borrar el TPM y Windows lo reiniciará:
Fuerce el apagado de su computadora y vuelva a iniciarla. Después de que aparezca el logotipo de Dell, presione la tecla de inicio (F2, Esc u otra según su modelo) para ingresar al BIOS.
 Desde el panel izquierdo, expanda la pestaña Seguridad y vaya a TPM 2.0 Seguridad. Muévete hacia el lado derecho y marca la opción Borrar. Ahora, presione el botón Aplicar y guarde la configuración del BIOS.
Desde el panel izquierdo, expanda la pestaña Seguridad y vaya a TPM 2.0 Seguridad. Muévete hacia el lado derecho y marca la opción Borrar. Ahora, presione el botón Aplicar y guarde la configuración del BIOS.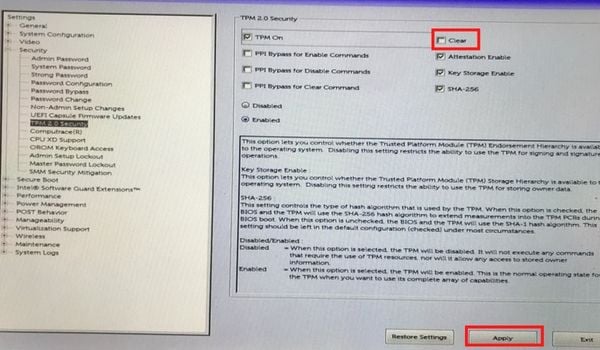
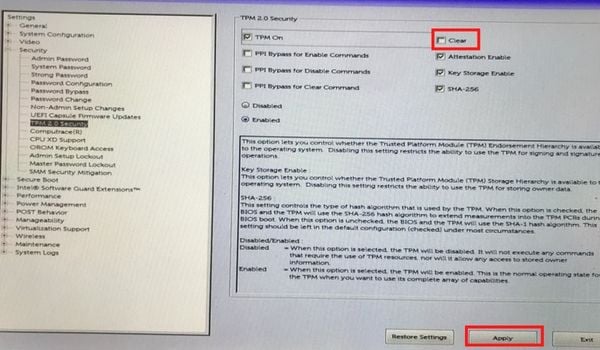 Salga del BIOS y vea si la luz naranja persiste en su computadora portátil Dell.
Salga del BIOS y vea si la luz naranja persiste en su computadora portátil Dell.
Recuperación automática del BIOS de Dell
En algunos casos, es posible que su computadora portátil Dell no se encienda y no pueda acceder al BIOS. Esto podría ser una indicación de corrupción (2.2), chipset/placa base problemáticos (2.6), imagen de recuperación fallida/no válida (3.3 & 3.4) o daños en la memoria flash (1.2 y 3.6).
Afortunadamente, puede probar la función de recuperación automática del BIOS para recupere la computadora de un problema de POST o una falla de arranque:
Fuerce el apagado de la computadora portátil Dell y retire el cargador o el adaptador de CA. Mantenga presionadas las teclas Ctrl y Esc. Ahora, enchufa el adaptador de CAmientras los presionas.
Espere hasta que aparezca el logotipo de Dell. Ahora puede liberarlos. A continuación, debería ver la ventana de recuperación del BIOS. Aquí, selecciona Recuperar BIOS y presiona Continuar.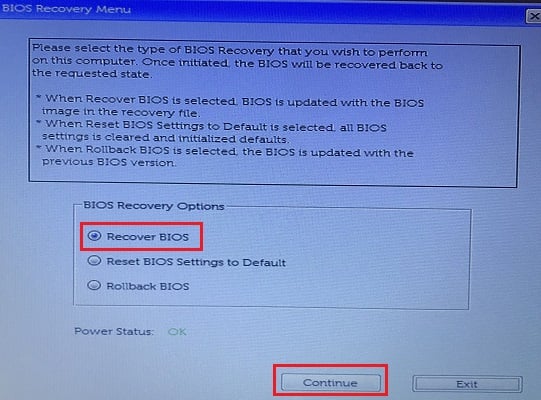
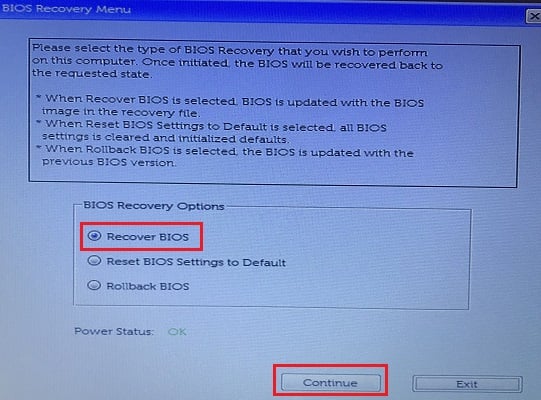 Una vez que aparezca la ventana Aplicar cambios, haga clic en Confirmar.
Una vez que aparezca la ventana Aplicar cambios, haga clic en Confirmar.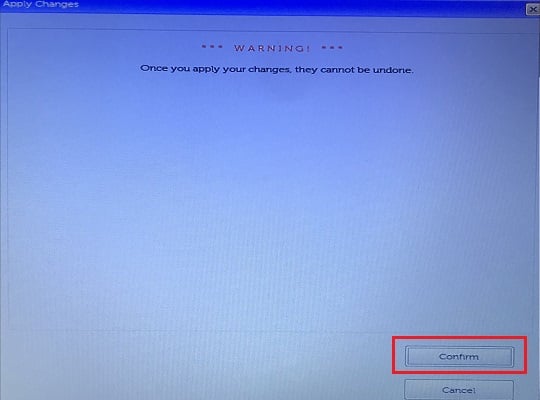 Nuevamente, espere hasta que se complete la actualización del BIOS. Por favor, no apague el sistema mientras el progreso está en curso. Una vez completada la actualización, ingrese la contraseña de Bitlocker y presione Enter. Ahora, su PC se reiniciará y arrancará en Windows. Además, el problema de la luz naranja probablemente se resolverá.
Nuevamente, espere hasta que se complete la actualización del BIOS. Por favor, no apague el sistema mientras el progreso está en curso. Una vez completada la actualización, ingrese la contraseña de Bitlocker y presione Enter. Ahora, su PC se reiniciará y arrancará en Windows. Además, el problema de la luz naranja probablemente se resolverá.
Invocar BIST para identificar problemas
La autoprueba integrada (BIST) es un procedimiento de diagnóstico y reparación que identifica posibles problemas con la placa del sistema. Esto ayuda a detectar problemas con la memoria, EC, batería, almacenamiento flash y todos los demás componentes. Además, esto es aplicable a todos los códigos de parpadeo de LED. A continuación, se detallan los pasos necesarios para ejecutar M-BIST en su computadora portátil:
En primer lugar, apague completamente su computadora portátil Dell. Retire el adaptador de CA y todos los demás dispositivos externos conectados. Vuelva a enchufar el cargador Dell en su puerto. Ahora, mantén presionada la tecla M en tu teclado. Luego, presione el botón de encendido para encender su computadora portátil Dell.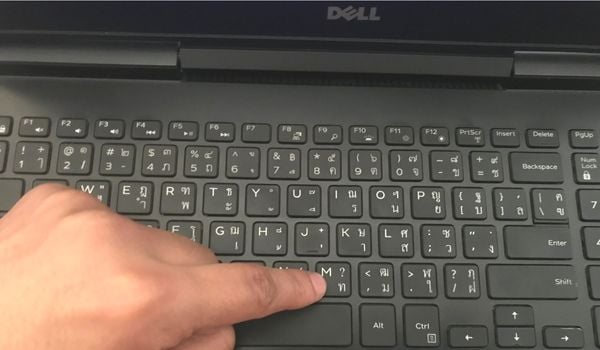 Verifique la luz de estado de la batería. Si emite una luz naranja/ámbar, sepa que debe reemplazar la placa del sistema. De lo contrario, hay algunos otros problemas.
Verifique la luz de estado de la batería. Si emite una luz naranja/ámbar, sepa que debe reemplazar la placa del sistema. De lo contrario, hay algunos otros problemas.
Si experimenta el mismo problema después de realizar M-BIST, le recomendamos que pruebe LCD BIST (L-BIST) para identificar posibles problemas con su pantalla Dell o los rieles de alimentación (2.7 y 2.8 ):
Apague su computadora portátil, retire la conexión de alimentación y desconecte todos los periféricos. Ahora, vuelva a conectar el adaptador de CA. A continuación, mantenga presionada la tecla D y encienda la computadora portátil. Mantenga presionada D hasta que vea diferentes colores en la pantalla de Dell. Mientras lo hace, inspeccione en busca de posibles anomalías con su pantalla. Una vez que el LCD M-BIST esté completo, debe iniciar Windows. Pero si no hay pantalla, probablemente tenga algunos problemas con el cable LCD, que discutiremos más adelante.
Mantenga presionada D hasta que vea diferentes colores en la pantalla de Dell. Mientras lo hace, inspeccione en busca de posibles anomalías con su pantalla. Una vez que el LCD M-BIST esté completo, debe iniciar Windows. Pero si no hay pantalla, probablemente tenga algunos problemas con el cable LCD, que discutiremos más adelante.
Intente iniciar su PC en modo seguro
A veces, el problema radica en su sistema operativo Windows y no en fallas de hardware o en la configuración del BIOS. Para confirmar esto, sugerimos iniciar su computadora portátil Dell en modo seguro, como se describe a continuación:
Fuerce el apagado del sistema e inserte una unidad flash de recuperación de Windows. Inicie su PC y arranque usando la unidad de recuperación. En algunos modelos, es posible que primero necesite cambiar la prioridad de arranque. Una vez que vea la pantalla de inicio de Windows, presione el botón Siguiente.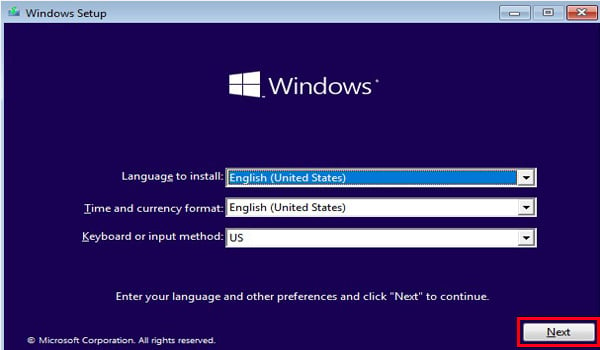 En la pantalla de instalación, haga clic en Reparar su equipo.
En la pantalla de instalación, haga clic en Reparar su equipo.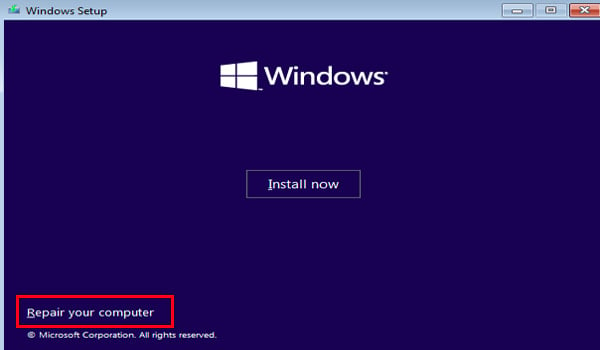
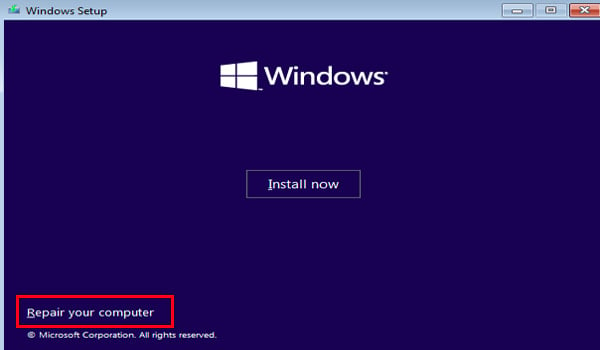 Ahora, ingresará al entorno de recuperación de Windows. Aquí, elige Solucionar problemas.
Ahora, ingresará al entorno de recuperación de Windows. Aquí, elige Solucionar problemas.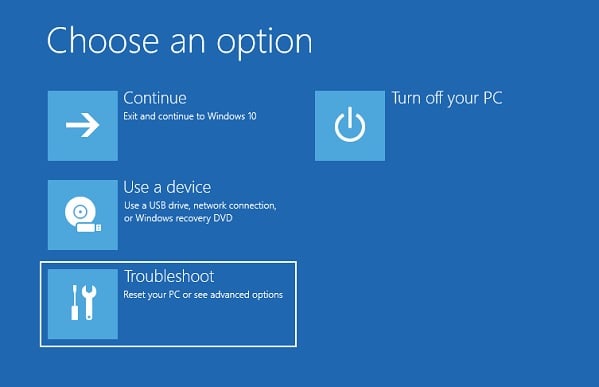 Luego, seleccione Opciones avanzadas.
Luego, seleccione Opciones avanzadas.
A continuación, seleccione Configuración de inicio.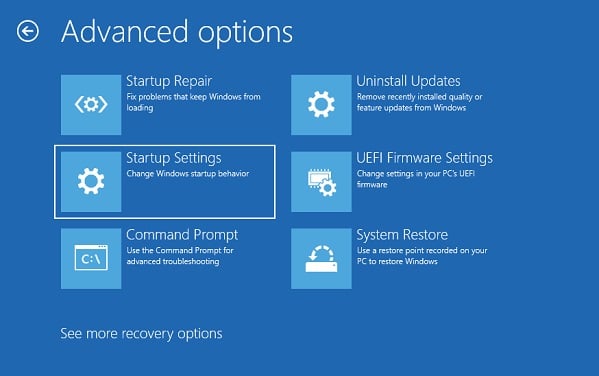
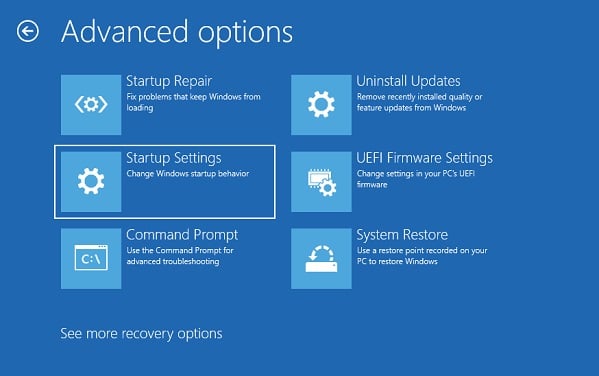 Pulse el botón Reiniciar.
Pulse el botón Reiniciar.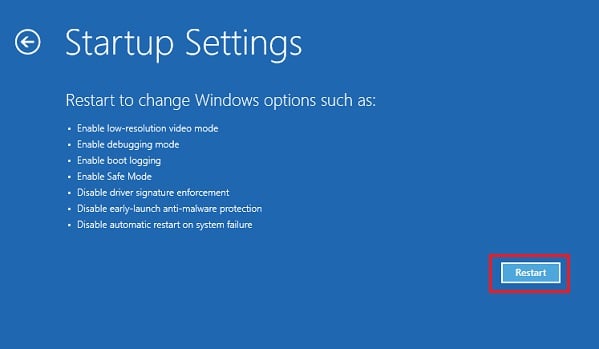
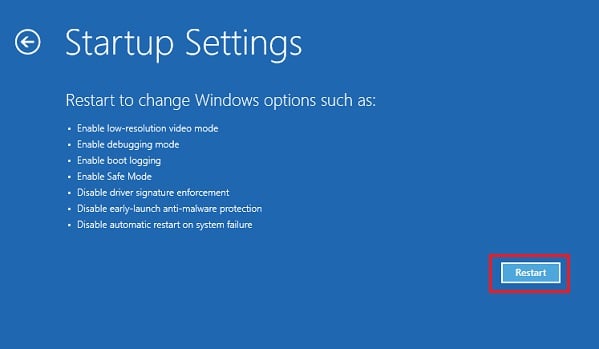 Espere unos momentos hasta que aparezca la ventana Configuración de inicio. Presiona la tecla F5 para iniciar en modo seguro con funciones de red.
Espere unos momentos hasta que aparezca la ventana Configuración de inicio. Presiona la tecla F5 para iniciar en modo seguro con funciones de red.
Después de que se inicie Windows, use sus credenciales para iniciar sesión.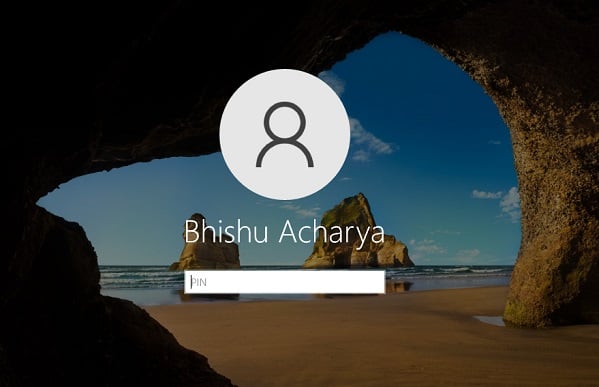
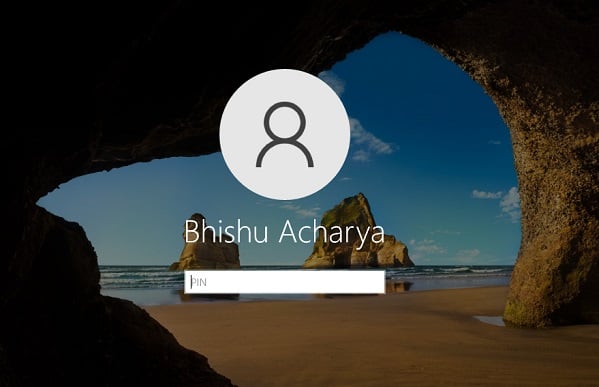
Actualizar controladores problemáticos
Un controlador de dispositivo dañado o desactualizado podría fallar o causar una pantalla negra en una computadora portátil Dell. Por lo tanto, recomendamos encarecidamente verificar los problemas con las tarjetas TPM, PCI y de video (1.1, 2.6 y 3.2). Si encuentra algún problema, actualícelo o vuelva a instalarlo desde el modo seguro:
busque Administrador de dispositivos en el menú Inicio e inicie la herramienta.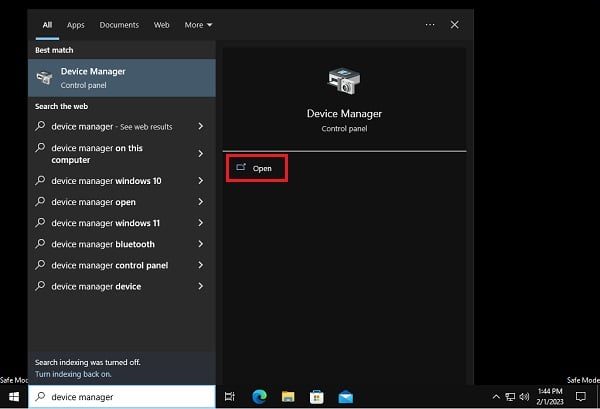
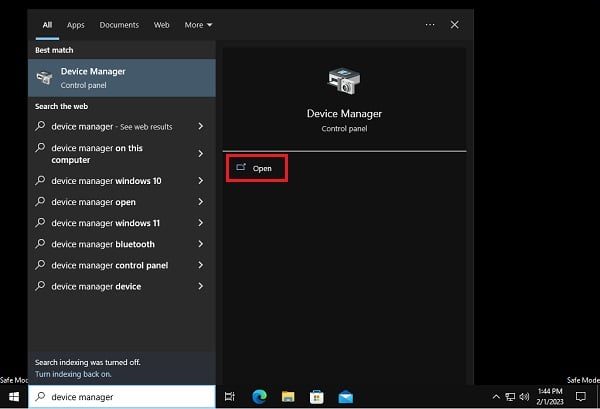 Aquí, busque controladores problemáticos con un signo de exclamación amarillo. Haga clic derecho en cada controlador y elija Actualizar controlador.
Aquí, busque controladores problemáticos con un signo de exclamación amarillo. Haga clic derecho en cada controlador y elija Actualizar controlador.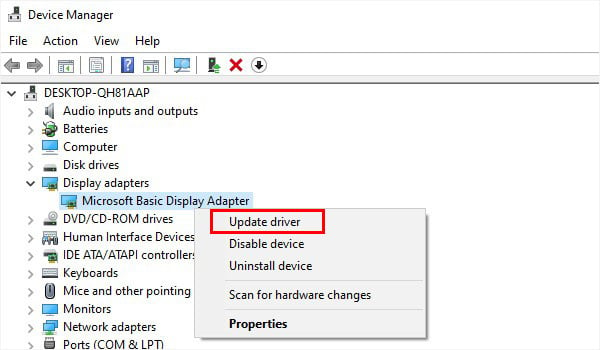
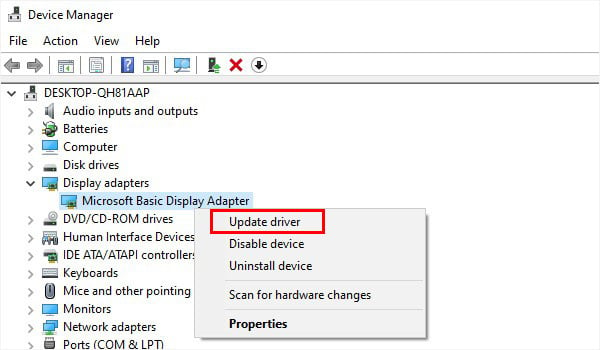 En la nueva ventana, seleccione Buscar controladores automáticamente.
En la nueva ventana, seleccione Buscar controladores automáticamente.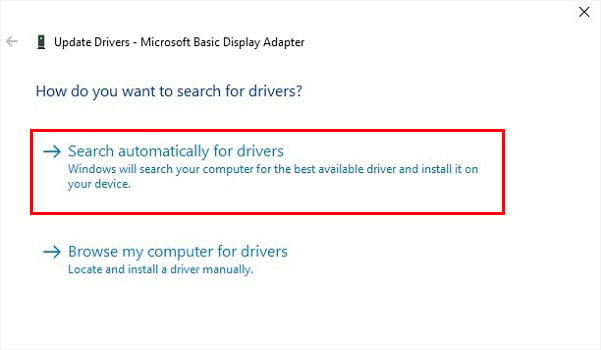
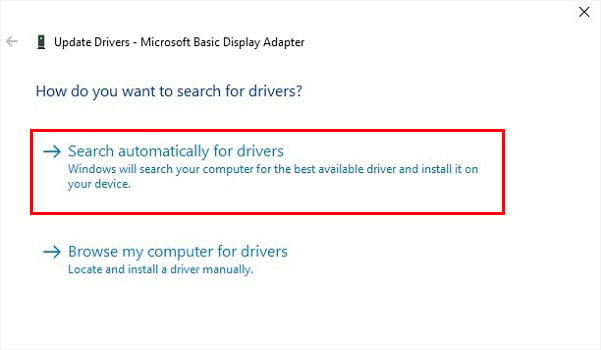 A continuación, reinicie su computadora portátil Dell y verifique si el patrón de parpadeo se detiene y puede iniciar en modo normal. Si esto no funciona, vuelva a ingresar al modo seguro y esta vez, desinstale cada controlador problemático.
A continuación, reinicie su computadora portátil Dell y verifique si el patrón de parpadeo se detiene y puede iniciar en modo normal. Si esto no funciona, vuelva a ingresar al modo seguro y esta vez, desinstale cada controlador problemático.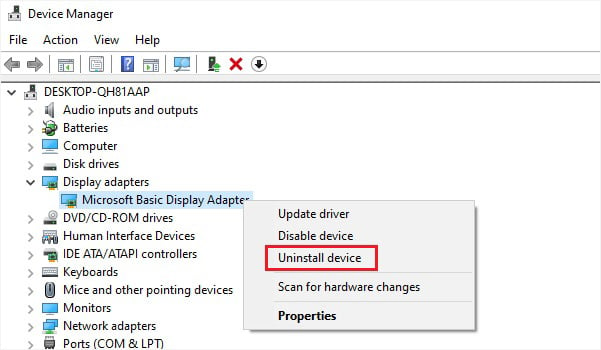
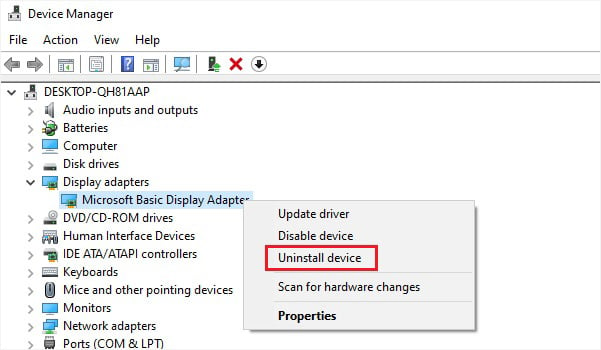 Reinicie su computadora en modo normal. Esto debería reinstalar los controladores y el problema también debería resolverse.
Reinicie su computadora en modo normal. Esto debería reinstalar los controladores y el problema también debería resolverse.
Realice una prueba de esfuerzo con SupportAssist
Si solo recibe la luz naranja/ámbar ocasionalmente, es mejor realizar una prueba de esfuerzo con la utilidad Dell SupportAssist. Esto implica escanear su PC y examinar completamente todos los componentes, incluido el procesador, la memoria, las tarjetas de video, los discos duros, los controladores de dispositivos, el firmware y la batería.
Antes de continuar, asegúrese de descargar la aplicación desde Dell’s sitio web oficial. Además, no use su computadora portátil cuando la prueba esté en curso.
Primero, cierre todas las aplicaciones en ejecución. Abra la utilidad Dell SupportAssist y cambie a la pestaña Solución de problemas. Expande la opción Quiero solucionar los problemas de mi PC.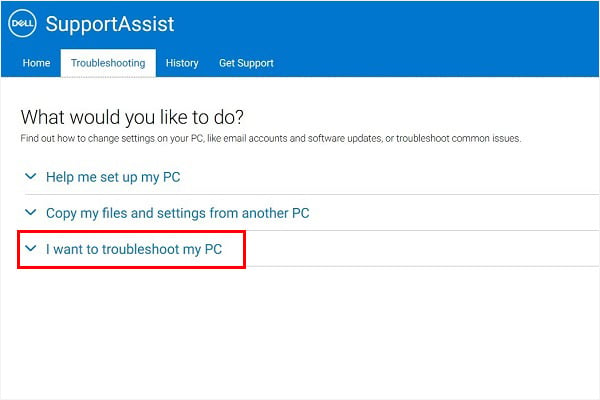 Aquí, seleccione Quiero escanear toda mi PC.
Aquí, seleccione Quiero escanear toda mi PC.
Ahora, presione el botón Inicio.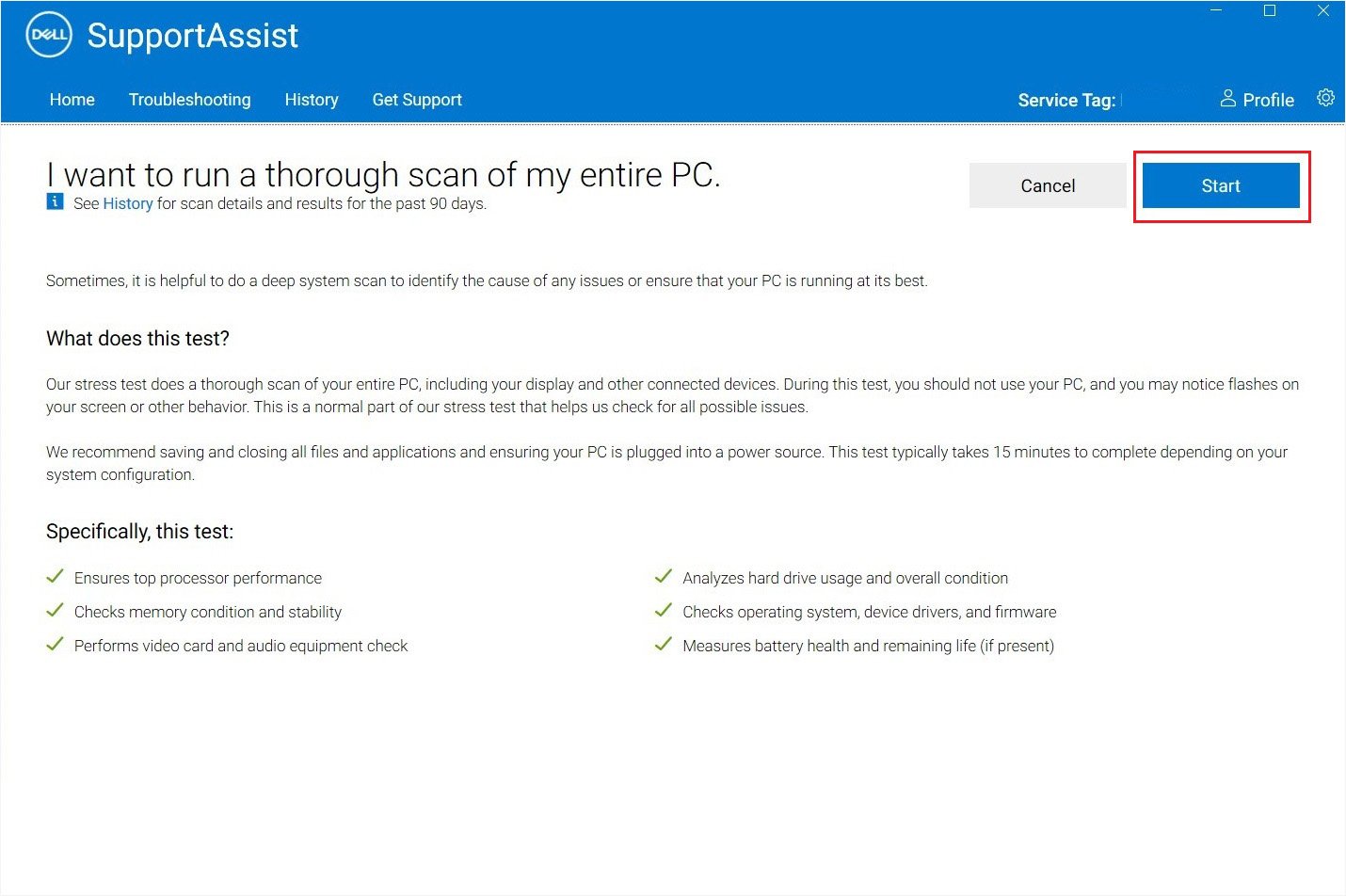 En el mensaje de confirmación, presione Aceptar.
En el mensaje de confirmación, presione Aceptar.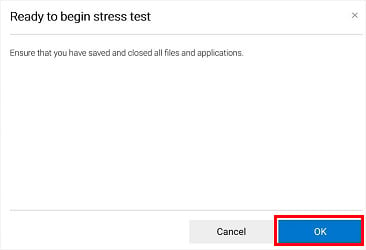 Ahora, espere al menos 15 minutos hasta que su PC sea escaneada a fondo y se identifiquen los problemas.
Ahora, espere al menos 15 minutos hasta que su PC sea escaneada a fondo y se identifiquen los problemas.
Actualice el firmware del motor de gestión
Su computadora portátil Dell le notificará con el código parpadeante 3.7 si hay un tiempo de espera cuando ME (Motor de gestión) está respondiendo a un mensaje HECI. Cuando esto sucede, la interfaz del controlador integrado del host (HECI) no podrá comunicarse con el ME y, por lo tanto, es posible que su servidor de Windows no se inicie.
Al realizar un reinicio de energía o reiniciar el BIOS, generalmente estos problemas, debe considerar la posibilidad de actualizar el firmware de Management Engine de inmediato:
Vaya a Página de soporte oficial de Dell. Busque su producto o ingrese el modelo directamente.
Elija el sistema operativo que está utilizando y presione el botón Enviar.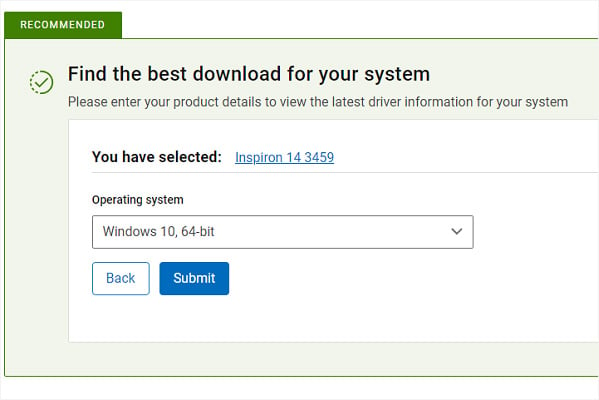
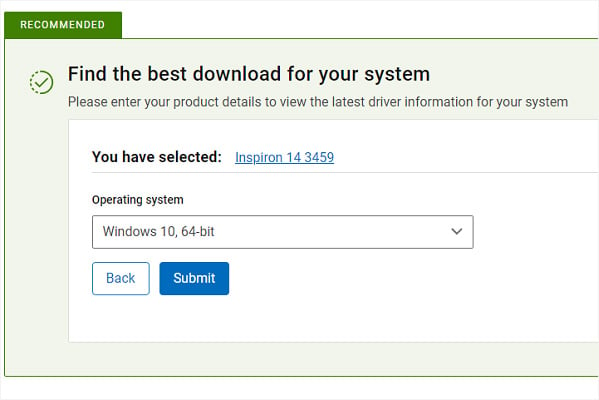 Ahora, acceda a Driver & pestaña Utilidad y vaya a BIOS Y FIRMWARE. Aquí, encuentre y descargue el último Intel ME. Una vez descargado el archivo zip, extrae todo. Busque el archivo.exe y ejecútelo. Espere varios minutos hasta que se instale el último firmware de Management Engine en su computadora portátil Dell. Finalmente, reinicie la computadora y verifique si la luz naranja persiste.
Ahora, acceda a Driver & pestaña Utilidad y vaya a BIOS Y FIRMWARE. Aquí, encuentre y descargue el último Intel ME. Una vez descargado el archivo zip, extrae todo. Busque el archivo.exe y ejecútelo. Espere varios minutos hasta que se instale el último firmware de Management Engine en su computadora portátil Dell. Finalmente, reinicie la computadora y verifique si la luz naranja persiste.
Desinstalar la última actualización o restaurar el sistema
Si todavía experimenta una luz ámbar/naranja, una actualización de Windows dañada también puede ser responsable de lo mismo. De hecho, algunos usuarios de Dell han solucionado el problema simplemente desinstalando la última actualización. Antes de comenzar, inicie la computadora portátil Dell en modo seguro.
Presione Windows + R para activar la utilidad Ejecutar. Aquí, ejecute el comando appwiz.cpl para abrir la lista Desinstalar o cambiar un programa.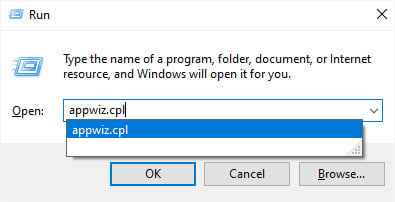
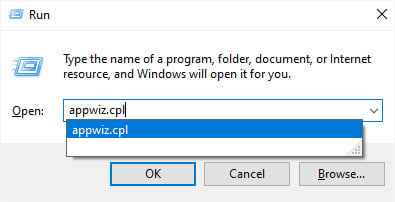 En la parte izquierda de la ventana, seleccione Ver actualizaciones instaladas.
En la parte izquierda de la ventana, seleccione Ver actualizaciones instaladas.
 Verifique el campo Installed On para determinar la última actualización, haga clic derecho sobre ella y elija Desinstalar .
Verifique el campo Installed On para determinar la última actualización, haga clic derecho sobre ella y elija Desinstalar .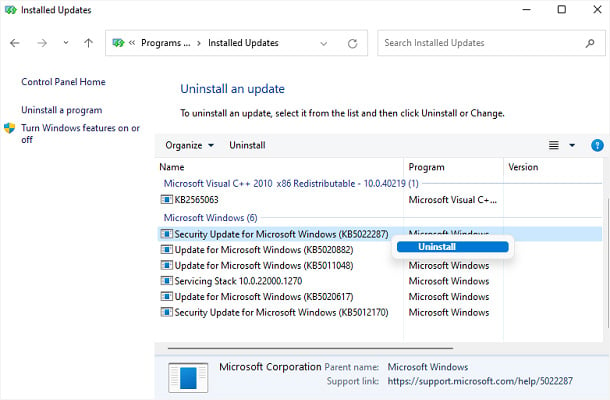
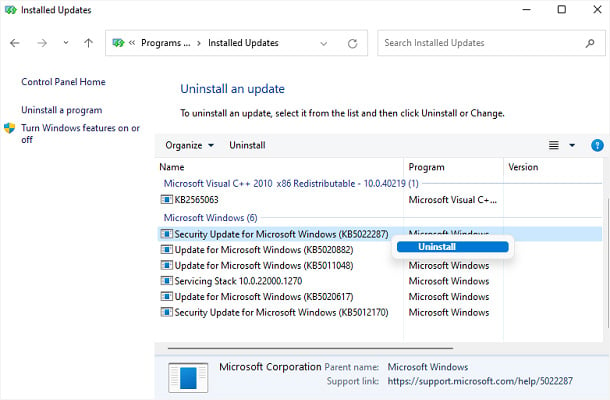 En el mensaje Desinstalar una actualización, presione el botón Sí para confirmar esta acción.
En el mensaje Desinstalar una actualización, presione el botón Sí para confirmar esta acción.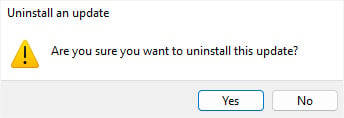
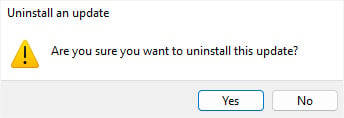 Ahora, reinicie su computadora portátil Dell en modo normal y verifique si el problema ahora está resuelto.
Ahora, reinicie su computadora portátil Dell en modo normal y verifique si el problema ahora está resuelto.
Si la desinstalación de la última actualización de Windows no ayudó, le recomendamos que realice una restauración del sistema:
Fuerce el reinicio de su computadora portátil Dell y arranque con la unidad flash de arranque. Presiona Siguiente y haz clic en Reparar mi computadora en la pantalla de configuración de Windows. Una vez que esté en la ventana Elija una opción, vaya a Solucionar problemas> Opciones avanzadas > Restaurar sistema.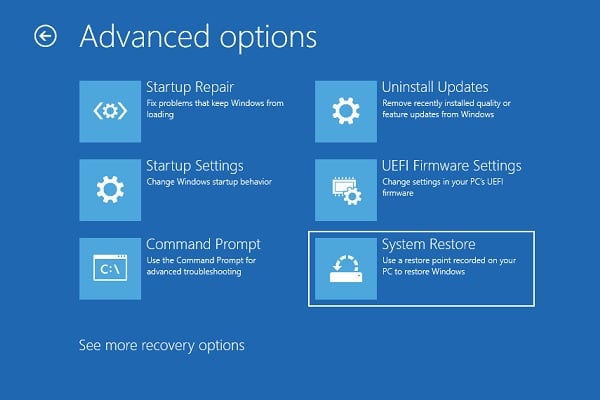
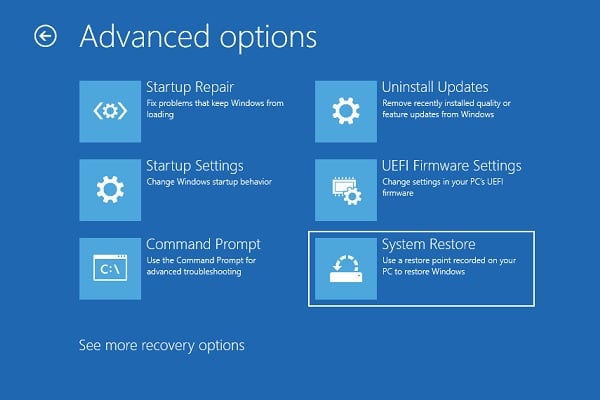 Ahora, siga las instrucciones en pantalla para complete el restablecimiento de su sistema a su estado anterior. Una vez que la PC se reinicie, debería poder iniciar sesión en Windows.
Ahora, siga las instrucciones en pantalla para complete el restablecimiento de su sistema a su estado anterior. Una vez que la PC se reinicie, debería poder iniciar sesión en Windows.
Ejecute el Diagnóstico de memoria de Windows
Su computadora portátil Dell simplemente mostrará una pantalla en negro, acompañada de pitidos cuando haya un problema de memoria (2.3, 2.4 y 2.5 ). En algunos casos, puede volver a colocar las memorias RAM, mientras que en el peor de los casos, es posible que deba obtener una nueva.
Pero antes de hacer nada, recomendamos ejecutar el Diagnóstico de memoria de Windows integrado para identificar posibles problemas de memoria:
Inicie la utilidad desde el menú Inicio, como se muestra a continuación.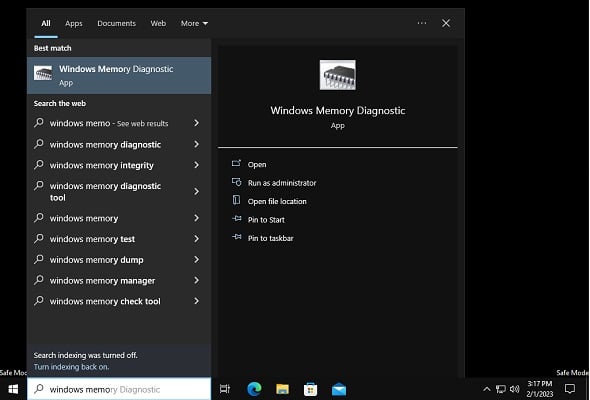
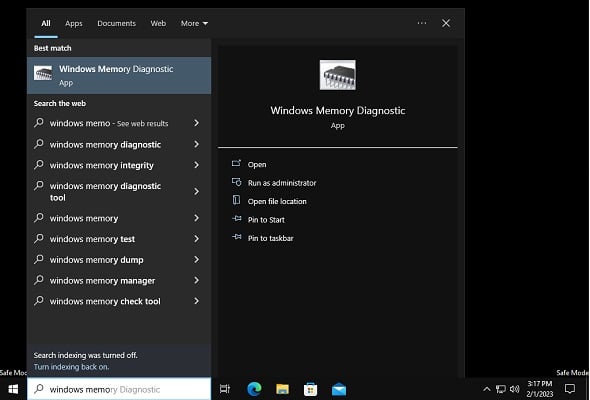 Elija la primera opción: Reinicie ahora y buscar problemas (recomendado).
Elija la primera opción: Reinicie ahora y buscar problemas (recomendado).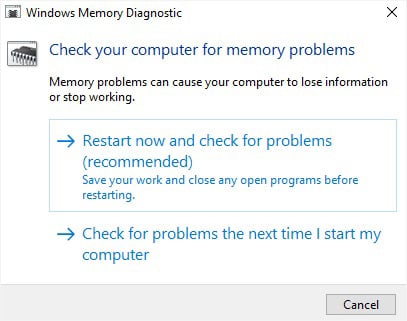 Después de que la computadora portátil se reinicie, ingresará a la pantalla de la herramienta de diagnóstico de memoria de Windows. Aquí, Windows busca posibles problemas de memoria. Espere hasta que se completen ambas fases (1 y 2).
Después de que la computadora portátil se reinicie, ingresará a la pantalla de la herramienta de diagnóstico de memoria de Windows. Aquí, Windows busca posibles problemas de memoria. Espere hasta que se completen ambas fases (1 y 2).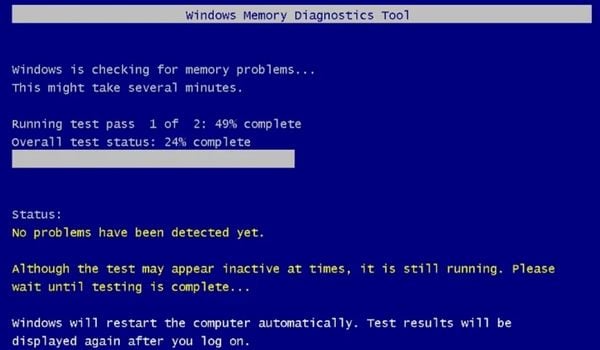 Si hubiera algún problema de memoria, esta herramienta debería solucionarlo. Una vez hecho esto, se iniciará Windows normalmente.
Si hubiera algún problema de memoria, esta herramienta debería solucionarlo. Una vez hecho esto, se iniciará Windows normalmente.
Vuelva a colocar los módulos de memoria
Si recibe el mensaje”Se detectaron problemas de hardware”al ejecutar el Diagnóstico de memoria de Windows, intente volver a colocar los módulos de memoria. Esto implica quitar el módulo, limpiar las ranuras y volver a colocarlo:
En primer lugar, fuerce el apagado de su computadora portátil Dell. Además, presione el botón de encendido durante al menos 10 segundos para descargar los capacitores. Luego, gire su computadora portátil hacia la sección inferior, y retire la batería externa (si está disponible). Luego, desenrosque todo y retire la carcasa usando cualquier herramienta de palanca. Si su computadora portátil tiene una sección de memoria separada, por favor sáquela.
Además, asegúrese de desconectar el cable de la batería interna (si está disponible) le).
 La ubicación del módulo de memoria varía según el modelo de Dell. Por lo tanto, utilice amablemente el manual o inspeccione usted mismo. Suelte los dos extremos y tire con cuidado del módulo hacia arriba. Esto debería eliminarlo de su ranura.
La ubicación del módulo de memoria varía según el modelo de Dell. Por lo tanto, utilice amablemente el manual o inspeccione usted mismo. Suelte los dos extremos y tire con cuidado del módulo hacia arriba. Esto debería eliminarlo de su ranura.
 Ahora, limpie las ranuras con aire comprimido y la memoria RAM con un paño de microfibra limpio.
Ahora, limpie las ranuras con aire comprimido y la memoria RAM con un paño de microfibra limpio.
 Repita estos procesos si tiene varios módulos de memoria. Ahora, alinee y ajuste las muescas de las memorias RAM en sus respectivas ranuras y empújelas hacia abajo. Esto debería hacer clic en los módulos en su lugar. Finalmente, vuelva a colocar la carcasa, inserte la batería y encienda su computadora portátil Dell. Compruebe si la luz naranja o ámbar sigue parpadeando.
Repita estos procesos si tiene varios módulos de memoria. Ahora, alinee y ajuste las muescas de las memorias RAM en sus respectivas ranuras y empújelas hacia abajo. Esto debería hacer clic en los módulos en su lugar. Finalmente, vuelva a colocar la carcasa, inserte la batería y encienda su computadora portátil Dell. Compruebe si la luz naranja o ámbar sigue parpadeando.
Vuelva a conectar el cable LCD
El LED de su computadora portátil Dell puede mostrar códigos de parpadeo 2.6 y 2.7 si hay un problema de conectividad con el cable de la pantalla. Si bien la reconexión a menudo puede resolver este problema, es posible que requiera un reemplazo si se rompe.
Apague la computadora portátil Dell y retire la carcasa inferior. Además, asegúrese de haber desconectado la batería externa o el conector de alimentación de la batería interna. Ahora, ve al cable de la pantalla y desconéctalo.
 Limpie la ranura antes de volver a conectar el cable LCD. Finalmente, cierre la carcasa e inicie su computadora portátil Dell. Esto debería solucionar cualquier problema con el cable LCD que podría estar causando la luz naranja/ámbar.
Limpie la ranura antes de volver a conectar el cable LCD. Finalmente, cierre la carcasa e inicie su computadora portátil Dell. Esto debería solucionar cualquier problema con el cable LCD que podría estar causando la luz naranja/ámbar.
Vuelva a colocar el CMOS
Si la batería del CMOS se está agotando o hay otros problemas relacionados (código intermitente 3.1), tendrá problemas para iniciar Windows. Una solución simple a este problema es volver a colocar la batería, y esta es la forma segura de hacerlo:
Fuerce el apagado de la computadora portátil, retire la batería y extraiga la carcasa inferior. Localice la batería CMOS. Ahora, coloca una herramienta de cabeza plana debajo de la batería (un destornillador funcionará) y aplica un poco de presión para levantarla. Debería salir de su ranura.
 Espere alrededor de una hora para que la batería se descargue. Luego, vuelve a colocar la batería CMOS en su lugar. Esto también reiniciará el BIOS. Vuelva a ensamblar todas las piezas de su computadora portátil Dell e inicie el sistema.
Espere alrededor de una hora para que la batería se descargue. Luego, vuelve a colocar la batería CMOS en su lugar. Esto también reiniciará el BIOS. Vuelva a ensamblar todas las piezas de su computadora portátil Dell e inicie el sistema.
Reinstale Windows usando una unidad de arranque
Si no puede ingresar al modo seguro y ninguna de las correcciones lo ayudó, la única opción es realizar una instalación limpia del sistema operativo. Esto solucionará todos los problemas relacionados con Windows que podrían estar causando la pantalla en negro. Antes de continuar, asegúrese de tener al menos una unidad flash USB de 16 GB.
Cree un medio de instalación USB con otra PC. Inserte la unidad flash en su computadora portátil Dell y arranque usando el USB. Asegúrese de configurar primero la prioridad de arranque. En la pantalla de configuración de Windows, presione Siguiente. Luego, haz clic en el botón Instalar.
Siga las instrucciones en pantalla para finalizar la instalación de Windows.
Reemplazar componentes
Es posible que necesite actualizar la CPU o incluso la placa base si la CPU falla (2.1). Además, puede haber situaciones en las que necesite reparar/reemplazar otros componentes dañados, como memorias RAM, CMOS, panel/cable de pantalla, etc.
Además, el código intermitente 1.5 indica una falla de i-Fuse. Si eso es lo que ve en el LED, sepa que es hora de reemplazar la batería. Also, you may require replacing your genuine Dell laptop charger if it’s not charging in any condition.
Even if replacing the components didn’t help, there are probably other issues. Therefore, the final option is to take your laptop to the nearest Dell repair center.