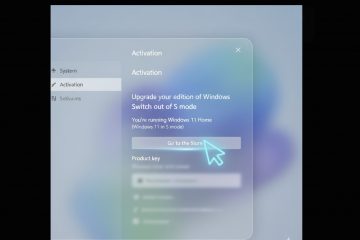¿Quieres eliminar partes no deseadas de tu imagen? Puedes hacerlo recortando la imagen. Afortunadamente, puede recortar una imagen sin ninguna aplicación de terceros, ya que su computadora con Windows 10 u 11 ofrece diferentes formas de recortar una imagen. Ya sea que desee recortar una captura de pantalla o una imagen existente almacenada en su computadora, puede hacer ambas cosas. Veamos diferentes formas de recortar una captura de pantalla o una imagen en computadoras con Windows 11 o 10.
Índice
1. Uso de Paint
Su amada y más antigua aplicación de edición de fotos, es decir, Paint, que viene preinstalada en una computadora con Windows, le permite recortar una imagen fácilmente. Entonces, si le gusta usar MS Paint en lugar de otras aplicaciones, puede usarlo para recortar una captura de pantalla o una imagen en su computadora con Windows 11 o 10 como se muestra en los siguientes pasos:
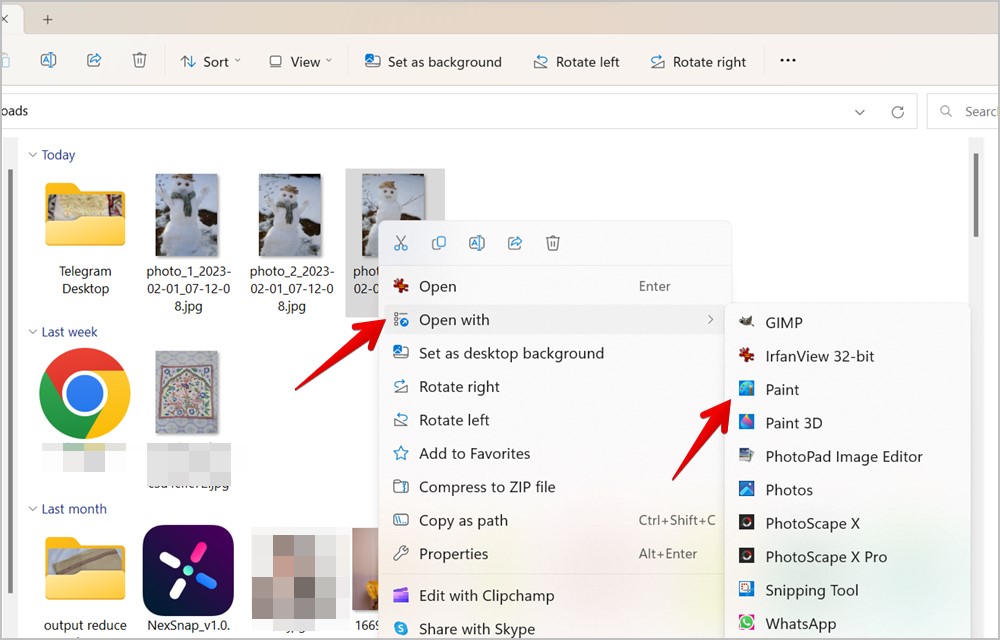
1. Tome una captura de pantalla en su computadora y péguelo en la aplicación Paint. O, si desea recortar una imagen existente, haga clic derecho en la imagen en su computadora y seleccione Abrir con. Elija Pintar en el menú.
2. Haga clic en el icono Seleccionar en la sección de herramientas Imagen.
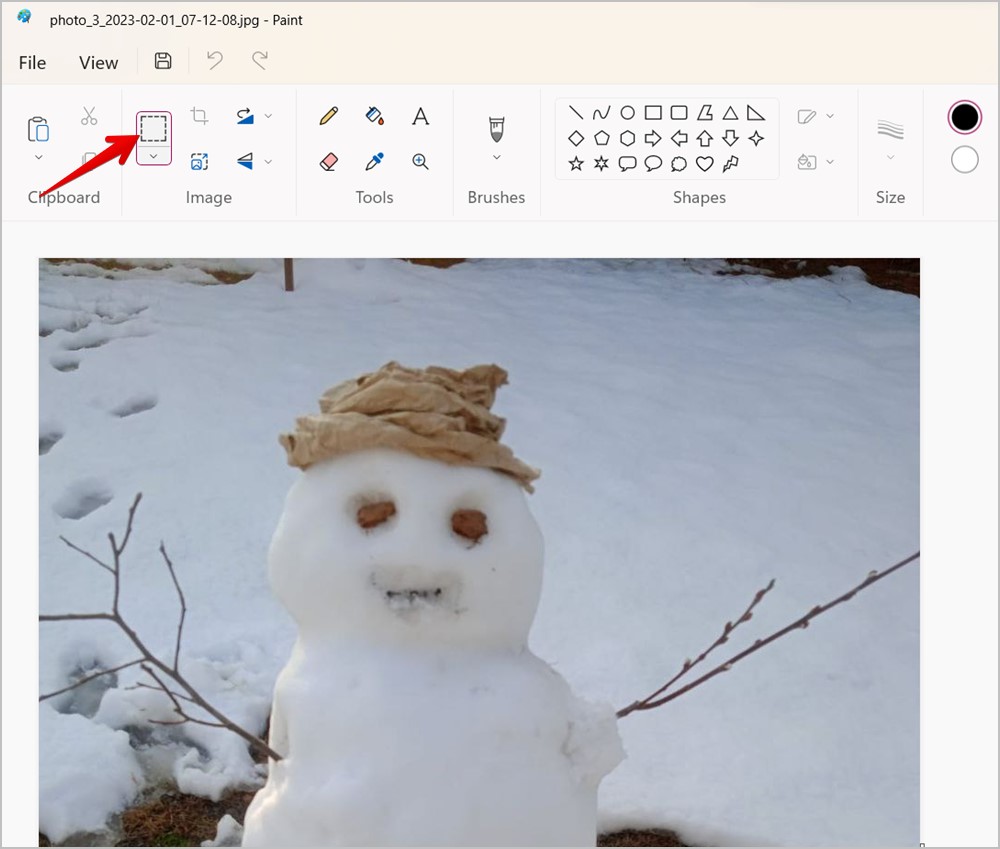

4. Haga clic en el icono Recortar en la sección de la herramienta Imagen para recortar la imagen o la captura de pantalla.
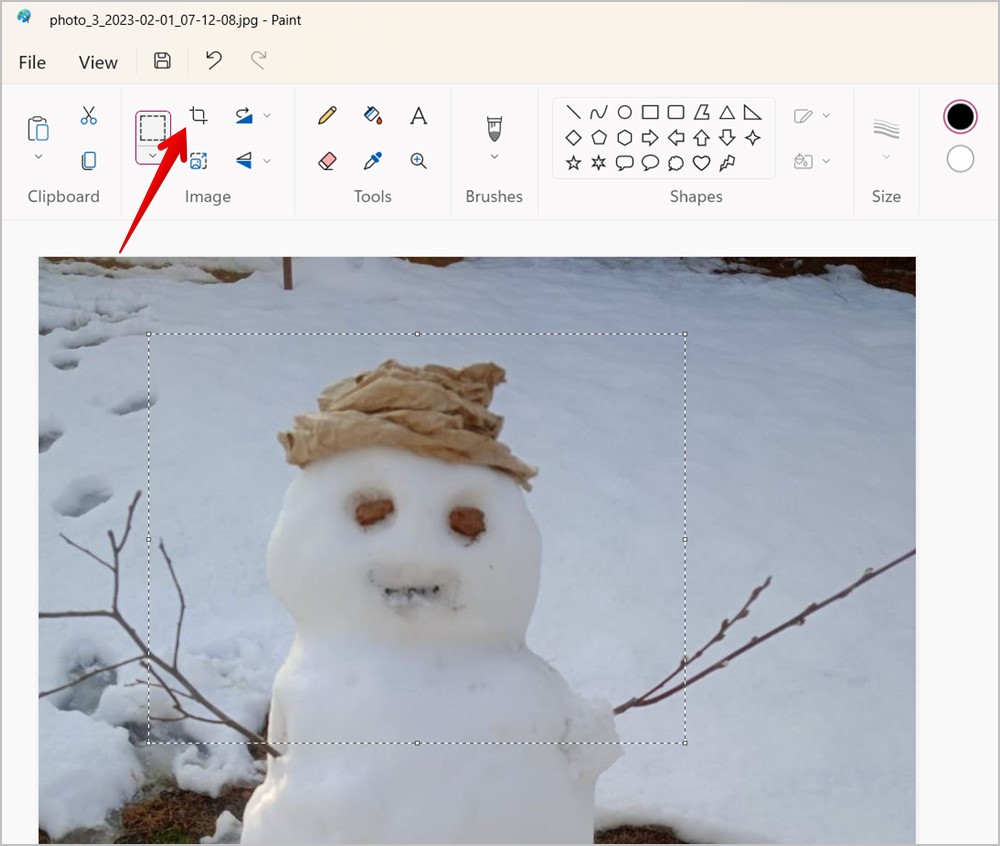
Consejo profesional: De forma predeterminada, selección rectangular el modo está seleccionado en Paint. Haga clic en la pequeña flecha hacia abajo debajo del icono Seleccionar para elegir la selección de forma libre, que le permite seleccionar manualmente el área deseada dibujando a mano alzada.
5. Haga clic en Archivo> Guardar como y elija el formato de archivo preferido para descargar la imagen recortada en su computadora con Windows.
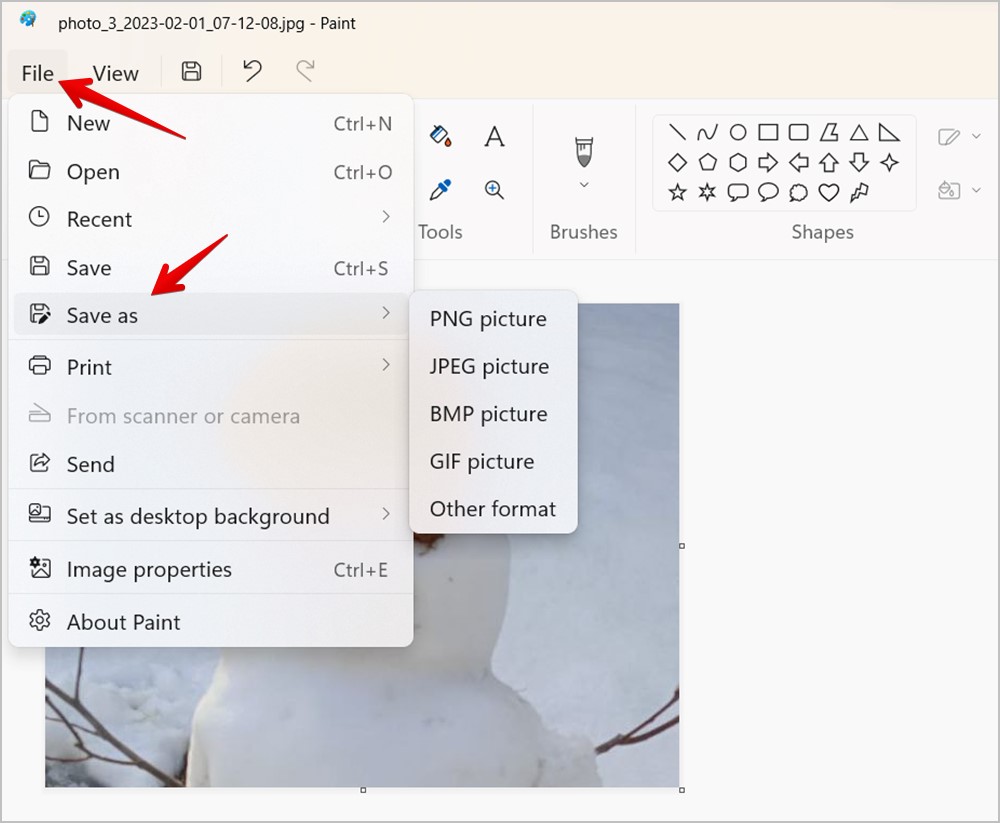
Consejo profesional: Cómo tomar una captura de pantalla con desplazamiento en Windows 11
2. Uso de Paint 3D
También puede usar la versión avanzada de Paint, es decir, Paint 3D para recortar una imagen o captura de pantalla en una computadora con Windows 10 u 11. Siga estos pasos:
1. Abra la imagen o la captura de pantalla en Paint 3D haciendo clic con el botón derecho en la imagen y seleccionando Abrir con > Paint 3D.
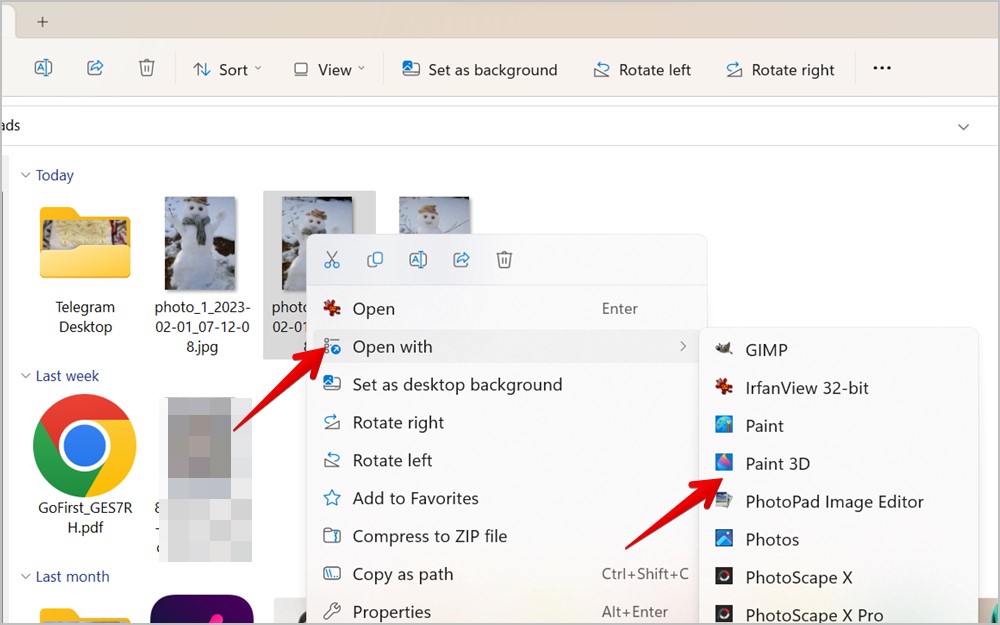
2. Haga clic en el botón Recortar en la parte superior.
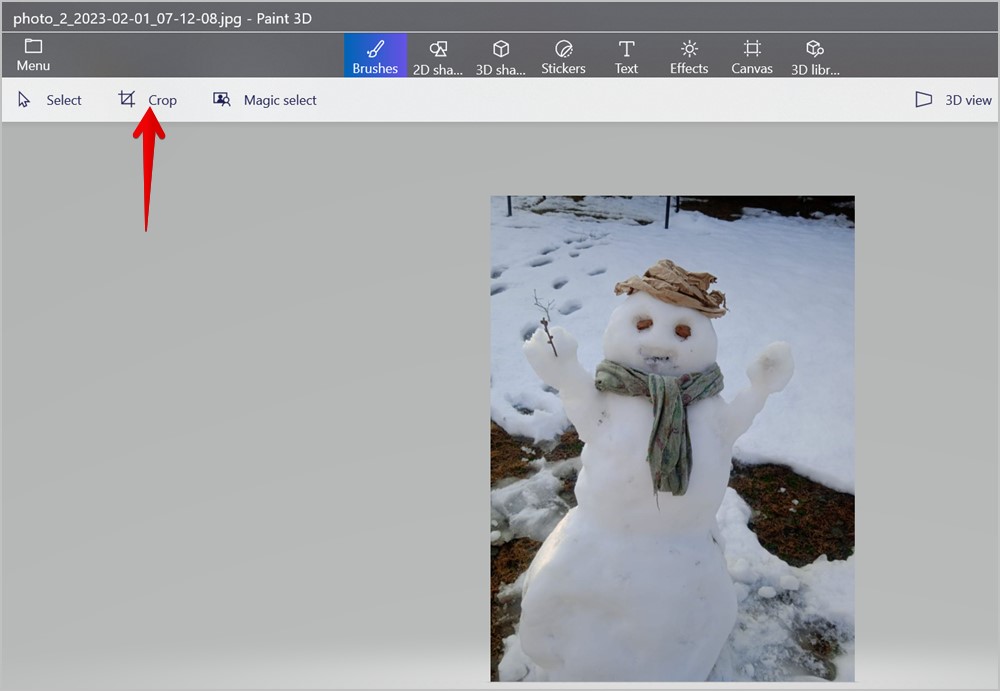
3. El cuadro de selección aparecerá alrededor de la imagen. Arrastre el cuadro de selección hacia adentro usando cualquiera de los círculos blancos para seleccionar el área que desea recortar.
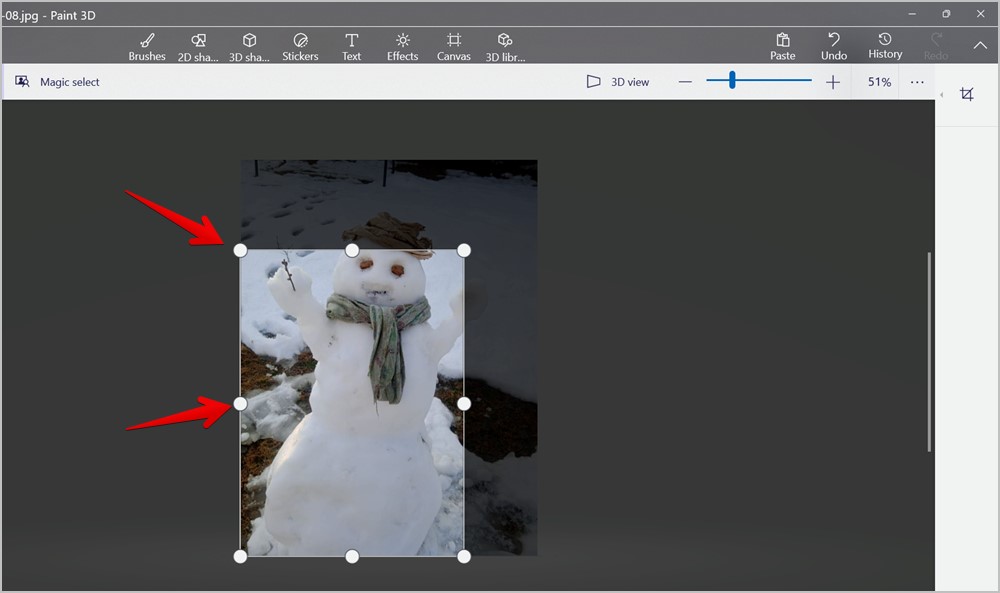
4. O bien, haga clic en el icono Recortar del lado derecho para elegir un marco predefinido como 4:3 o 1:1 para recortar sus fotos. Incluso puede configurar manualmente el tamaño de la imagen en los cuadros Ancho y Alto. Luego, haz clic en Listo.
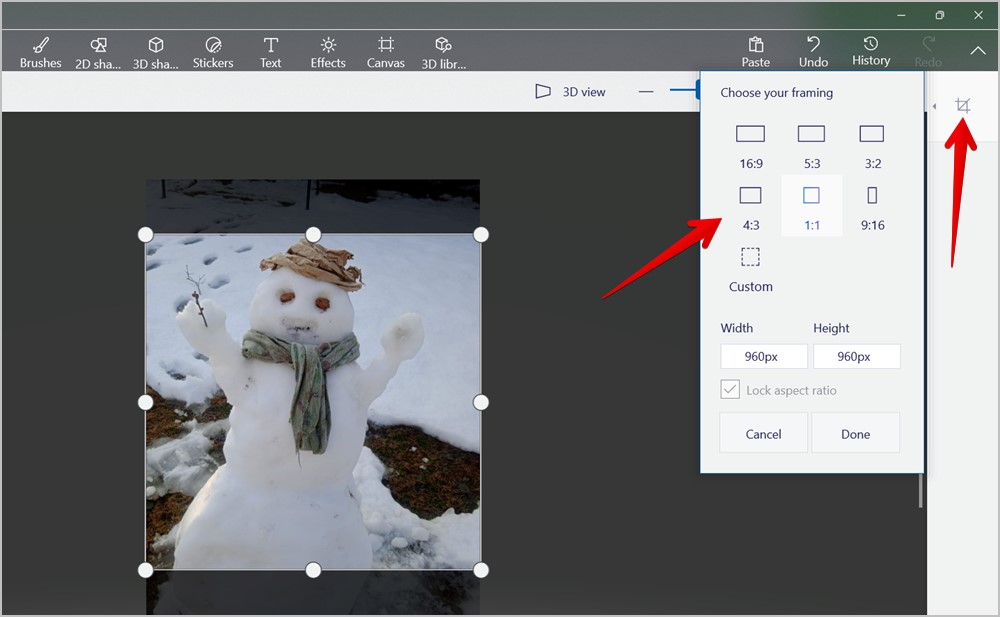
5. Finalmente, haga clic en el botón Menú en la parte superior y seleccione Guardar como para guardar la imagen recortada.
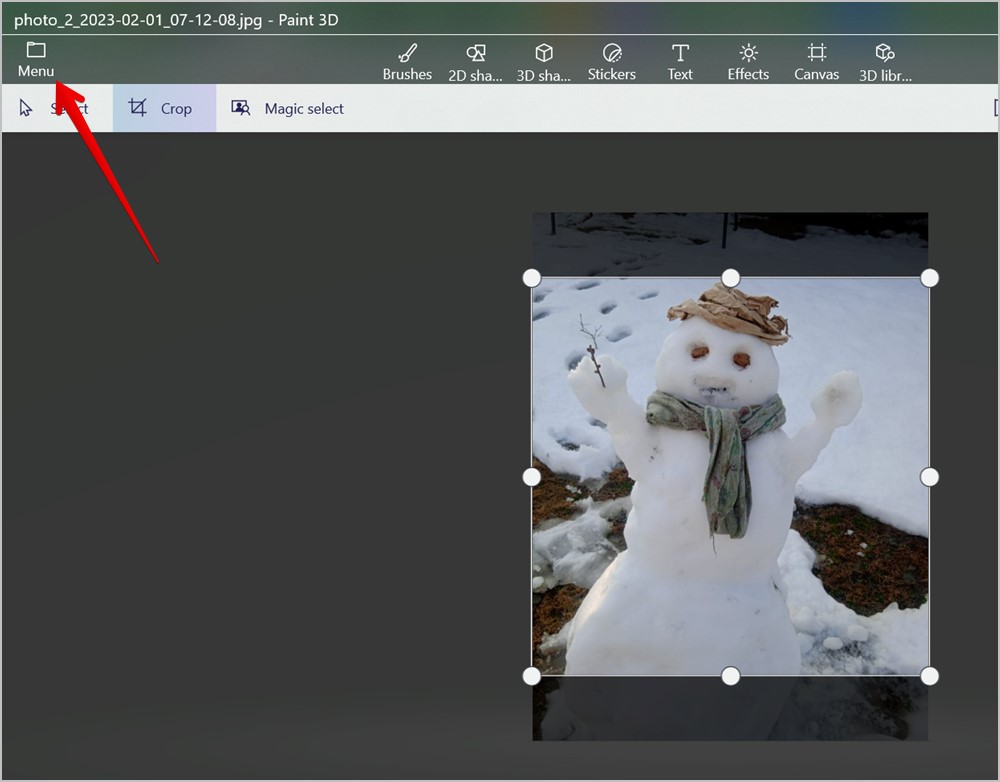
Consejo profesional: Aprenda cómo editar fotos usando Paint 3D.
3. Uso de la aplicación Microsoft Photos
Si prefiere la aplicación Microsoft Photos en lugar de las aplicaciones Paint, también puede recortar una imagen o una captura de pantalla. La aplicación Fotos también ofrece otras herramientas de edición de fotos como filtros, efectos, voltear, rotar, etc. Incluso puede enderezar su imagen o recortarla según relaciones de aspecto específicas como 3:4, 9:16, etc., en la aplicación Fotos..
1. Abra la carpeta que contiene la imagen que desea recortar. Haz clic con el botón derecho en la imagen y selecciona Abrir con > Fotos para abrir la imagen en la aplicación Fotos de Microsoft. O bien, inicie la aplicación Fotos y abra la foto o la captura de pantalla que desea recortar.
2. Haz clic en el icono de edición de imagen (lápiz) para abrir la imagen en el editor de fotos. Alternativamente, puede usar el atajo de teclado Ctrl + E para abrir el editor de imágenes.
3. La herramienta Recortar se seleccionará automáticamente. Arrastre las barras negras o las barras singulares dentro para seleccionar el área que desea conservar.
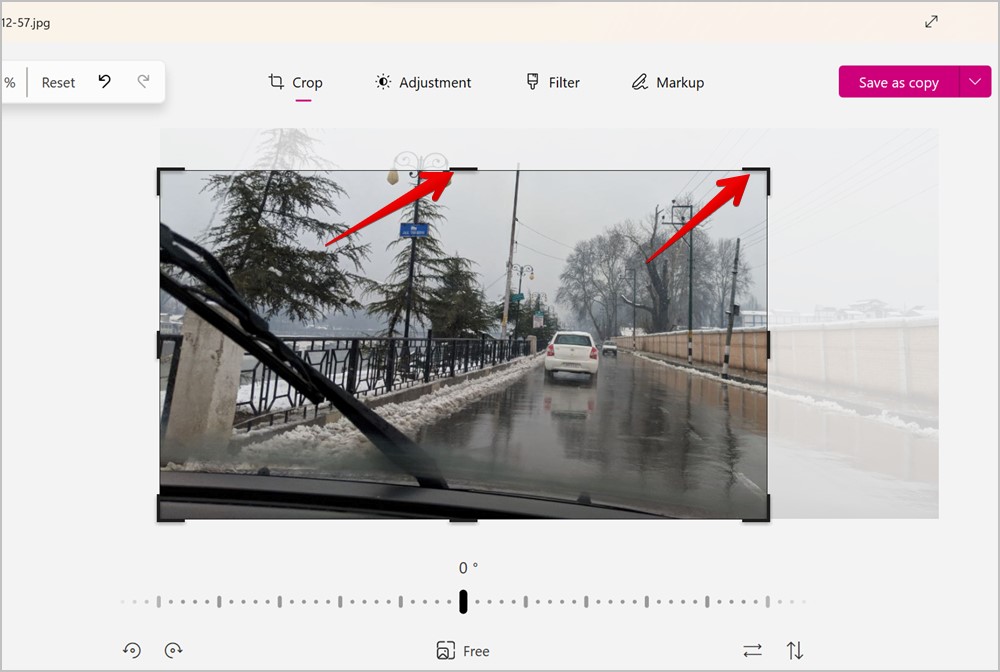
4. También puede enderezar su imagen mientras la recorta usando el control deslizante en la parte inferior. O haga clic en el botón Gratis para seleccionar una relación de aspecto predefinida para recortar su imagen.
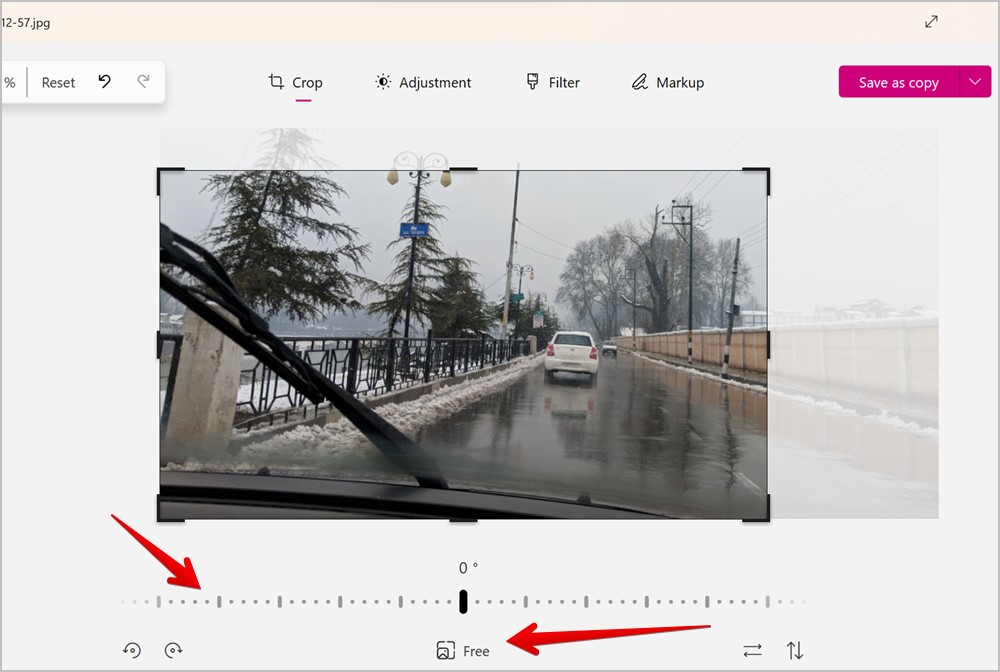
5. Una vez satisfecho con su selección, haga clic en el botón Guardar como copia en la parte superior para descargar la imagen recortada.
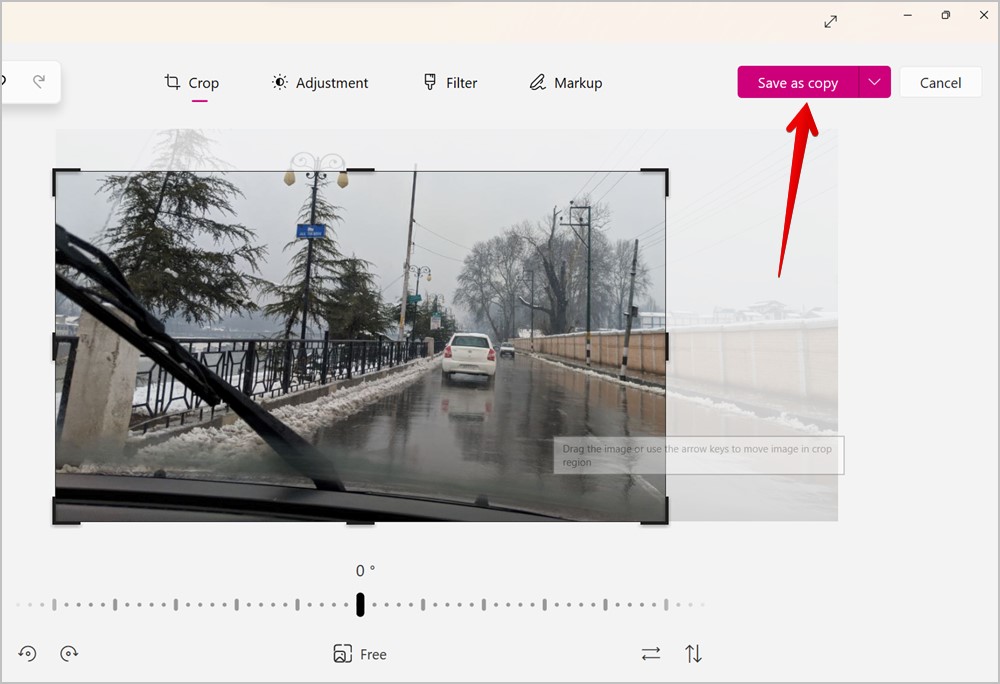
Consejo profesional: Aprende a editar videos usando la aplicación Fotos en una computadora con Windows.
4. Uso de la herramienta Recortes
Las computadoras con Windows vienen con una herramienta para tomar capturas de pantalla conocida como herramienta Recortes. Puede usar lo mismo para recortar una captura de pantalla o cualquier imagen existente en su PC con Windows como se muestra en los siguientes pasos:
1. Haga clic derecho en una imagen en su computadora y seleccione Abrir con > herramienta Recortes.
2. Cuando la imagen se cargue en la herramienta Recortes, haga clic en Recortar icono presente en la barra superior.
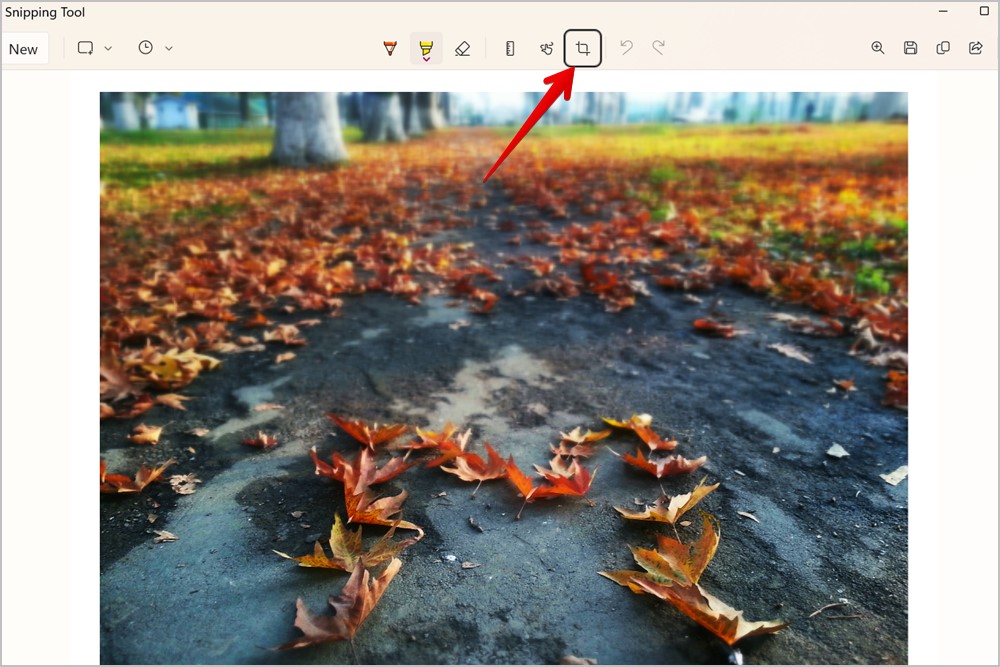
3. Ajuste el área que desea mantener utilizando los controles blancos de la imagen. Use las barras pequeñas para seleccionar desde un lado o use las barras angulares en las esquinas para seleccionar desde dos lados.
4. Una vez que se haya seleccionado el área deseada, haga clic en el icono Marca de verificación en la parte superior para recortar la imagen.
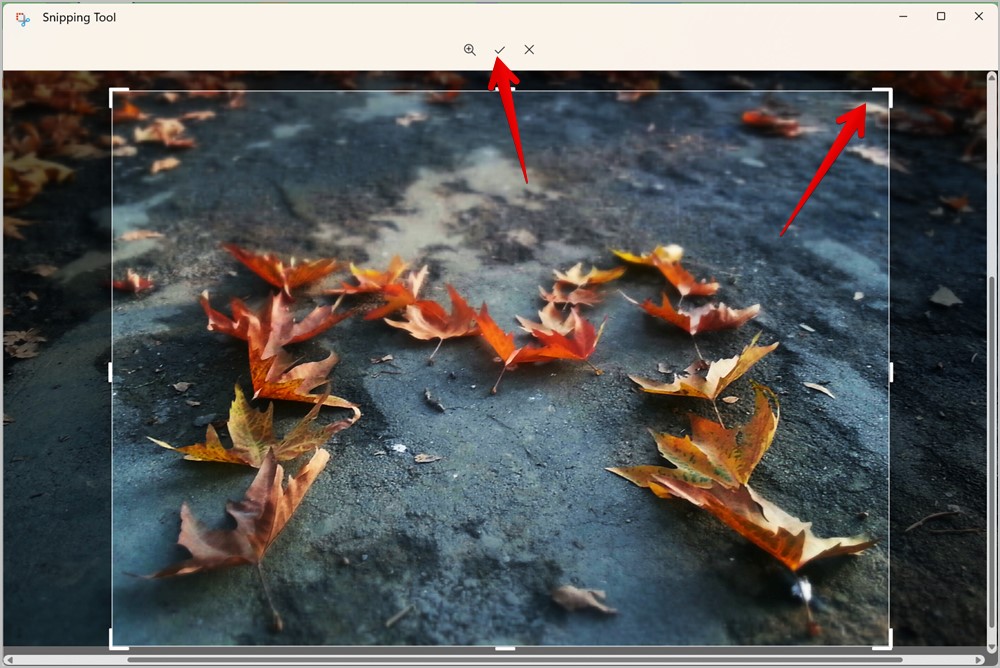
5. Haga clic en Guardar como en la barra superior para guardar la imagen recortada como una nueva imagen en su computadora.
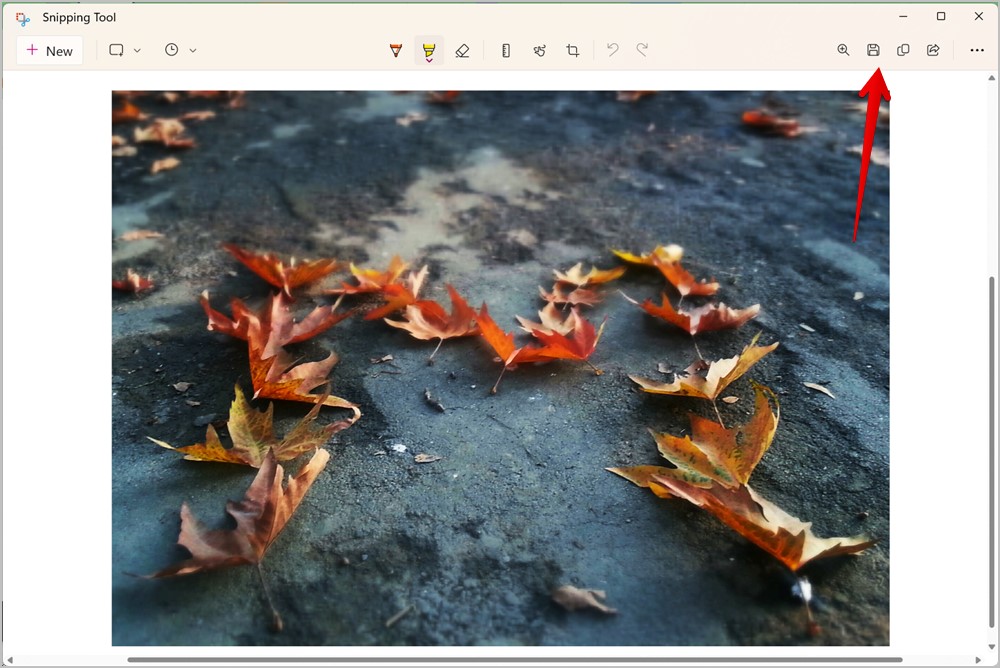
5. Recorta la captura de pantalla mientras la tomas
Por lo general, cuando tomas una captura de pantalla en tu computadora con Windows, es una captura de pantalla completa. Pero si desea capturar solo una ventana o un área específica que, de otro modo, requeriría que recorte la captura de pantalla más tarde, puede hacerlo con la ayuda de la herramienta Recortes, como se muestra a continuación:
1 . Use el método abreviado de teclado Windows + Shift + S para abrir la Modo de captura de pantalla de la herramienta de recorte.
2. Los modos de recorte aparecerán en la parte superior de la pantalla. De forma predeterminada, se selecciona el modo de selección Rectángulo. También obtienes los modos Freeform, Window y Full-screen. Elija el modo Rectángulo o seleccione Forma libre o Ventana según sus necesidades.
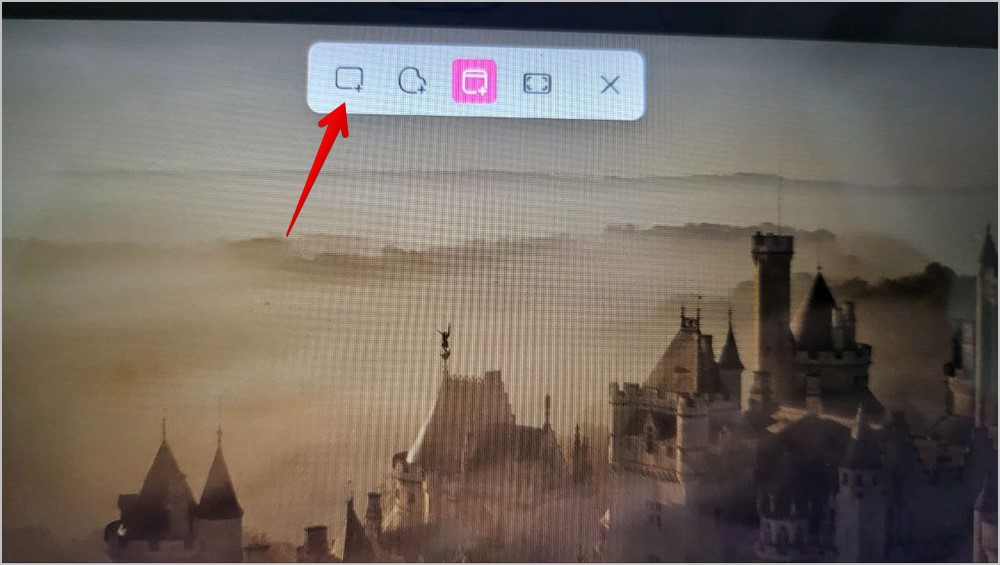
3. Con el modo preferido seleccionado, mantenga presionado el botón izquierdo del mouse y arrástrelo para seleccionar el área de la pantalla que desea capturar.
4. Se capturará la captura de pantalla y recibirá una notificación. Si la notificación dice, Captura de pantalla copiada al portapapeles y guardada, vaya a la carpeta Imágenes > Capturas de pantalla en su computadora para encontrar la captura de pantalla recortada. Alternativamente, haga clic en la misma notificación para abrir la captura de pantalla en la herramienta Recortes. Luego, haga clic en el botón Guardar como para descargar la captura de pantalla recortada a su PC.
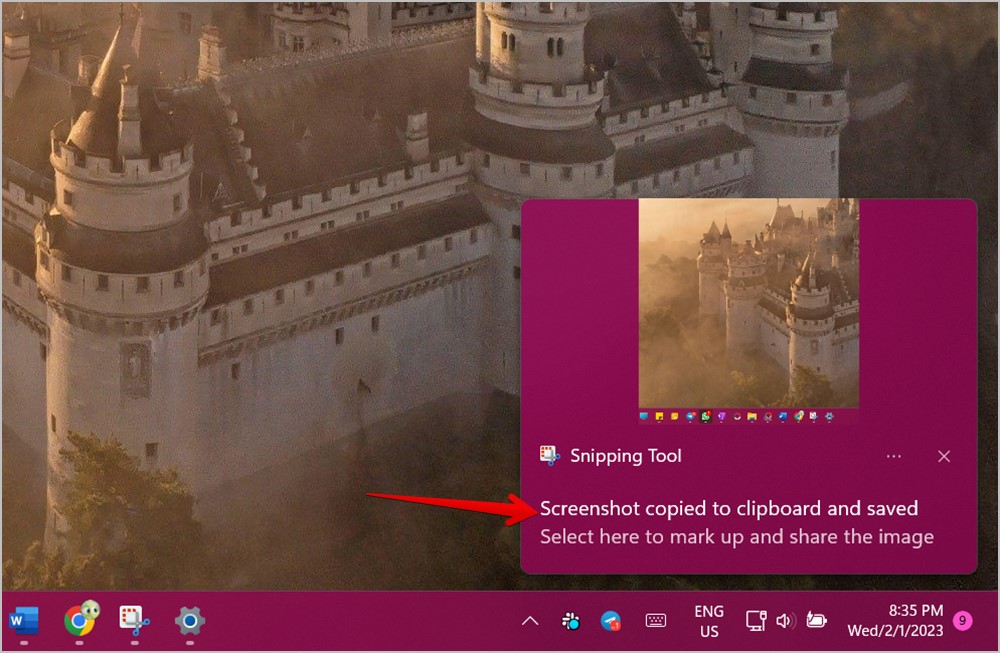
Consejo profesional: aprenda a sincronizar el portapapeles entre Windows y Android.
6. Recortar captura de pantalla usando el botón Imprimir pantalla
Si Windows + Shift + S parecen demasiados botones para tomar una captura de pantalla, puede usar el botón Imprimir pantalla (o Imprimir pantalla) para abrir la herramienta Recortes y tomar una captura de pantalla del área preferida.
1. Vaya a Configuración de Windows > Accesibilidad > Teclado.

2. Habilite el interruptor junto a Usar el botón de imprimir pantalla para abrir recortes de pantalla.
3. Reinicie su computadora para aplicar los cambios.
4. Presione el Botón Prt sc para abrir la herramienta Recortes.
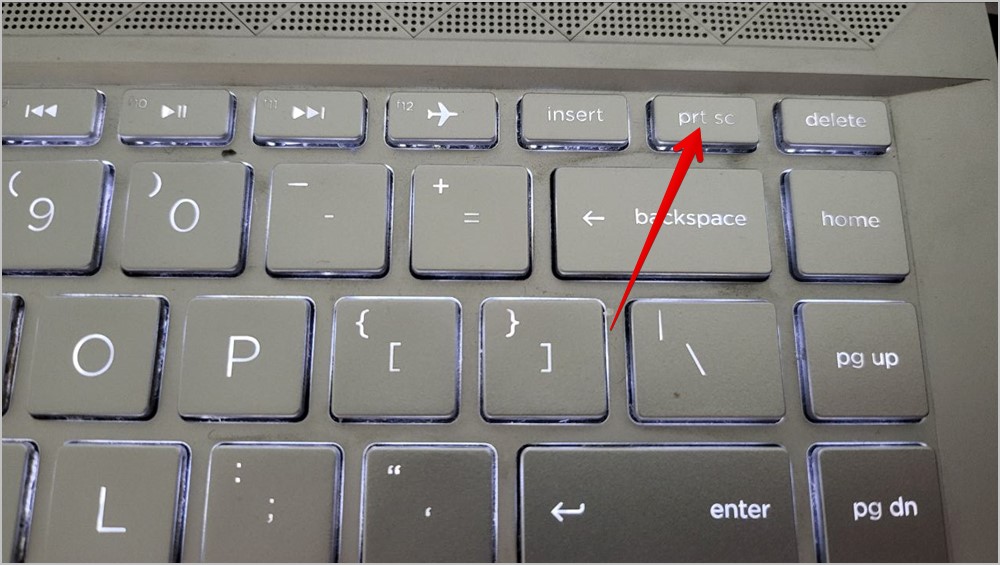
5. Seleccione la herramienta de recorte deseada y tome una captura de pantalla del área para que no tenga que recortarla más tarde.
7. Uso de aplicaciones de terceros
Si los métodos anteriores no le ayudan a recortar su imagen según sus requisitos, puede usar las siguientes aplicaciones de terceros para recortar una imagen.
Ver Imagen recortada
Después de haber recortado su captura de pantalla o imagen en Windows, puede verla en la aplicación Fotos. Alternativamente, echa un vistazo a las mejores aplicaciones de visor de fotos para Windows. Además, aprenda cómo poner dos fotos una al lado de la otra en Windows.