Los cupones o comparaciones de precios están habilitados por defecto en Microsoft Edge. Aquí le mostramos cómo deshabilitar los cupones de Microsoft Edge si no le gustan.
Desde v86, el navegador Microsoft Edge sugiere promociones y cupones de compras mientras navega por sitios web de compras como Amazon, Newegg, eBay, Etsy, etc. verá notificaciones o mensajes como”Este sitio tiene cupones”,”Cupones encontrados”,”Obtenga un reembolso en efectivo”, etc. Además de los cupones, el navegador Edge puede comparar precios, mostrar productos populares, recomendar los productos más comprados, rastrear tus pedidos y más.
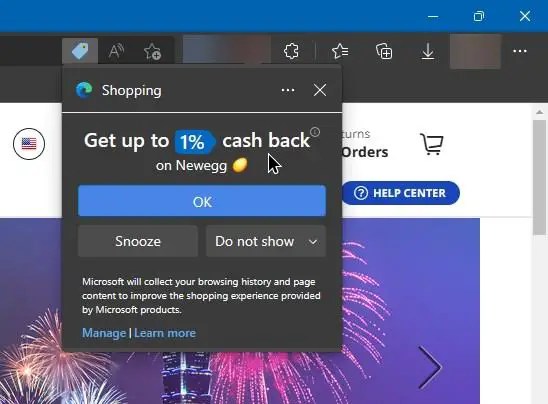
En general, la nueva función de compras en el navegador Microsoft Edge es bastante discreta en términos de UI y UX (usuario Interface & User Experience) y muy útil si te gusta usar cupones y otras funciones específicas de compras.
Sin embargo, si no le gusta ver sugerencias de compras o cupones en el navegador Microsoft Edge o no encuentra ningún uso para ellos, puede desactivarlos. Quién sabe, la desactivación podría incluso ahorrar batería.
En este artículo, mostraré dos formas de desactivar los cupones y las compras de Microsoft Edge. Ambos métodos funcionan bien. Entonces, siga el que le resulte más cómodo.
Tabla de contenido:
Cómo deshabilitar los cupones de Microsoft EdgeCómo deshabilitar los cupones de Microsoft Edge usando el RegistroCómo habilitar los cupones de Microsoft EdgePor qué ¿Deshabilitar los cupones y las compras de Microsoft Edge? Preguntas frecuentes (FAQ) Conclusión
Cómo deshabilitar los cupones de Microsoft Edge
Puede deshabilitar los cupones de Microsoft Edge desde la página Configuración. Todo lo que tiene que hacer es desactivar una opción y listo.
Aquí se explica cómo desactivar los cupones en Microsoft Edge desde la página Configuración:
Abra Microsoft Edge navegador. Haga clic en el ícono”Menú“en la esquina superior derecha. Vaya a la pestaña”Privacidad, búsqueda y servicios“en la barra lateral. Desplácese hacia abajo a la sección”Servicios“.Desactive la opción”Ahorre tiempo y dinero con las compras en Microsoft Edge“.Reinicie. strong> el navegador Microsoft Edge. Con eso, ha deshabilitado cupones en el navegador Microsoft Edge.
Pasos con más detalles:
Primero, abra el navegador Edge y vaya a la página Configuración. Para ello, busque y abra el navegador”Microsoft Edge”desde el menú Inicio. A continuación, haga clic en el icono”Menú”(…) en la esquina superior derecha de la ventana y haga clic en la opción”Configuración”. También puede acceda a esta página desde la barra de direcciones. Simplemente escriba”edge://settings/settings”en la barra de direcciones y presione la tecla”Enter”en su teclado.
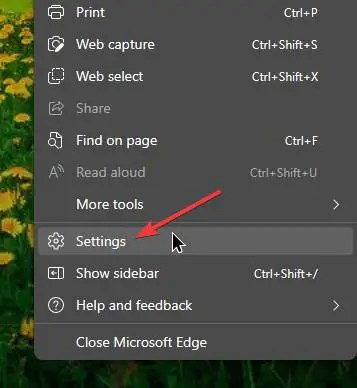
En la página de configuración, haga clic en la pestaña”Privacidad, búsqueda y servicios”en la barra lateral. Como su nombre lo indica, esta página alberga todas las opciones relacionadas con la privacidad, la búsqueda y otros servicios de Microsoft Edge, como compras y cupones.
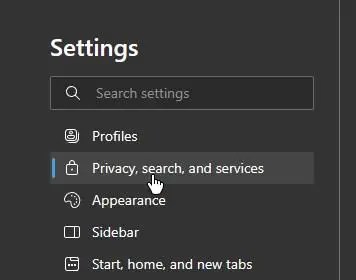
En esta página, desplácese hacia abajo hasta encontrar la sección”Servicios”. Aquí es donde puede configurar, habilitar o deshabilitar varios servicios de Microsoft Edge. A continuación, apague la opción”Ahorre tiempo y dinero con Compras en Microsoft Edge”.
Finalmente, cierre la pestaña”Configuración”y reinicie el navegador Microsoft Edge. Después de reiniciar, los cupones de Microsoft Edge se deshabilitan y ya no recomendará cupones ni otras funciones relacionadas con las compras.
Cómo deshabilitar los cupones de Microsoft Edge mediante el registro
Hacer una copia de seguridad del registro antes de hacer cambios. La copia de seguridad ayuda a restaurar el registro si algo sale mal.
Como alternativa, también puede deshabilitar los cupones de Microsoft Edge usando el Editor del Registro. Todo lo que tiene que hacer es crear y modificar el valor de registro”EdgeShoppingAssistantEnabled”.
Aquí se explica cómo deshabilitar los cupones de Microsoft Edge usando el Editor de registro:
Use”tecla de Windows + R“para abrir Ejecutar. Escriba”regedit“en el campo en blanco. Haga clic en el botón”Aceptar“.Pegue la siguiente ruta en la barra de direcciones del registro y presione”Enter”.
HKEY_CURRENT_USER\Software\Policies\MicrosoftHaga clic con el botón derecho en la carpeta”Microsoft“. Seleccione”Nueva-> Clave“. Utilice”Edge“como nombre de la carpeta. Haga clic con el botón derecho en la carpeta”Edge”. Seleccione”Nuevo-> DWORD (32 bits ) Opción de valor“. Nombre el valor como”EdgeShoppingAssistantEnabled“. Haga doble clic en el valor. Escriba”0“en el campo Información del valor. Haga clic en el botón”Aceptar“. Cierre el Editor del Registro y reinicie la computadora. Después de reiniciar, los cupones están deshabilitados en Microsoft Edge.
Pasos con más detalles:
Primero, abra el Editor del Registro. Puede abrir la ventana Ejecutar con el método abreviado de teclado”Tecla del logotipo de Windows + R”, escribir”regedit”en el campo en blanco y hacer clic en el botón”Aceptar”. Esta acción abre el Editor del Registro en Windows 10 y 11.
Después de que se abra el Editor del Registro, vaya a la siguiente carpeta. Puede pegar la siguiente ruta en la barra de direcciones y presione Entrar.
HKEY_CURRENT_USER\Software\Policies\Microsoft
Ahora, vea si puede encontrar una carpeta llamada”Edge”en la carpeta”Microsoft”. De lo contrario, haga clic con el botón derecho en la carpeta”Microsoft”y seleccione la opción”Nuevo-> Clave”. Esta acción creará una nueva carpeta, asígnele el nombre”Edge.”
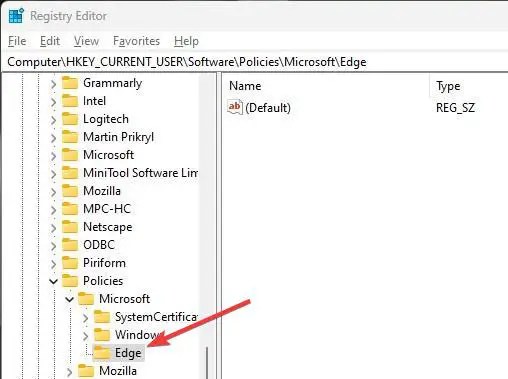
Después de crear la carpeta, haga clic derecho en la carpeta”Edge”y seleccione el”Nuevo-> D PALABRA (32 bits) Valor”. Esto creará un nuevo valor DWORD en el panel derecho. Nombre el valor recién creado como”EdgeShoppingAssistantEnabled”(sin comillas).
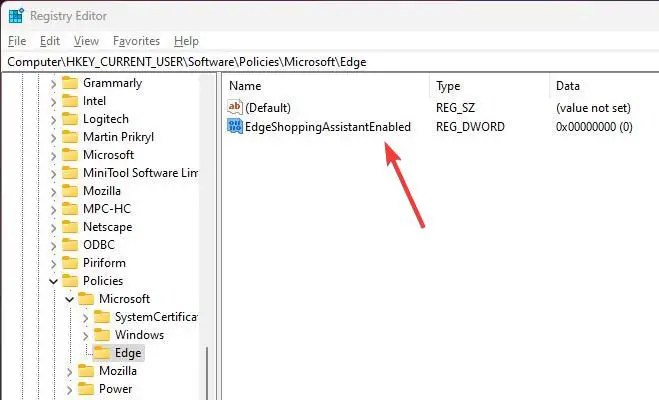
Después de eso, haga doble clic en el valor que acaba de crear. A continuación, establezca”Datos del valor”en”0″y haga clic en el botón”Aceptar”.
Una vez que se cambien los datos del valor, cierre el Editor del Registro y reinicie la computadora.
Eso es todo. Después de reiniciar, los cupones en Microsoft Edge están deshabilitados.
Cómo habilitar los cupones de Microsoft Edge
Si desea beneficiarse de los cupones, promociones y comparaciones de precios, puede habilitar Microsoft Cupones de Edge y funciones de compra.
Aquí se explica cómo habilitar los cupones de Microsoft Edge:
Abre el navegador Microsoft Edge. Haz clic en el”Menú“en la esquina superior derecha. Vaya a la pestaña”Privacidad, búsqueda y servicios“en la barra lateral. Desplácese hacia abajo hasta la sección”Servicios“. Activa la opción”Ahorra tiempo y dinero con Compras en Microsoft Edge“.Reinicia el navegador Microsoft Edge. Con eso, has habilitado cupones en el navegador Microsoft Edge.
¿Por qué deshabilitar los cupones y las compras de Microsoft Edge?
Hay varias razones por las que es posible que desee deshabilitar la función de cupones y compras en el navegador Microsoft Edge. Una de las razones puede ser que las sugerencias y los cupones no sean relevantes para sus intereses o preferencias de compra. Además, la visualización constante de promociones y cupones mientras navega por sitios de compras puede ser una intrusión o una distracción para usted.
Otra razón para deshabilitar esta función es por cuestiones de privacidad. El navegador Microsoft Edge recopila datos sobre los hábitos de navegación del usuario para proporcionar sugerencias y cupones más relevantes. Sin embargo, es posible que prefiera mantener la privacidad de sus datos de navegación de compras y que el navegador no los recopile.
Además, es posible que los cupones y las funciones de compras no le sean útiles en absoluto. En ese caso, ver las notificaciones”Este sitio tiene cupones”y otras sugerencias de compras puede ser un poco molesto e intrusivo, incluso si no están”en tu cara”.
Con todo, si no le gusta o no usa la función, es mejor deshabilitar los cupones en Microsoft Edge. Después de todo, siempre puede volver a habilitarlo si desea usar esas funciones.
Preguntas frecuentes (FAQ)
Aquí hay algunas preguntas frecuentes sobre los cupones de Microsoft Edge:
¿Por qué Microsoft Edge muestra”Este sitio tiene cupones”en la barra de direcciones?
Al navegar por sitios web relacionados con las compras, el navegador Edge puede mostrar”Este sitio tiene cupones”en la barra de direcciones bar. Es una característica de compras introducida en Microsoft Edge v86. Si no desea verlo, puede deshabilitar los cupones en el navegador Edge.
¿Son seguros los cupones de Microsoft Edge?
Los cupones de Microsoft Edge generalmente se consideran seguros de usar. Los cupones proporcionados por la función provienen de fuentes acreditadas y están diseñados para ayudar a los usuarios a ahorrar dinero en sus compras. Sin embargo, es importante mantenerse alerta y usar solo sitios web de compras de buena reputación.
¿Puedo volver a habilitar los cupones en Microsoft Edge?
Sí, puede volver a habilitar los cupones y las compras. función en el navegador Microsoft Edge. Abra la página Configuración, busque la opción relacionada con las compras y actívela.
¿Cómo activo las compras en Edge?
Para activar las compras en Edge, abra la página Configuración en el Navegador Edge, vaya a la página”Privacidad, búsqueda y servicios”y habilite la opción”Ahorre tiempo y dinero con las compras en Microsoft Edge”.
Deshabilitar cupones en Microsoft Edge — Conclusión
La función de compras y cupones en el navegador Microsoft Edge puede ser una herramienta útil para ahorrar dinero si compra mucho en línea. Sin embargo, si no compra con tanta frecuencia o no le gusta usar cupones, la visualización constante de promociones y cupones puede parecer una intrusión o una distracción. Si ese es el caso, deshabilitar esta característica es una opción.
He proporcionado dos métodos para deshabilitar cupones en el navegador Microsoft Edge. Ambos métodos son efectivos y fáciles de seguir. Espero que este artículo te haya ayudado a guiarte a través del proceso de deshabilitar la función.
Recuerda que siempre puedes volver a habilitar la función más tarde si cambias de opinión.
Hablando de comportamiento no deseado, frustrado con Edge creando accesos directos de escritorio al azar? También puede detenerlo.
Espero que esta sencilla y fácil guía práctica de Windows le haya ayudado.
Si está atascado o necesita ayuda, envíe un correo electrónico y lo intentaré. ayudar en lo posible.