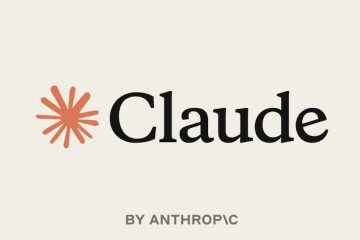Las unidades flash USB son una excelente opción de almacenamiento cuando se trata de transferir y hacer copias de seguridad de sus archivos.
Los estándares plug-and-play junto con un factor de forma portátil hacen que las unidades flash USB sean una opción más conveniente que los medios de almacenamiento tradicionales.
Este dispositivo de almacenamiento ha dado pasos agigantados con cada generación, mejorando su velocidad de transferencia y eficiencia. En este artículo, discutiremos los conceptos básicos de las unidades USB y cómo puede usarlas en todo su potencial.

¿Cómo usar una unidad flash USB?
Aquí está el desglose paso a paso sobre el uso de la unidad flash USB.
Paso 1: Localice el puerto USB
Por lo general, los puertos USB son ranuras de forma rectangular ubicadas en la parte delantera o trasera de la carcasa de la CPU. El panel de E/S en la parte posterior de la mayoría de las computadoras incluye muchos puertos USB. En portátiles, estos puertos se encuentran en el lateral del dispositivo.
 Puertos USB en Laptop y PC
Puertos USB en Laptop y PC
En general, los puertos USB en la parte posterior se usan principalmente para conectar periféricos como el teclado y el mouse. Del mismo modo, los puertos USB en la parte frontal son ideales para conectar unidades flash USB y otros dispositivos basados en USB que conecta y desconecta con mucha frecuencia.
Las computadoras disponibles hoy en día incluyen una variedad de puertos USB que ofrecen diferentes velocidades de transferencia de datos. Puede determinar el estándar y las especificaciones de los puertos o conectores USB a través de su código de colores. La identificación del estándar del puerto es importante si desea obtener las mejores velocidades de transferencia que su unidad flash USB y el puerto pueden ofrecer.
Aquí hay una lista de códigos de colores que se encuentran en la mayoría de las PC y laptops junto con la versión que indica y sus especificaciones.
Hay otros puertos USB que se encuentran en algunas computadoras con códigos de color amarillo y naranja. Estos puertos admiten altas velocidades de transferencia de datos y también vienen con capacidades de carga en suspensión o en espera.
Algunos fabricantes de portátiles incluso proponen diferentes colores para los puertos USB, independientemente de la versión del puerto, para que coincidan con el aspecto del diseño. Por lo tanto, siga el manual del usuario para obtener los detalles reales del puerto USB de su dispositivo.
Paso 2: Conecte la unidad flash USB
Lo siguiente que debe hacer es conectar la unidad flash USB al puerto respectivo. Aunque puede conectar el USB a cualquier puerto existente, para aprovechar al máximo las velocidades de transferencia que ofrece su unidad flash USB, conéctelo al que coincida con la generación del conector. Por ejemplo, si tiene una unidad flash basada en USB 3.0, conéctela al puerto USB 3.0 de su PC o computadora portátil.
Nota: Mientras conecta la unidad USB, no intente insertarla a la fuerza en el puerto. Si no puede conectarlo, gire la unidad USB boca abajo y luego intente conectarse.
Inserte suavemente la unidad flash en el puerto. Una vez que la unidad esté correctamente conectada, Windows la detectará automáticamente e instalará los controladores relacionados. 
 Si la unidad USB no está conectada correctamente , o Windows no lo reconoce, recibirá un mensaje de error que dice”Dispositivo USB no reconocido“. En caso de que Windows no pueda instalar los controladores, recibirá un mensaje” El software del controlador del dispositivo no se instaló correctamente.“
Si la unidad USB no está conectada correctamente , o Windows no lo reconoce, recibirá un mensaje de error que dice”Dispositivo USB no reconocido“. En caso de que Windows no pueda instalar los controladores, recibirá un mensaje” El software del controlador del dispositivo no se instaló correctamente.“
Para ayudarlo en tal situación, puede consultar nuestra guía detallada sobre el dispositivo USB no reconocido.
Paso 3: Acceda a la unidad flash USB
Una vez que su computadora haya reconocido la unidad flash USB, podrá acceder a la unidad USB desde el Explorador de archivos.
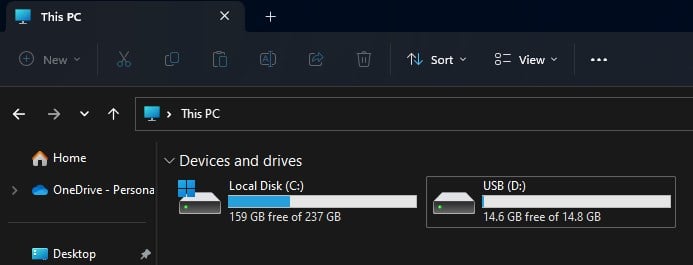
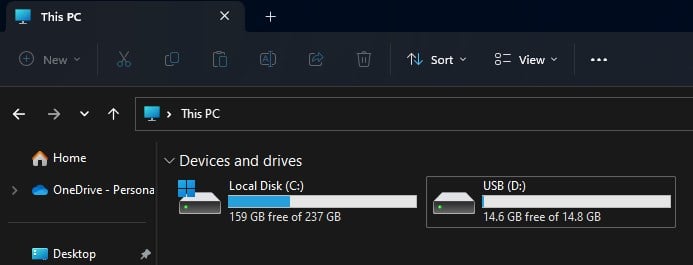
Para enviar los archivos de su computadora a la unidad flash, copie el archivo preferido y péguelo dentro del volumen USB desde el Explorador de archivos. Puede transferir el contenido de la unidad USB a su computadora de la misma manera.
Después de que haya terminado de usar la unidad USB, vaya a la bandeja del sistema, haga clic en el icono USB y haga clic en expulsar. Esto es para garantizar que no se pierdan los datos que se escriben desde el controlador USB en la unidad flash antes de desconectarla.
Paso 4: Uso de la unidad flash USB
Además de la portabilidad y la copia de seguridad de datos, las unidades flash se pueden usar para otras tareas, como crear un Live USB, llevar aplicaciones portátiles, ejecutar diagnósticos del sistema , y mucho más.
Almacenamiento de aplicaciones portátiles en USB
Las unidades flash USB se pueden usar para transportar software portátil. El beneficio de tener aplicaciones portátiles en un USB es que puedes usarlas en diferentes computadoras sin tener que instalarlas en cada sistema.
Algunas aplicaciones populares como VLC media player, Google Chrome y Libre office pueden llevarse a una unidad USB y usarse en diferentes computadoras sin instalarlas. Solo necesita descargar una versión portátil del software (si está disponible) y transferirlos a su unidad flash USB. La próxima vez que necesite ejecutar este software, simplemente conecte la unidad flash y abra el archivo ejecutable.
Por ejemplo, para crear una unidad flash USB con un reproductor multimedia VLC portátil.
Descarga la versión portátil del reproductor multimedia VLC. Conecte la unidad flash USB a su computadora. Copie el archivo del reproductor multimedia VLC portátil que descargó anteriormente en la unidad flash.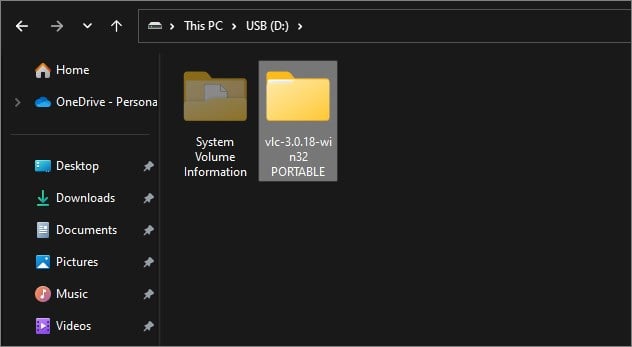
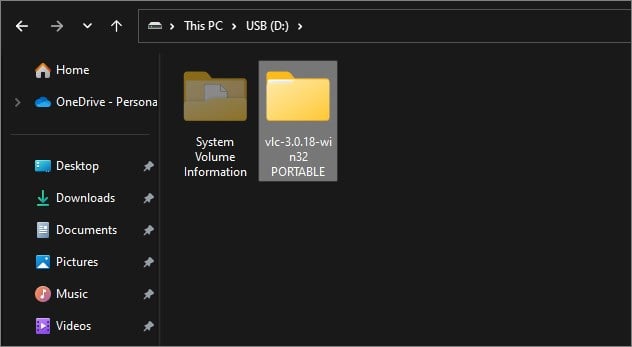 Finalmente, podrá ejecutar el reproductor multimedia en cualquier computadora usando la unidad flash sin instalarla.
Finalmente, podrá ejecutar el reproductor multimedia en cualquier computadora usando la unidad flash sin instalarla.
Creación de un USB en vivo o de arranque
Un USB en vivo lleva un sistema operativo portátil y de tamaño completo que los usuarios pueden arrancar desde una unidad flash. Dichos USB en vivo se pueden usar para probar, instalar o actualizar un sistema operativo o incluso solucionar problemas con él. El USB en vivo permite a los usuarios trabajar con Linux en computadoras basadas en Windows.
En Windows, puede crear eficientemente un Live USB usando Rufus. Se recomienda que utilice una unidad flash USB con un mínimo de 32 GB de almacenamiento para Windows Live. Aunque, algunas de las distribuciones de Linux requieren mucho menos almacenamiento en la unidad flash. Además, asegúrese de tener un ISO del sistema operativo preferido ya descargado en su computadora.
Así es como puede crear un Windows Live USB usando Rufus. Puede seguir pasos similares para crear un USB de arranque de Linux.
Inserte la unidad USB en su PC e inicie Rufus. Seleccione la unidad USB del menú desplegable en Dispositivo. En la selección de inicio, elija Disco o imagen ISO y luego haga clic en Seleccionar.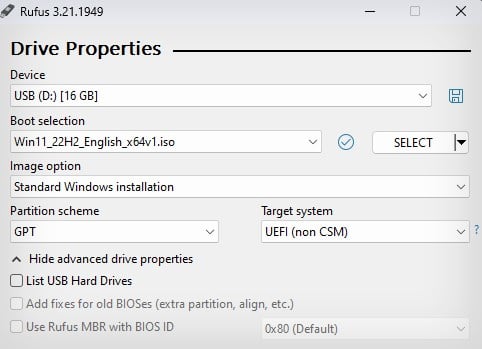 Seleccione la ISO del directorio descargado. Ahora, haga clic en Windows To Go en la opción Imagen.
Seleccione la ISO del directorio descargado. Ahora, haga clic en Windows To Go en la opción Imagen. 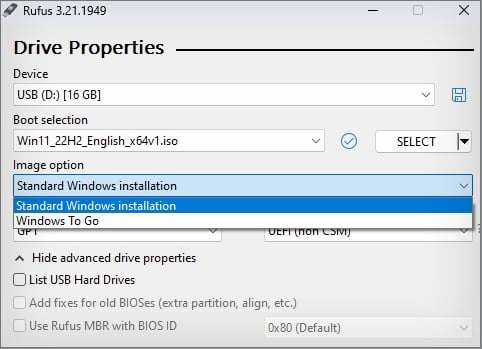
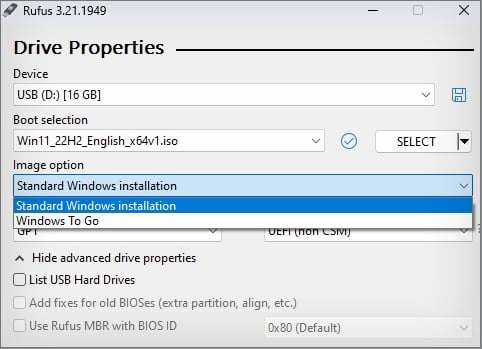 Haga clic en Iniciar para continuar y seleccione la versión de Windows en el menú emergente.
Haga clic en Iniciar para continuar y seleccione la versión de Windows en el menú emergente.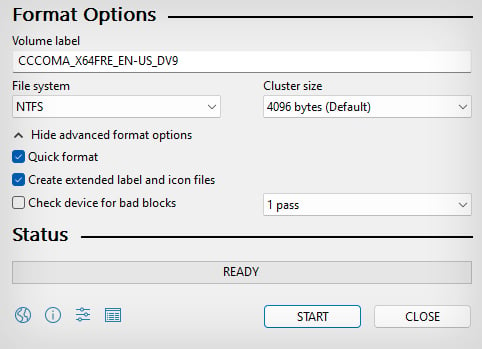
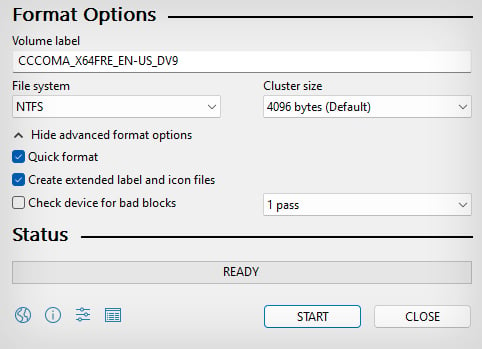 Siguiente , en Experiencia de usuario de Windows, marque la casilla”Establecer una cuenta local con el mismo nombre que la de este usuario“y haga clic en Aceptar.
Siguiente , en Experiencia de usuario de Windows, marque la casilla”Establecer una cuenta local con el mismo nombre que la de este usuario“y haga clic en Aceptar.
Formateando la unidad USB
Si Si desea borrar todos los archivos de la unidad USB, formatear puede ser una opción conveniente. También es útil si tiene problemas con el USB, como velocidades más lentas o errores en el sistema de archivos. Mientras formatea, puede incluso cambiar el archivo. sistema para el Unidad USB.
Conecte la unidad USB a su computadora. Abre el Explorador de archivos. Haz clic derecho en el volumen USB y selecciona Formatear. 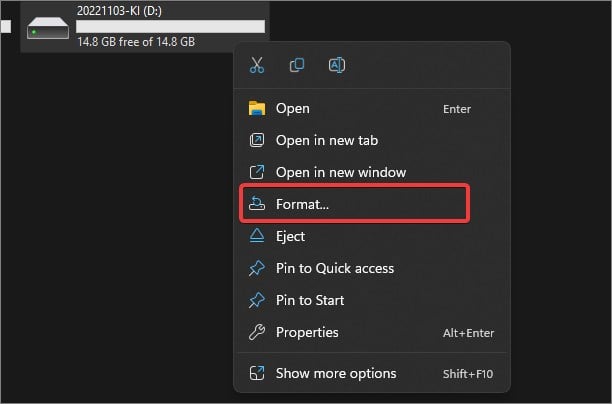
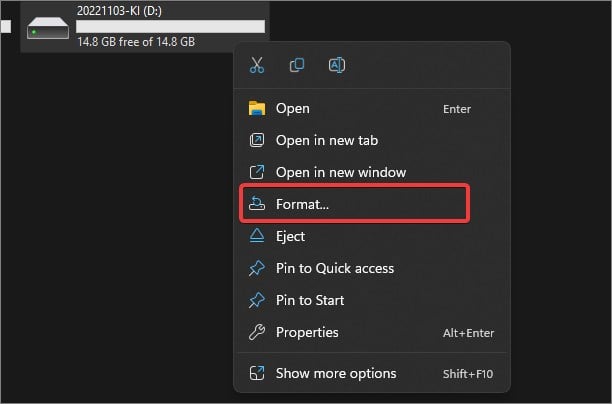 Seleccione el sistema de archivos deseado. Tiene tres sistemas de archivos para elegir. FAT32: El sistema FAT 32 solo puede tener archivos individuales de tamaño inferior a 4 GB y también tiene algunas limitaciones en el tamaño de la partición. NTFS: Este sistema de archivos es compatible con otros sistemas operativos como Linux. También ofrece una mejor utilización del disco y compresión individual de los archivos. Las velocidades de lectura y escritura del sistema de archivos NTFS también son más rápidas. exFAT: exFAT no tiene límites establecidos para los tamaños de las particiones que puede crear. Este sistema de archivos también es más compatible que NTFS.
Seleccione el sistema de archivos deseado. Tiene tres sistemas de archivos para elegir. FAT32: El sistema FAT 32 solo puede tener archivos individuales de tamaño inferior a 4 GB y también tiene algunas limitaciones en el tamaño de la partición. NTFS: Este sistema de archivos es compatible con otros sistemas operativos como Linux. También ofrece una mejor utilización del disco y compresión individual de los archivos. Las velocidades de lectura y escritura del sistema de archivos NTFS también son más rápidas. exFAT: exFAT no tiene límites establecidos para los tamaños de las particiones que puede crear. Este sistema de archivos también es más compatible que NTFS. 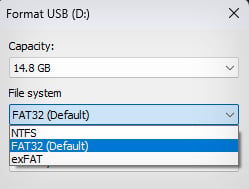
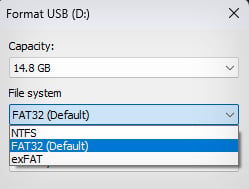 Comprobar el formato rápido si desea que el proceso de formateo se complete más rápido omitiendo los escaneos de sectores defectuosos. Haga clic en el botón Inicio.
Comprobar el formato rápido si desea que el proceso de formateo se complete más rápido omitiendo los escaneos de sectores defectuosos. Haga clic en el botón Inicio.
Cifrado de la unidad flash USB
Las unidades USB pueden tener una gran cantidad de datos confidenciales a los que cualquier persona puede acceder fácilmente si no están encriptados. Una unidad flash USB cifrada requerirá una contraseña de autenticación o una clave de descifrado para acceder a los datos que contiene. Esto actúa como una capa adicional de seguridad para proteger los datos.
Windows tiene una utilidad de cifrado incorporada conocida como BitLocker que utiliza Estándar de cifrado avanzado (AES) de claves de 128 o 256 bits. Sin embargo, esta utilidad no está disponible para usuarios domésticos de Windows.
Para cifrar la unidad flash USB con Bitlocker,
conecte su unidad flash USB a la computadora. Vaya al explorador de archivos, ubique el volumen USB y haga clic derecho sobre él. Selecciona Activar BitLocker. Se abrirá la ventana Cifrado de BitLocker.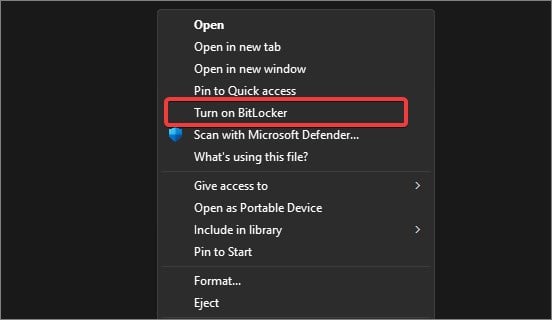
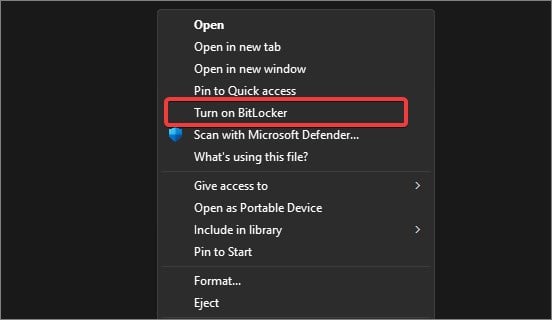 Compruebe el Utilice una contraseña para desbloquear la unidad opción y establezca la contraseña de cifrado preferida según los estándares proporcionados.
Compruebe el Utilice una contraseña para desbloquear la unidad opción y establezca la contraseña de cifrado preferida según los estándares proporcionados.
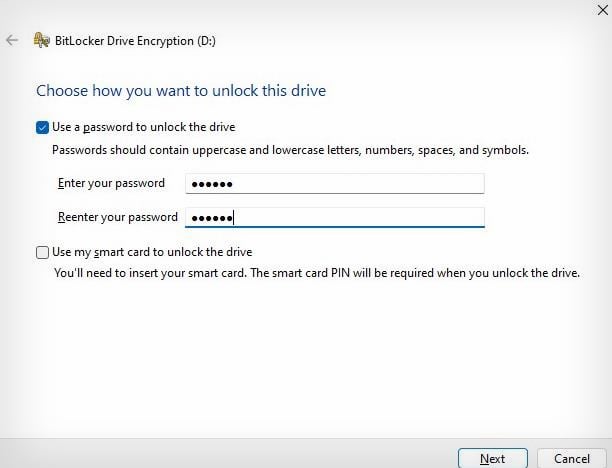
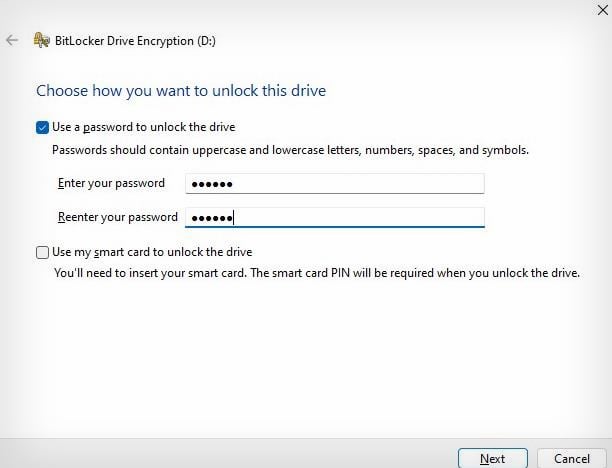 Haga clic en Siguiente. Ahora, elija la opción de cómo le gustaría hacer una copia de seguridad de la clave de recuperación.
Haga clic en Siguiente. Ahora, elija la opción de cómo le gustaría hacer una copia de seguridad de la clave de recuperación.
Siga las instrucciones en pantalla y se completará el proceso de encriptación. Expulse la unidad flash USB y vuelva a conectarla a su computadora. El sistema ahora le pedirá la contraseña de descifrado para acceder a la unidad flash.
Proteger las unidades flash USB de virus
Dado que los dispositivos de almacenamiento USB se pueden conectar a varias computadoras, se exponen a virus y malware con bastante frecuencia. Esto puede conducir a la eliminación o modificación de archivos no deseados o incluso a que la unidad flash USB no funcione correctamente. El uso de dichas unidades USB también puede infectar su computadora y comprometer la seguridad del sistema y los datos.
Estas son algunas de las medidas preventivas que puede adoptar para evitar infecciones de virus y malware en su dispositivo USB.
Evite el uso de dispositivos USB con archivos confidenciales en computadoras de las que no tiene idea. Instale un buen software antivirus y manténgalo actualizado. Además, asegúrese de que la Protección en tiempo real en la aplicación de seguridad de Windows esté habilitada. Si es posible, proteja contra escritura las unidades flash USB. Restringe el malware y virus para infectar el dispositivo y también evita cualquier tipo de alteración de los archivos.
Así es como puede cambiar los atributos a solo lectura de una unidad flash USB usando líneas de comando.
Conecte la unidad flash USB a la computadora. Presiona la tecla de Windows + X y abre Terminal (Administrador). Ingrese estos comandos uno tras otro y presione enter.
Diskpart
List disk Anote el ID de disco de la unidad flash USB que desea proteger contra escritura y luego ingrese este comando
Seleccione el disco 1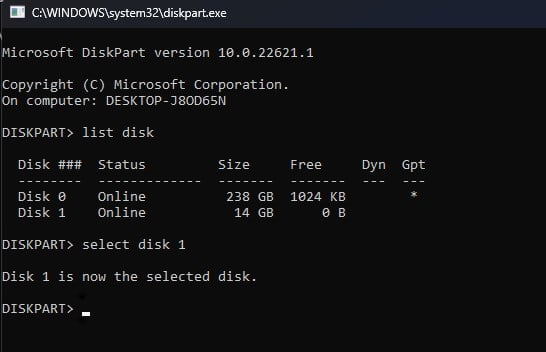
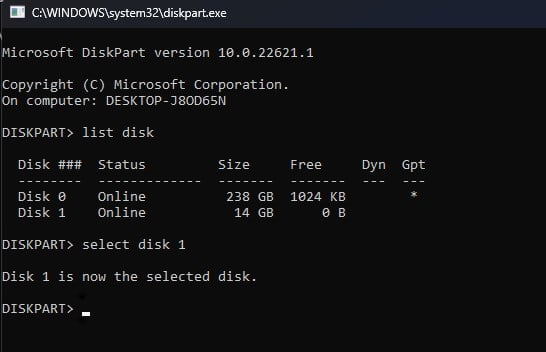 La identificación del disco, en este caso, es el disco 1. Reemplácelo con el que anotó anteriormente. Ahora ejecute estos comandos uno por uno.
La identificación del disco, en este caso, es el disco 1. Reemplácelo con el que anotó anteriormente. Ahora ejecute estos comandos uno por uno.
Disco de atributos
Conjunto de discos de atributos de solo lectura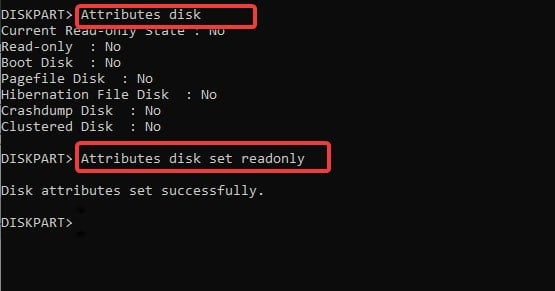
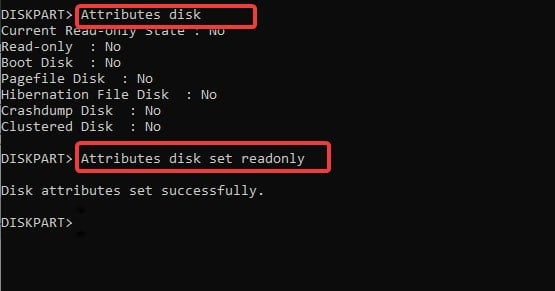 Ahora, no No será posible escribir nada en la unidad flash. Si necesita borrar el atributo y permitir la escritura en la unidad, siga los pasos anteriores del 1 al 4 y luego ejecute esta línea de comando.
Ahora, no No será posible escribir nada en la unidad flash. Si necesita borrar el atributo y permitir la escritura en la unidad, siga los pasos anteriores del 1 al 4 y luego ejecute esta línea de comando.
Borrar atributos de disco de solo lectura 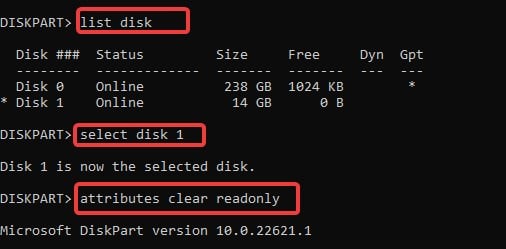
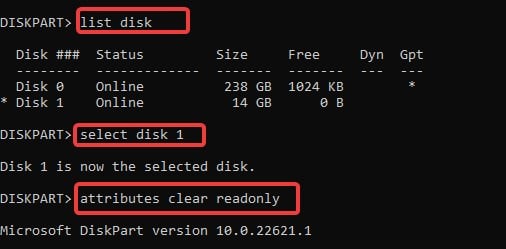
Consejos para prolongar la vida útil de la unidad flash USB
Desconecte la unidad USB cuando haya terminado de usarla. Mantenerlo conectado durante un período prolongado, incluso cuando no se utiliza, disminuirá su vida útil. Antes de desconectar la unidad flash, extráigala siempre de la bandeja del sistema. Como los dispositivos de almacenamiento USB tienen ciclos de escritura limitados, evite editar directamente los archivos que contienen. Por ejemplo, si tiene un archivo de documento (.docx) dentro de la unidad, no lo edite directamente desde la unidad. No desfragmente su unidad flash USB. Los ciclos de escritura limitados se verán afectados, lo que disminuirá la longevidad de la unidad. La desfragmentación de una unidad flash tampoco tiene un efecto significativo en su rendimiento. Proteja la unidad USB de la exposición a altas temperaturas y agua. Lleve la unidad flash en una bolsa o bolsa para evitar daños físicos.