Aunque puede descargar el archivo ISO para instalar Windows 10 desde el sitio web de soporte de Microsoft , solo puede descargar la última versión, ya que el sitio web no incluye una opción para seleccionar versiones anteriores.
Sin embargo, si actualizó un dispositivo por error, tiene problemas de compatibilidad con una nueva versión o no le gusta la última versión, puede descargar versiones anteriores de Windows 10 usando la herramienta Rufus para ejecutar volver a una versión anterior.
Rufus es una herramienta gratuita de terceros diseñada para crear una unidad flash USB de arranque para instalar Windows 10 (o Windows 11). Sin embargo, a diferencia de la Herramienta de creación de medios, Rufus también puede descargar el archivo ISO y preparar los medios de arranque con una versión anterior de Windows 10.
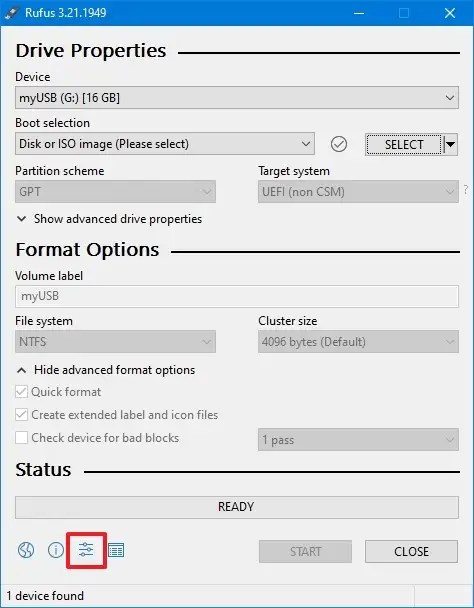
En esta guía, aprenderá los pasos para usar Rufus para descargar el archivo ISO y crear un medio para instalar versiones anteriores de Windows 10, incluso si ya no son compatibles.
Descargar versiones anteriores de Windows 10 de Rufus
Para crear un medio USB con una versión anterior de Windows 10, siga estos pasos:
En la sección”Descargar”, haga clic en el enlace para descargar la última versión.
Haga doble clic en el ejecutable para iniciar la herramienta.
Haga clic en el botón Configuración (tercer botón desde la izquierda) en la parte inferior de la la página.
En la sección”Configuración”, use el menú desplegable”Buscar actualizaciones”y seleccione Opción diaria.
Haga clic en el botón Cerrar .
Haga clic en el botón Cerrar de nuevo para cerrar la aplicación.
Abra Rufus nuevamente.
En la sección”Dispositivo”, use el menú desplegable y seleccione la unidad USB para crear los medios de instalación.
Sugerencia rápida: deberá conectar una unidad flash USB con al menos 8 GB de almacenamiento. Si no ve el dispositivo en la lista, es posible que deba reiniciar la herramienta.
En la sección”Selección de inicio”, use el menú desplegable y seleccione la opción Disco o imagen ISO.
Haga clic en la flecha hacia abajo en el lado derecho y seleccione la opción Descargar.
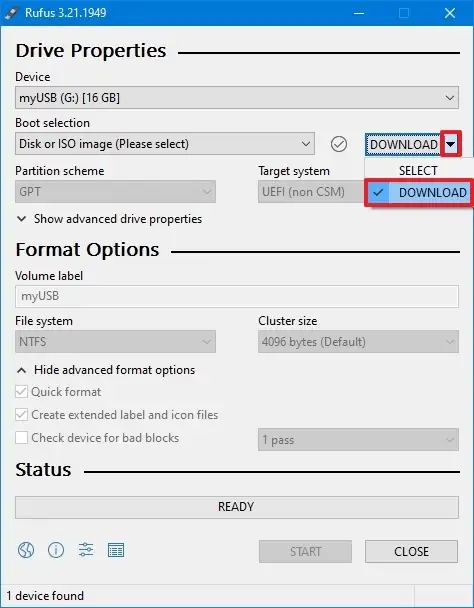
Haga clic en Descargar.
Seleccione la opción Windows 10.
Haga clic en el botón Continuar.
En la sección”Lanzamiento”, seleccione la versión anterior de Windows 10 para descargar, que incluye:
Versión 22H2, actualización de noviembre de 2021 (número de compilación 19045). Versión 21H2, actualización de noviembre de 2021 (número de compilación 19044). Versión 20H2, actualización de octubre de 2020 (número de compilación 19042). Versión 2004, actualización de mayo de 2020 (Número de compilación 19041). Versión 1909, actualización de noviembre de 2019 (número de compilación 18363). Versión 1903, actualización de mayo de 2019 (número de compilación 18362). Versión 1809, actualización de octubre de 2018 (número de compilación 17763). Versión 1803, actualización de abril de 2018 (número de compilación 17134). Versión 1709, Actualización de Fall Creators (Número de compilación 16299). Versión 1703, Actualización de creadores (Número de compilación 15063). Versión 1607, Actualización de aniversario (Número de compilación 14393). Versión 1511, actualización de noviembre (número de compilación 10586). Versión 1507, versión inicial (número de compilación 10240). 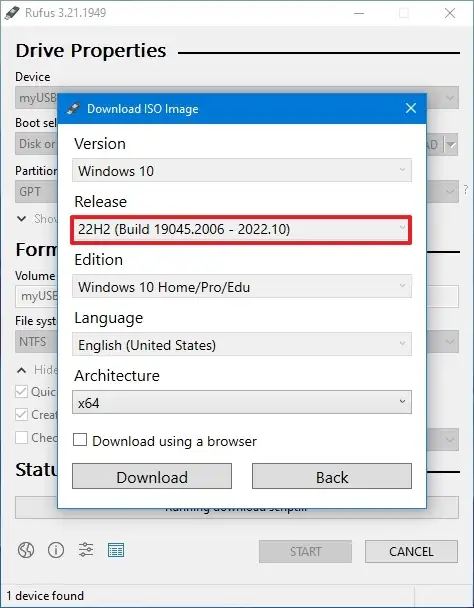 Descarga de versiones anteriores ISO de Windows 10
Descarga de versiones anteriores ISO de Windows 10
Haz clic en el botón Continuar.
Selecciona Windows 10 Opción Home/Pro/Edu.
Haga clic en el botón Continuar.
Seleccione el idioma de Windows 10.
Haga clic en el botón Continuar.
Seleccione la arquitectura del sistema operativo (x64 o x86). (Si se trata de un dispositivo más nuevo, deberá seleccionar la opción x64).
Haga clic en el botón Descargar.
Seleccione la ubicación para guardar la ISO de Windows 10 automáticamente.
Continúe con la configuración predeterminada después de la descarga.
Haga clic en el botón Inicio.
Haga clic en el botón Aceptar para omitir la configuración de personalización.
Haga clic en el botón Aceptar para confirmar la eliminación de los datos de la unidad USB.
Una vez que complete los pasos, puede usar la unidad flash USB de arranque para instalar una versión anterior de Windows 10 usando una instalación de actualización limpia o en el lugar.
[contenido incrustado]