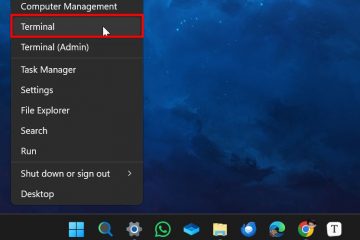¿Sabías que alrededor del 43 % de las personas son bilingües y un 17 % adicional son multilingües? Eso no es sorprendente teniendo en cuenta lo entrelazado que está el mundo y cuántas personas cambian el país en el que viven. En un espacio tan multilingüe, es importante escribir en varios idiomas y cambiar el idioma del teclado en Windows 11. Además, es posible que desee utilizar un diseño de teclado cómodo para escribir más rápido. Para ayudarlo, esta guía ilustra cómo agregar un idioma de teclado y cómo cambiar entre idiomas de teclado en Windows 11, incluidos detalles sobre los métodos abreviados de teclado utilizados para cambiar diseños e idiomas:
NOTA: Este tutorial se creó con la actualización de Windows 11 2022 (versión 22H2). Para saber qué versión ha instalado, aquí le mostramos cómo verificar la versión y edición de Windows 11. Si tiene una versión más reciente y las cosas son diferentes a las descritas en nuestro tutorial, no dude en dejar un comentario destacando el problema y actualizaremos esta guía con la información más reciente.
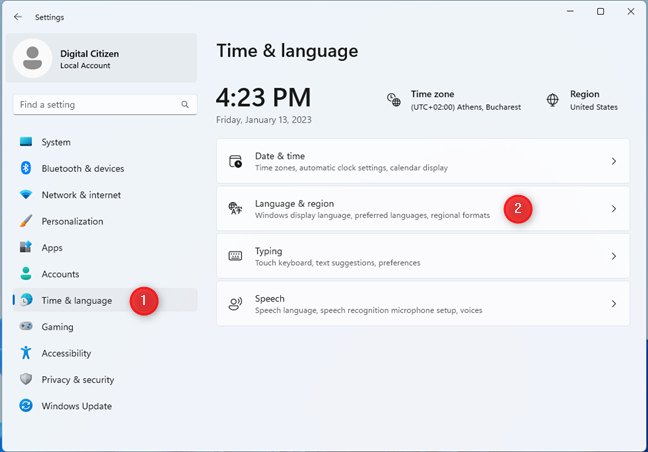
Cómo agregar un nuevo idioma de teclado en Windows 11
Cuando instala Windows 11 en un dispositivo, se le solicita que elija un diseño de teclado de computadora durante la etapa de personalización. Sin embargo, suponga que no configuró el sistema operativo o desea más idiomas de entrada. En ese caso, es fácil agregar un idioma de teclado a Windows 11:
Abra la aplicación Configuración presionando Windows + I en su teclado. En la barra lateral izquierda, haga clic o toque en Hora e idioma. A la derecha, ve a Idioma y región.
En Configuración, vaya a Hora e idioma > Idioma y región
Ahora verá el idioma de visualización de Windows y los idiomas instalados debajo de él. Para agregar un nuevo idioma (que se puede usar tanto como idioma de teclado como de pantalla), presione el botón Agregar un idioma junto a Idiomas preferidos.
Haga clic o toque Agregar un idioma
Verá una lista de los idiomas de Windows 11 disponibles, ordenados alfabéticamente. Dado que hay más de doscientos idiomas en esta lista, recomiendo usar el cuadro de búsqueda en la parte superior para encontrar el idioma de Windows 11 que desea instalar.
Busque el idioma que desea agregar
Escriba el nombre del idioma que desee: español, alemán, francés, etc. Algunos idiomas tienen más versiones o paquetes de idiomas disponibles, por lo que es posible que deba elegir la versión específica para su región o país. Por ejemplo, el español tiene variantes para todos los países donde se habla este idioma. Elija el idioma en particular que desee y haga clic o toque Siguiente.
Elija el idioma que desee y presione Siguiente
Verá las opciones disponibles para el idioma seleccionado en la página Instalar funciones de idioma. Suponga que no planea usar este idioma para otra cosa que no sea escribir en su teclado. En ese caso, puede desmarcar todas las funciones de idioma opcionales, ya que ocupan espacio en su disco duro. La función de escritura básica siempre está instalada, independientemente de lo que seleccione. Elija las funciones de idioma que desea instalar y haga clic o toque Instalar.
Elija las funciones de idioma que desea y presione Instalar
Regresará a la ventana de la aplicación Configuración, donde verá la el progreso de la instalación para el idioma seleccionado y las funciones que verificó anteriormente.
También debería ver un mensaje: Espere mientras el idioma termina de instalarse. Esto podría demorar unos minutos.
Espere a que se descargue e instale el idioma
Cuando finalice el proceso de descarga e instalación, ya no verá ninguna barra de progreso debajo del idioma recién agregado.. Puede comenzar a usarlo como idioma de visualización, idioma del teclado o ambos.
El idioma seleccionado se agrega y se puede usar
CONSEJO: Aquí está cómo cambiar el idioma de visualización en Windows 11.
Cómo agregar un diseño de teclado para su idioma de entrada
Cada idioma tiene un diseño de teclado predeterminado que se instala implícitamente. Por lo general, es QWERTY, el diseño de teclado predeterminado para los alfabetos que usan caracteres latinos. Sin embargo, es posible que desee instalar una distribución de teclado diferente para su idioma. Si bien esto puede no parecer un gran problema para la mayoría de los usuarios, un diseño de teclado cómodo puede marcar la diferencia si necesita escribir mucho. Para agregar un nuevo diseño de teclado, haga clic o toque el botón de tres puntos (…) junto al idioma que desea y elija Opciones de idioma en el menú.
Haga clic en los tres puntos y elija Opciones de idioma
Ahora verá todas las funciones de idioma instaladas para el idioma seleccionado. Los diseños de teclado disponibles para usted se muestran en la sección Teclados resaltada a continuación. Como se mencionó anteriormente, el diseño predeterminado para la mayoría de los idiomas es QWERTY.
Los diseños de teclado disponibles para el idioma seleccionado
Para agregar un nuevo diseño de teclado, haga clic o toque Agregar un teclado y elija de la lista.
Presione Agregar un teclado y elija el diseño que desee
El diseño de teclado seleccionado se agrega a la lista debajo de los instalados y se puede usar para escribir.
Cómo cambiar el idioma del teclado (y el diseño) en Windows 11
Una vez que tenga más de un idioma de teclado instalado en su computadora o dispositivo con Windows 11, verá un ícono con el idioma actual. idioma seleccionado en la bandeja del sistema, a la derecha de la barra de tareas. Entonces, por ejemplo, si usa Windows 11 con el teclado configurado en inglés, debería mostrar ENG, como se muestra en la siguiente captura de pantalla.
El ícono de idioma en la barra de tareas
Haga clic o toque el icono de idioma del teclado para mostrar una lista de todos los idiomas disponibles para escribir. Luego, seleccione el idioma del teclado que desea usar y observe cómo el ícono de idioma en la bandeja del sistema cambia las letras que se muestran para reflejar su elección. Una vez que comienza a escribir, se usa el idioma del teclado recién seleccionado.
Elija el idioma del teclado que desee
Se puede lograr el mismo resultado usando el teclado: presione Windows + Barra espaciadora simultáneamente para mostrar el mismo menú de diseño de teclado. Luego, mantenga presionada la tecla de Windows y presione la barra espaciadora para cambiar al siguiente idioma de la lista hasta que llegue a la distribución de teclado que desee.
Presione Windows + barra espaciadora para cambiar el idioma y la distribución del teclado.
Cuando haya llegado al diseño de teclado deseado, suelte ambas teclas y comience a escribir el texto que desee.
Use Alt izquierdo + Mayús para cambiar el idioma del teclado (pero no la distribución del teclado)
Otro atajo para cambiar el idioma del teclado es Alt izquierdo + Mayús. Mantenga presionada la tecla Alt izquierda mientras presiona Shift para cambiar el idioma de entrada activo al siguiente. Si mantiene presionada la tecla Alt izquierda y continúa presionando Shift, cambia de un idioma de teclado a otro.
Alt izquierdo + Shift cambia el idioma del teclado
Es importante tener en cuenta que solo puede cambiar el idioma de entrada, no la distribución del teclado. Por ejemplo, en la captura de pantalla a continuación, solo puede cambiar entre inglés (Estados Unidos) y español (España) porque estos fueron los últimos diseños de teclado utilizados para cada idioma.
Cambiar el idioma de entrada del teclado
Este atajo de teclado no navega entre todos los diseños de teclado como lo hace Windows + Barra espaciadora.
Use Ctrl + Shift para cambiar el diseño de teclado para el idioma actual
Si está usando el idioma del teclado que desea pero necesita cambiar la distribución del teclado, presione Ctrl + Shift.
Presione Ctrl + Shift para cambiar la distribución del teclado
Nuevamente, este atajo solo funciona para cambiar entre los diseños de teclado instalados para el mismo idioma. Mantenga presionada la tecla Ctrl y presione Shift para cambiar el diseño al siguiente. Para entender mejor cómo funciona, mira la animación a continuación. El atajo cambia entre los diseños de teclado que instalé para español, pero el inglés no está seleccionado.
Vea cómo se cambia el diseño del teclado
Recuerde que este atajo de teclado no hará nada a menos que tiene varios diseños de teclado agregados para el mismo idioma de teclado y uno de ellos está activo.
Cómo desactivar o eliminar un idioma o diseño de teclado
Ahora sabe cómo instalar un nuevo idioma del teclado y cómo cambiar el idioma y el diseño del teclado. Pero, ¿qué tal desactivar o eliminar un idioma o diseño del teclado como español o alemán?
Para eliminar un idioma del teclado, abra Configuración (Windows + I) y vaya a Hora e idioma seguido de Idioma y región. Busque el idioma que desea desactivar y haga clic o toque los tres puntos (…) junto a su nombre. En el menú que se abre, elija Eliminar.
Elimine el idioma que desee
Cuando se le pregunte dónde está seguro de que desea eliminar el idioma seleccionado (en mi caso, español), presione Sí.
Confirme la eliminación del idioma
El idioma se elimina inmediatamente de Windows 11 y ya no se puede usar como idioma de pantalla y teclado.
Si desea eliminar un diseño de teclado para un idioma que está usando, haga clic o toque los tres puntos (…) junto al idioma que desea y elija Opciones de idioma.
Haga clic en los tres puntos y elija Opciones de idioma
En la sección Teclados de la ventana Opciones, busque el diseño que desea desactivar y haga clic o toque los tres puntos (…) junto a él. En el menú que se abre, elige Eliminar. La distribución del teclado para ese idioma se elimina inmediatamente y ya no se puede usar.
Eliminar la distribución del teclado
Repita este proceso para todas las distribuciones del teclado que desee eliminar.
¿Cuántos idiomas y distribuciones de teclado usas?
Cuando eres un usuario bilingüe como yo, escribiendo diariamente en dos idiomas, es esencial saber cómo cambiar el idioma del teclado en Windows 11. Espero que los trucos de este artículo te hayan ayudado a ser más productivo mientras escribes, sin importar los idiomas de teclado que uses. Antes de cerrar esta guía, tengo curiosidad sobre qué idiomas de entrada de teclado ha agregado: ¿está usando alemán o español como idioma de teclado o un idioma menos conocido, como el danés? ¿Cuántos diseños de teclado e idiomas de entrada está usando en Windows 11? Comenta usando las opciones a continuación y hablemos.