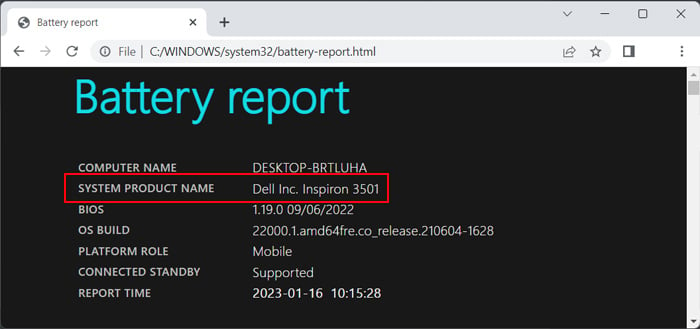Puede verificar el nombre del modelo y el número de serie de su computadora portátil Dell para ver si el dispositivo aún se encuentra dentro del período de garantía válido. También puede usarlo para solucionar cualquier problema de hardware o verificar su autenticidad.
La forma más fácil de verificar el modelo y el número de serie es en las etiquetas adhesivas de su computadora portátil. Por lo general, puede encontrarlos en la parte posterior de su computadora portátil. El número de serie debe estar justo al lado del código de barras/código QR y, por lo general, junto a la etiqueta de servicio o ST.
Puede encontrar el modelo de la computadora portátil junto con otra información en una etiqueta separada, probablemente en Modelo o Número de modelo. En algunos modelos, la misma etiqueta también puede contener todos los detalles.
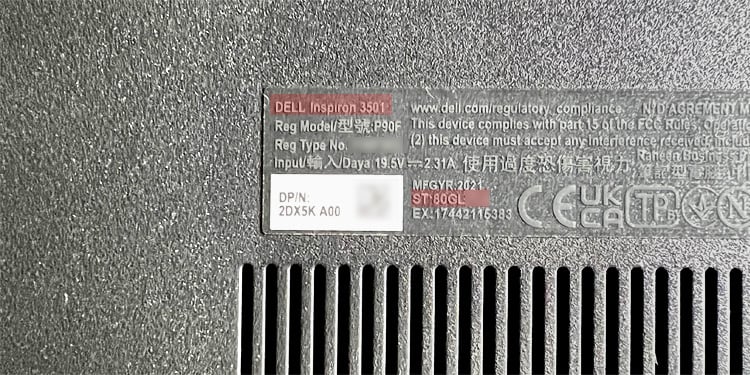
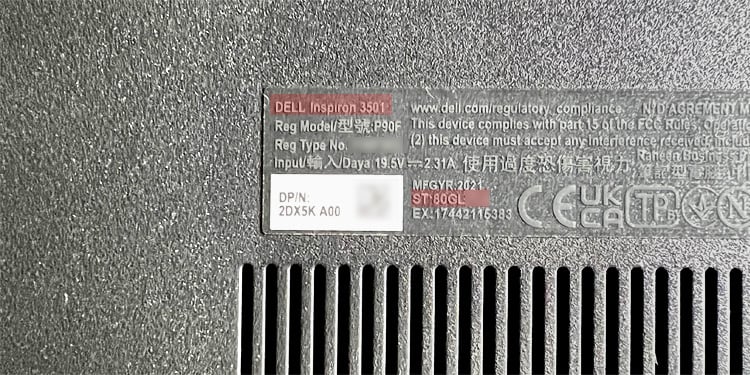
Si no tiene la etiqueta, aún puede usar algunas aplicaciones y herramientas del sistema para encontrar estos detalles.
Usar el comando Instrumental de administración de Windows
Windows usa el Instrumental de administración de Windows (WMI) para acceder a una variedad de información de administración en su computadora y red. También puede usarlo para obtener varios datos sobre su computadora, incluidos el modelo y el número de serie. Debe utilizar los comandos de línea de comandos de WMI (WMIC) en el símbolo del sistema para este propósito.
Abra Ejecutar presionando Win + R. Escriba cmd y presione Entrar para abrir Símbolo del sistema. Ingrese los siguientes comandos para obtener el modelo y el número de serie respectivamente: wmic csproduct get name wmic bios get serialnumber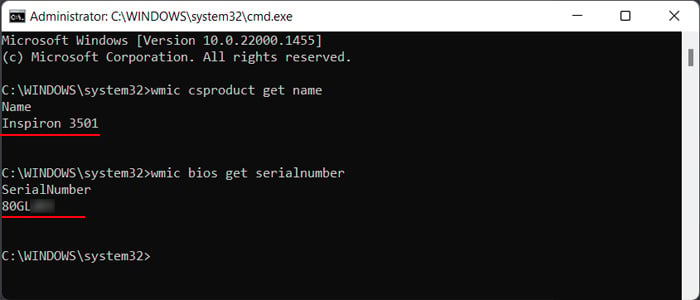
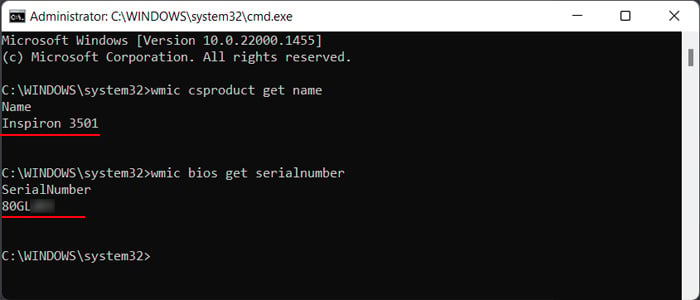
Y aunque puede usar el equivalente de WMIC, los cmdlets Get-WMIObject para obtener estos parámetros usando PowerShell, estos cmdlets ya están en desuso. Por lo tanto, si desea obtener estos parámetros mediante PowerShell, le recomendamos que utilice el cmdlet Get-CimInstance en su lugar. WMI utiliza el estándar del Modelo de información común (CIM) para representar la información de su sistema y dispositivos. Entonces, es la versión más nueva.
Abra Ejecutar. Escribe powershell y presiona Enter para abrir Windows PowerShell. Si desea utilizar PowerShell Core, necesita el comando de ejecución pwsh. Ingrese los siguientes cmdlets: Get-CimInstance-ClassName Win32_ComputerSystem | Modelo de lista de formato Get-CimInstance-ClassName Win32_BIOS | Format-List SerialNumber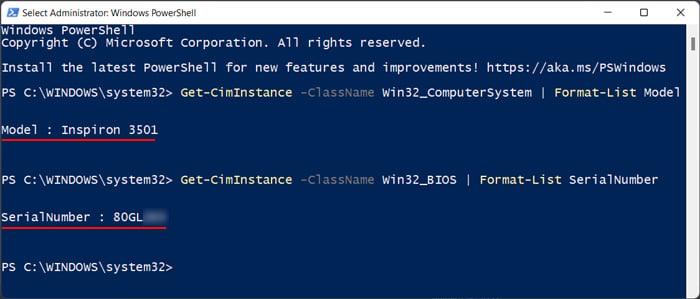 También puede eliminar Model y SerialNumber de los cmdlets para obtener más información sobre su sistema informático y BIOS, respectivamente.
También puede eliminar Model y SerialNumber de los cmdlets para obtener más información sobre su sistema informático y BIOS, respectivamente.
Consulte Dell SupportAssist
Otra forma de verificar los detalles anteriores es mediante Dell SupportAssist. Comprueba automáticamente su sistema actual y muestra todos los detalles relevantes. El modelo de la computadora portátil y el número de servicio o la etiqueta aparecen directamente en la pantalla de inicio de la aplicación. Además, también es posible verificar si la garantía de la computadora portátil ha caducado o no desde este programa.
Acceder al BIOS
Su BIOS también almacena diferentes detalles sobre su computadora portátil, sus dispositivos y El sistema operativo. También puede verificar el número de serie y el nombre del modelo de su computadora portátil Dell en la interfaz del BIOS.
Encienda o reinicie su computadora portátil. Cuando vea el logotipo de Dell, presione F2 o F12 varias veces para acceder a su BIOS. Es posible que deba seleccionar otra opción también. Por lo general, puede encontrar el nombre del modelo y la etiqueta o el número de serie en las pestañas Descripción generalo Información del sistemao Principal. Es posible que también deba buscar en diferentes pestañas y opciones según su computadora portátil y BIOS.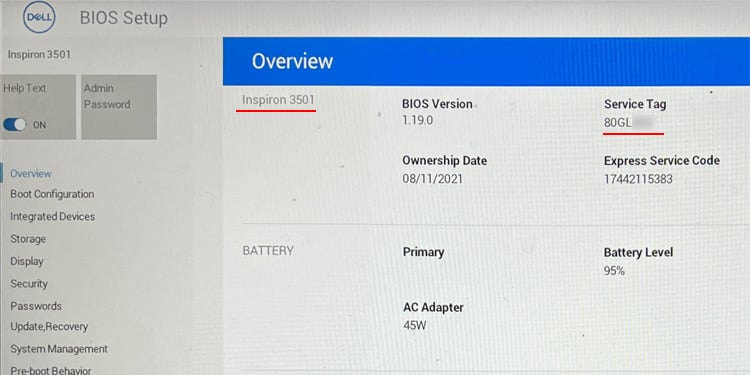
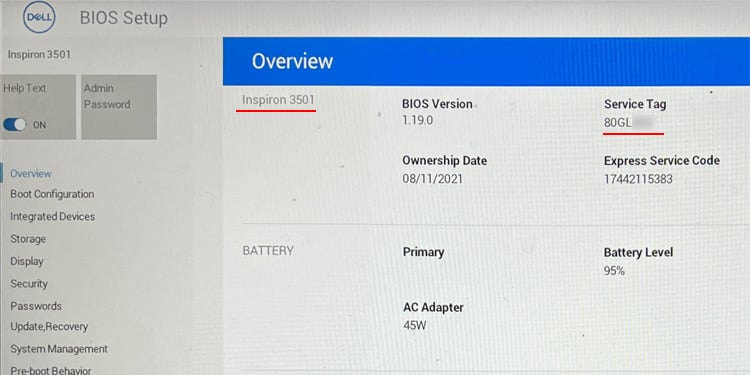
Comprobar otras aplicaciones para el modelo de portátil
A veces, es posible que desee saber solo el modelo de su portátil Dell. Por ejemplo, si necesita reemplazar los componentes de hardware o la batería, el nombre del modelo es suficiente para encontrar los dispositivos compatibles. En tales casos, también puede utilizar otras herramientas del sistema.
Configuración de Windows 11
La nueva interfaz de usuario (IU) de Configuración en Windows 11 muestra muchas otras piezas de información, incluido el modelo de su computadora portátil.
Presione Win + I para abrir Configuración. Vaya a la pestaña Sistema si aún no está allí. Puede ver el modelo de la computadora portátil justo debajo de su Nombre de la computadora.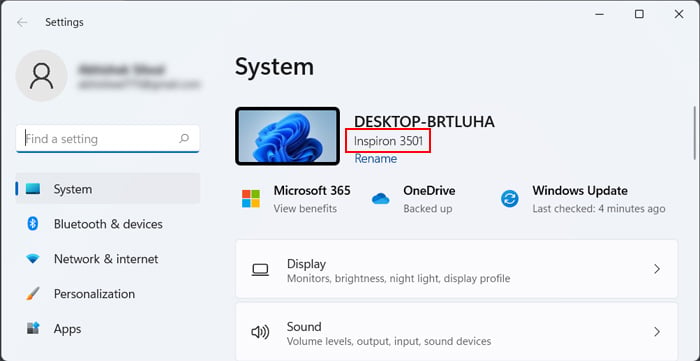
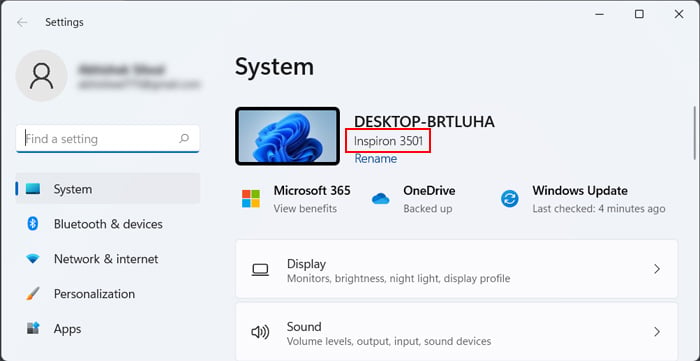
Información del sistema
La utilidad Información del sistema muestra toda la información de hardware y software de su sistema. Por lo tanto, también puede usarlo para verificar el modelo de su computadora portátil.
Abra Ejecutar Escriba msinfo32 y presione Entrar para abrir Información del sistema. Busque Nombre del sistema en Resumen del sistema.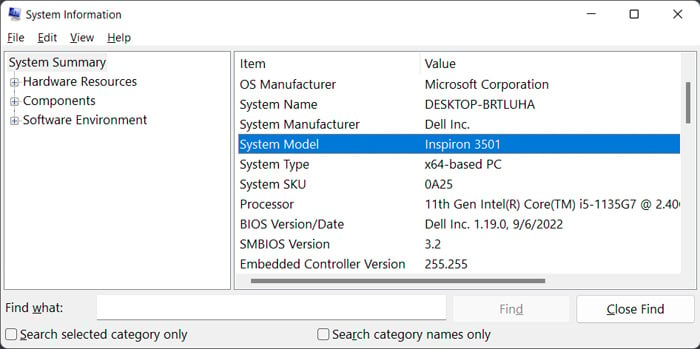
Herramienta de diagnóstico de DirectX
También puede comprobar el nombre de su modelo en la herramienta de diagnóstico de DirectX, una utilidad de Windows que ayuda a diagnosticar problemas relacionados con los componentes de DirectX.
Abrir Ejecutar. Escribe dxdiag y presiona Enter para abrir la Herramienta de diagnóstico de DirectX. En la página Sistema, marque Modelo del sistema.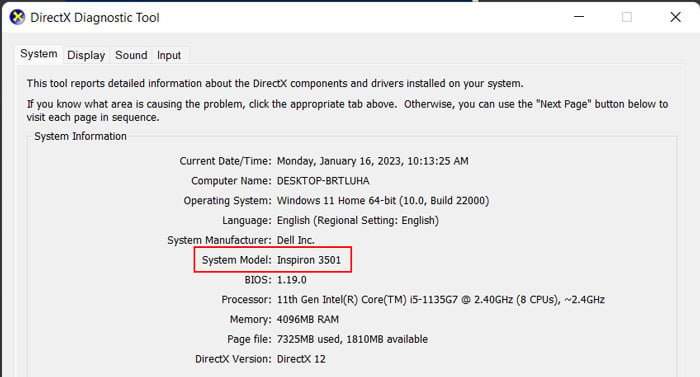
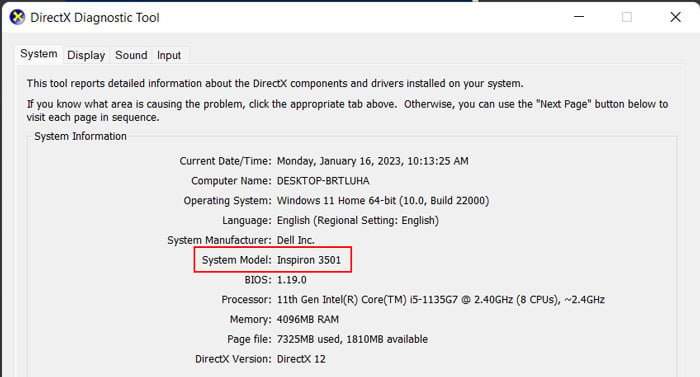
Informe de batería
Otro método que puede probar para aprender el nombre del modelo de la computadora portátil es crear y verificar un informe de batería. Es especialmente una buena idea en caso de que desee saber el nombre del modelo para reemplazar la batería, ya que también puede analizar el estado de la batería al mismo tiempo.
Abra el símbolo del sistema. Ingresa el comando powercfg/batteryreport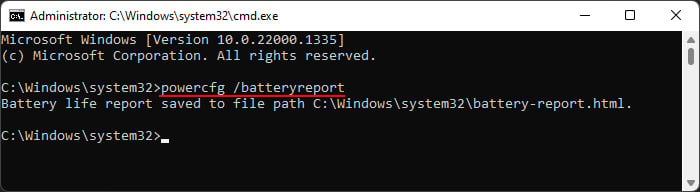
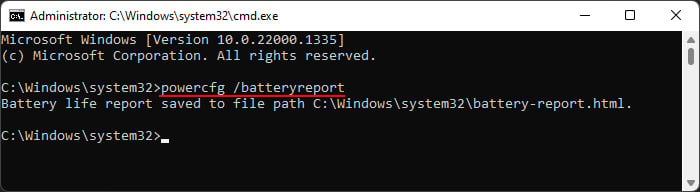 Seleccione la dirección.html y presione Ctrl + C para copiarlo. Abra un navegador web y pegue la dirección. Luego presione Entrar para abrir el informe. Aquí, mire el Nombre del producto del sistema para encontrar el nombre del modelo.
Seleccione la dirección.html y presione Ctrl + C para copiarlo. Abra un navegador web y pegue la dirección. Luego presione Entrar para abrir el informe. Aquí, mire el Nombre del producto del sistema para encontrar el nombre del modelo.