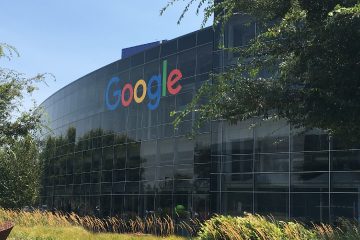En Windows 11, tiene al menos dos formas de verificar si el procesador de la computadora es x64 o ARM64, y en esta guía aprenderá cómo hacerlo.
Aunque ambos tipos de sistemas de procesadores ofrecen una arquitectura de 64 bits para ejecutar Windows 11 y aplicaciones, solo la arquitectura “x64″ proporciona la mayor compatibilidad con los programas de escritorio tradicionales. Encontrará esta arquitectura en procesadores comunes de Intel y AMD.
Por otro lado, la arquitectura “ARM64″ se encuentra en procesadores ARM (normalmente de Qualcomm). Si bien esta arquitectura es popular entre los dispositivos móviles, todavía es relativamente nueva para los dispositivos con Windows, y si tiene una computadora basada en ARM64, no podrá instalar la mayoría de las aplicaciones tradicionales.

Si desea determinar si su computadora tiene un procesador x64 o ARM64, en Windows 11, puede encontrar esta información en al menos tres desde la aplicación Configuración, Información del sistema o Símbolo del sistema.
Esta guía le enseñará los pasos para verificar si el procesador de su computadora es una computadora basada en x64 o ARM64 en Windows 11.
Compruebe si el procesador es x64 o ARM64 en Windows 11
Para determinar si tiene un dispositivo basado en x64 o ARM64 en Windows 11, siga estos pasos:
Abrir Configuración.
Haga clic en Sistema.
Haga clic en la pestaña Acerca de.
En la sección”Especificaciones del dispositivo”, verifique la información “Tipo de sistema”. Si dice “Sistema operativo de 64 bits, procesador basado en x64″, tiene un procesador de 64 bits. Si dice “Sistema operativo de 64 bits, procesador basado en ARM”, entonces tiene un procesador basado en ARM64.
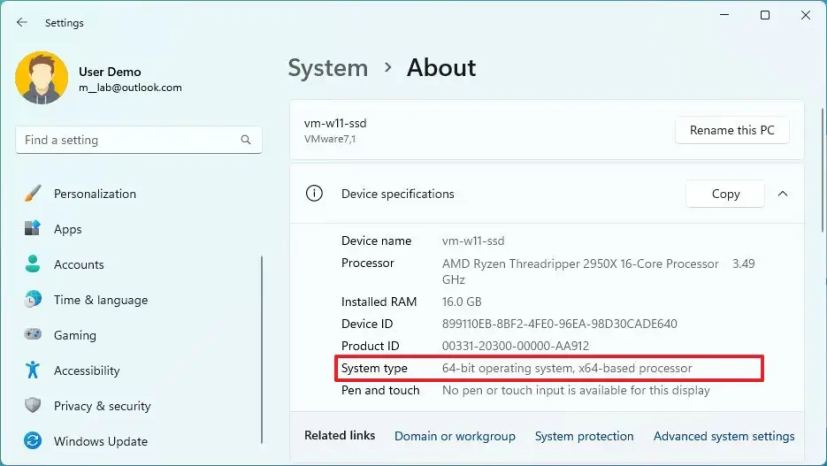
Una vez que complete los pasos, el La página Acerca de mostrará si la computadora tiene un procesador ARM64 o x64 (64 bits).
Compruebe si el procesador es x64 o ARM64 en Información del sistema
Para verificar si su computadora es un dispositivo x64 o ARM64 con información del sistema, siga estos pasos:
Abra Inicio.
Busque Información del sistema y haga clic en el resultado superior para abrir la aplicación.
Haga clic en Resumen.
Verifique la información “Tipo de sistema”. Si se lee “PC basado en x64”, y Tienes un procesador de 64 bits. Si dice “PC basado en ARM”, entonces tiene un procesador basado en ARM64.
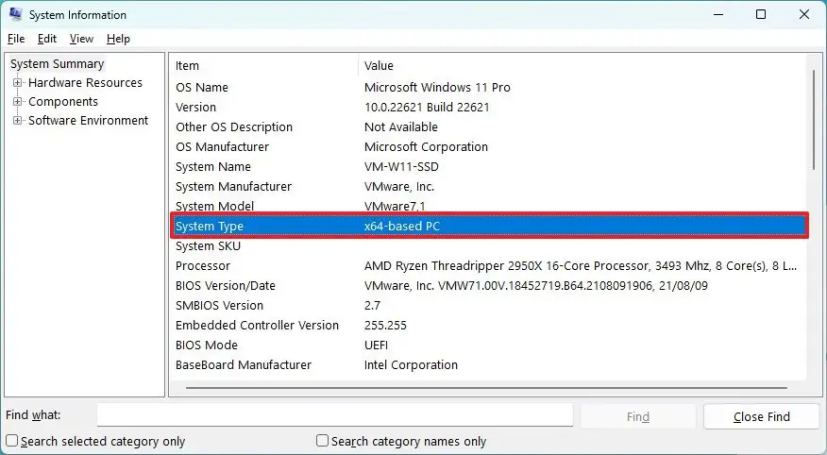
Después de completar el pasos, la página Resumen de información del sistema le dará los detalles sobre el tipo de sistema del procesador.
Compruebe si el procesador es x64 o ARM64 desde el símbolo del sistema
Para averiguar si tiene un x64 o una computadora basada en ARM64 con símbolo del sistema, siga estos pasos:
Abra Inicio.
Busque Símbolo del sistema y haga clic en el resultado superior para abrir la aplicación.
Escriba el siguiente comando para verificar la arquitectura de la computadora y presione Enter:
systeminfo | findstr/C:”System Type”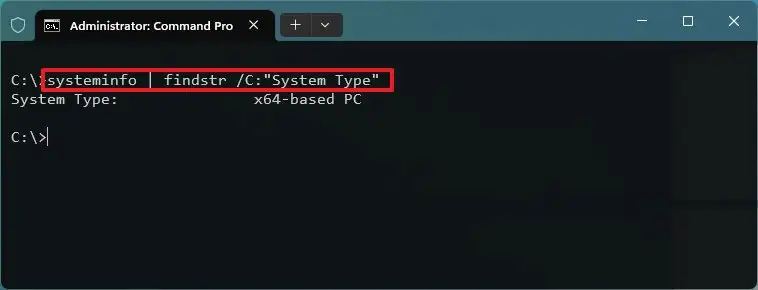
Consulte la información “Tipo de sistema”. Si dice “PC basado en x64″, tiene un procesador de 64 bits. Si dice “PC basado en ARM”, entonces tiene un procesador basado en ARM64.
Una vez que complete los pasos, sabrá si el tipo de procesador del sistema está disponible en su computadora.
No estamos mencionando x86 en esta guía, porque Windows 11 ya no ofrece soporte para la arquitectura de procesador de 32 bits.
@media solo pantalla y (ancho mínimo: 0px) y (alto mínimo: 0px) { div[id^=”bsa-zone_1659356403005-2_123456″] { min-ancho: 300px; altura mínima: 250px; } } Pantalla solo @media y (ancho mínimo: 640 px) y (alto mínimo: 0 px) { div[id^=”bsa-zone_1659356403005-2_123456″] { ancho mínimo: 300 px; altura mínima: 250px; } }