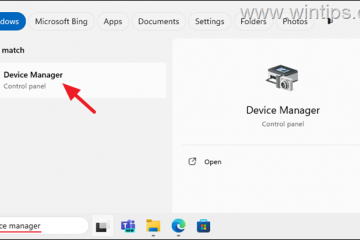Conclusiones clave:
Windows, de forma predeterminada, solo muestra la duración de un archivo de video individual en el Explorador de archivos. Cuando sea necesario, puede usar el cuadro de diálogo de propiedades incorporado para buscar la duración total de todos los archivos de video en una carpeta o todas las subcarpetas en un directorio.
—
Recientemente, me encontré con un problema al intentar ver la duración total de varios archivos de video en un carpeta. Pensé que VLC podría ayudarme con esta tarea. Así que inicié la carpeta con VLC y cambié la lista de reproducción, pero para mi decepción, VLC no pudo mostrar la duración total de los archivos de video.
Después de una mayor investigación, me di cuenta de que esto probablemente se debía a que VLC no puede calcular la duración total cuando los archivos multimedia se mezclan con otros tipos de archivos y/o se separan en sus propias subcarpetas.
Afortunadamente, hay una forma mucho más simple y eficiente de ver la duración total de todos los archivos de video en una carpeta. En esta guía, lo guiaré a través del proceso paso a paso para encontrar la duración total de todos sus archivos de video en una carpeta de Windows.
Los pasos a continuación funcionan de la misma manera en Windows 10 y 11.
Encuentre la duración total de todos los archivos de video
No necesita ningún programa de terceros para encontrar la duración total de los archivos de video en una carpeta o subcarpeta. Puede utilizar el cuadro de diálogo de propiedades del Explorador de archivos. Es así de simple.
Estos son los pasos para ver la duración total de todos los archivos de video:
Abra el Explorador de archivos.Vaya a la carpeta con todos los archivos de video. Seleccione todos los archivos de video con el acceso directo”Tecla Ctrl + A”. Haga clic con el botón derecho en los archivos. Seleccione” Propiedades“. Vaya a la pestaña”Detalles“. Verá la duración total junto a”Duración“debajo de”Video. strong>”. Con eso, ahora conoce la longitud total de todos los archivos de video seleccionados en una carpeta.
Pasos con más detalles:
Primero, vaya a la carpeta con los archivos de video. A continuación, seleccione todos los archivos de video usando el atajo de teclado”Tecla Ctrl + A”.
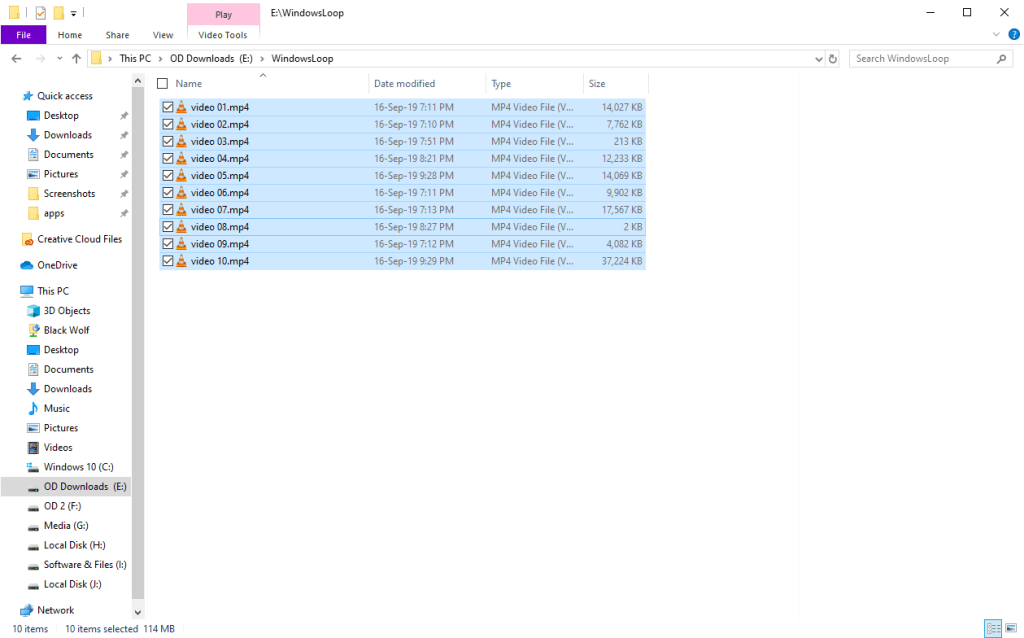
Si sus archivos de video están en archivos separados subcarpetas en un directorio o hay varios formatos de archivo, fíltrelos con una búsqueda comodín en el Explorador de archivos.
Para hacerlo, coloque el cursor del mouse en la barra de búsqueda del Explorador de archivos, escriba”*.fileExtension”sin comillas y presione Ingresar. No olvide reemplazar”fileExtension”con la extensión real del tipo de archivo de destino. Por ejemplo, para filtrar todos los archivos MP4, usé”*.mp4″.
Una vez que se filtraron los archivos, selecciónelos usando el atajo de teclado”Ctrl + A”. Después de eso, haga clic derecho sobre ellos y seleccione la opción”Propiedades”en el menú contextual.
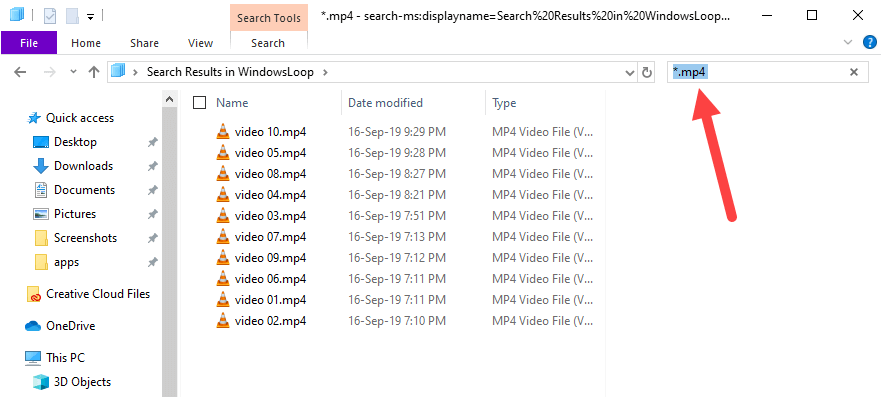
La acción anterior abre la ventana”Propiedades”que enumera una gran cantidad de detalles generales de los archivos seleccionados. Vaya a”Detalles”en Propiedades ventana.
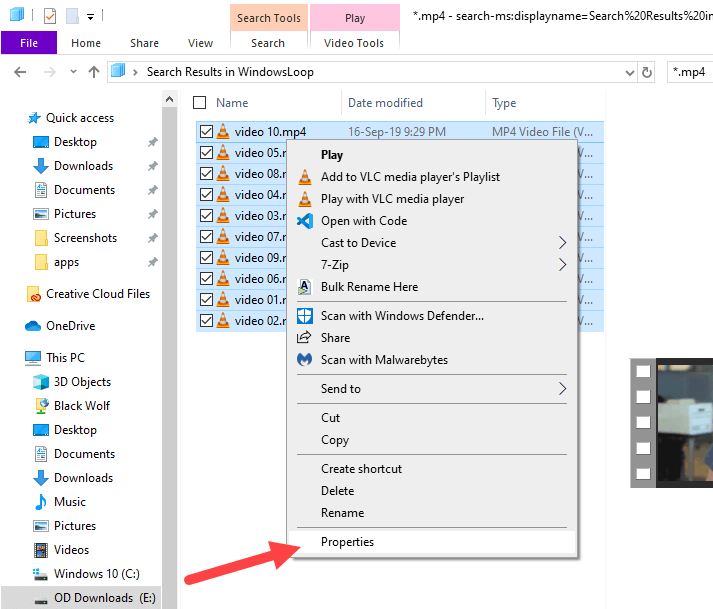
Verá la duración total de todos los archivos de video junto a”Duración”en la sección”Video”.
Según la cantidad de archivos y las especificaciones del hardware de su sistema, puede tomar un par de segundos cambiar la pestaña o mostrar los detalles en la pestaña. Así que no te preocupes si parece congelado durante unos segundos.
—
Eso es todo. Es así de simple ver la duración total de todos los videos en una carpeta.
Espero que esta sencilla y fácil guía práctica de Windows te haya ayudado.
Si estás atascado o necesitas ayuda, envía un correo electrónico e intentaré ayudarte en lo posible.