Conclusiones clave:
Deshabilitar la pantalla táctil es útil en varias situaciones, como cuando la pantalla táctil está defectuosa, para evitar toques accidentales o cuando no desea utilizar la función de pantalla táctil. Puede deshabilitar la pantalla táctil en Windows 11 y 10 usando el Administrador de dispositivos o el Registro.
—
Deshabilitar la pantalla táctil en una computadora portátil con Windows puede ser útil en una variedad de situaciones. Por ejemplo, tal vez la pantalla táctil esté defectuosa, desee evitar toques accidentales o no desee utilizar la función de pantalla táctil en su dispositivo Windows.
No importa el motivo, existen varios métodos diferentes para deshabilitar la pantalla táctil en una computadora portátil con Windows, según su dispositivo específico y la versión de Windows que esté usando.
En este artículo , le mostraré dos opciones para deshabilitar la pantalla táctil en una computadora portátil con Windows, con instrucciones específicas para cada método.
Siga los pasos a continuación para deshabilitar la pantalla táctil en Windows.
Índice:
Cómo deshabilitar la pantalla táctil con el Administrador de dispositivosCómo deshabilitar la pantalla táctil con el Editor del RegistroCómo deshabilitar la pantalla táctil de forma permanenteCómo habilitar la pantalla táctil en WindowsPreguntas frecuentes (FAQ)Conclusión
Los pasos a continuación Funciona igual en Windows 10 y 11.
Cómo deshabilitar la pantalla táctil usando el Administrador de dispositivos
Una de las formas más fáciles de deshabilitar la pantalla táctil en una computadora portátil con Windows es a través del Administrador de dispositivos. El Administrador de dispositivos es una herramienta integrada en Windows que le permite ver y administrar el hardware y los controladores de su computadora. Dado que la pantalla táctil es un dispositivo de hardware, al deshabilitarla se apagará la pantalla táctil en Windows.
Aquí se explica cómo deshabilitar la pantalla táctil a través del Administrador de dispositivos:
Haga clic con el botón derecho en el icono Inicio. Haga clic en la opción”Administrador de dispositivos“. Expanda la expansión”Dispositivos de interfaz humana“.Haga clic con el botón derecho en la opción”Pantalla táctil compatible con HID“. Seleccione la opción”Desactivar dispositivo“. Haga clic en”Sí“en la confirmación. ventana de aviso.Cierre el Administrador de dispositivos. Con eso, ha deshabilitado la pantalla táctil en Windows.
Pasos con más detalles:
Primero , haga clic con el botón derecho en el ícono Inicio en la barra de tareas. Normalmente, el ícono se encuentra en la esquina inferior izquierda o en el centro de la barra de tareas. Esto abrirá el menú de usuario avanzado.
Haga clic en el Opción”Administrador de dispositivos”en el menú de usuario avanzado. Como era de esperar, esto abrirá la aplicación Administrador de dispositivos. Si lo desea, también puede usar el comando de ejecución”devmgmt.msc”(sin comillas) o buscarlo en el menú Inicio.
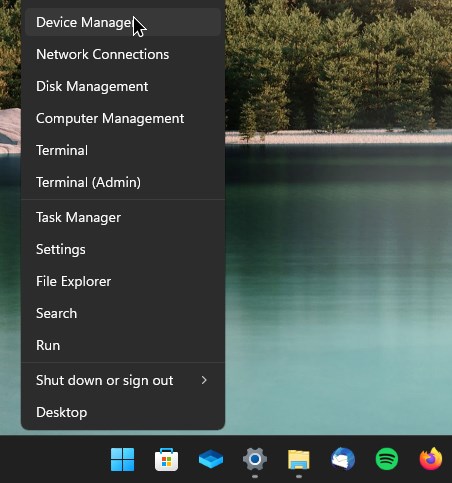
Después de iniciar la aplicación Administrador de dispositivos , busque y expanda la sección”Dispositivos de interfaz humana”. A continuación, busque el componente”Pantalla táctil compatible con HID”.
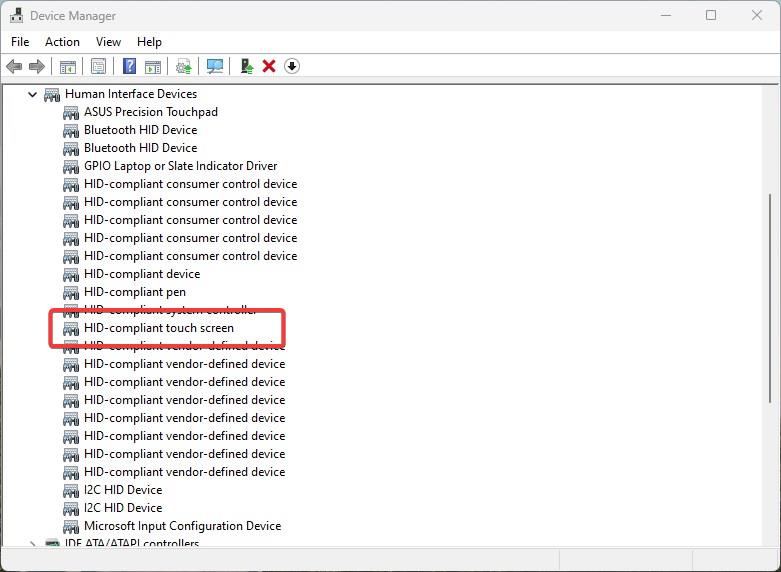
Después de encontrarlo, haga clic derecho en la opción”Pantalla táctil compatible con HID”y elija la opción”Desactivar dispositivo”.
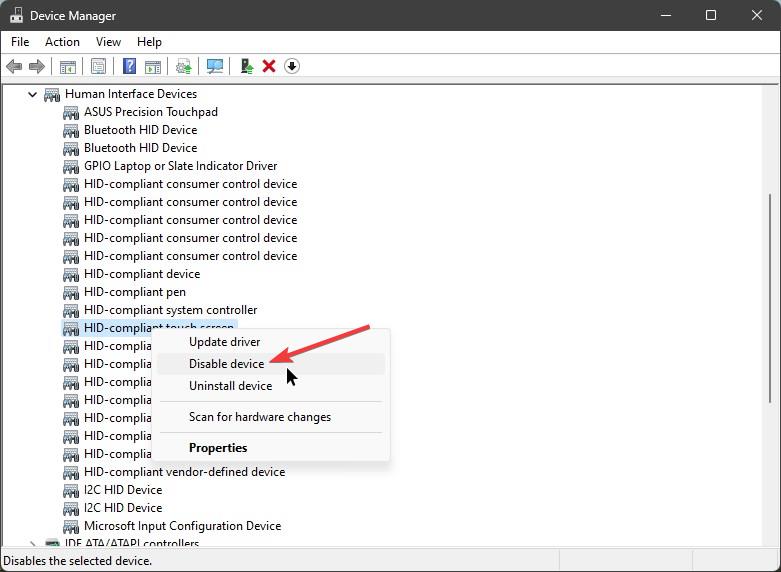
Verá un mensaje de confirmación tan pronto como seleccione la opción. Presione el botón”Sí”para continuar deshabilitando la pantalla táctil. Una vez que esté deshabilitado, verá un pequeño icono de flecha hacia abajo sobre el icono del dispositivo normal.
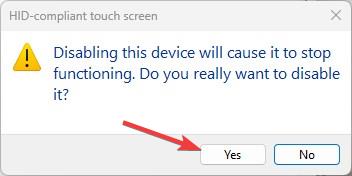
Con eso, la pantalla táctil está deshabilitada en su computadora portátil con Windows. A partir de ahora, ya no podrá usar la pantalla táctil.
Cómo deshabilitar la pantalla táctil usando el Editor del Registro
Si está buscando un método alternativo, también puede apagar la pantalla táctil utilizando el Editor del Registro. Todo lo que debe hacer es crear un nuevo valor en el Registro y listo.
Haga una copia de seguridad del registro antes de realizar cambios. La copia de seguridad ayuda a restaurar el registro si algo sale mal.
Aquí se explica cómo desactivar la pantalla táctil con el Editor del registro:
Haga clic en el icono Inicio de la barra de tareas. Busque y abra”Editor de registro“.Siga la ruta a continuación para ir a la carpeta”Touch”.
HKEY_CURRENT_USER\Software\Microsoft\Wisp\TouchHaga clic con el botón derecho en”Carpeta Touch“. Elija la opción”Nuevo-> Valor DWORD (32 bits)“. Utilice”TouchGate“como nombre del valor. Haga clic con el botón derecho en el valor que acaba de crear. Escriba”0“en el campo”Datos del valor”. Presione”Aceptar“.Cerrar el Editor del Registro.Reiniciar el portátil con Windows. La pantalla táctil está desactivada en Windows.
Pasos con más detalles:
Primero, abra el Editor del Registro. Para hacer eso, puede buscar”Editor del Registro”en el menú Inicio o usar el comando Ejecutar”regedit”después de presionar el método abreviado de teclado”Tecla del logotipo de Windows + R”.
Después de que se abra el Editor del Registro, use la barra lateral para ir a la carpeta”Touch”. Para hacerlo más fácil, pegue la ruta a continuación en la barra de direcciones y presione Entrar.
HKEY_CURRENT_USER\Software\Microsoft\Wisp\Touch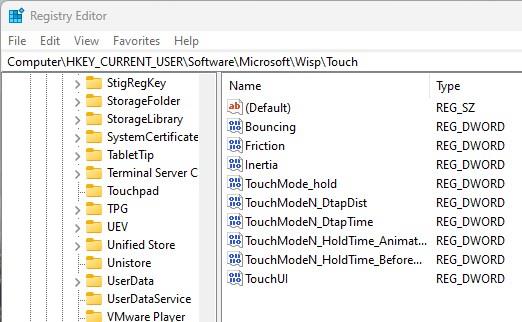
Después de eso, haga clic derecho en la carpeta”Touch”y seleccione la opción”Nuevo-> Valor DWORD (32 bits)”. Esto creará un nuevo valor en la carpeta Touch. Nombre el valor como”TouchGate”.
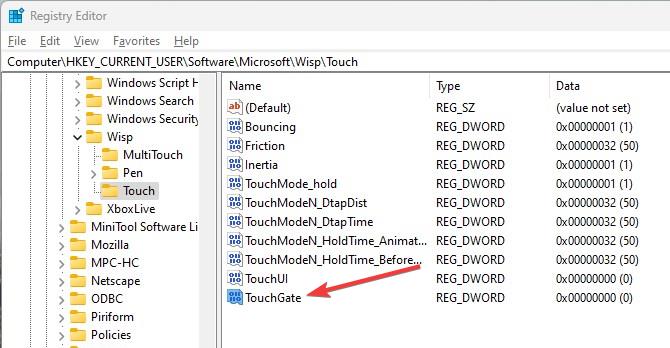
De forma predeterminada, el valor está establecido en”0″. Sin embargo, haga doble clic en el valor y asegúrese de que el campo Datos del valor esté establecido en”0″.
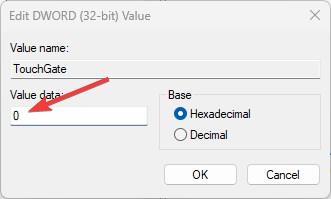
Finalmente, cierre el Editor del Registro y reinicie el sistema Windows. Con eso, la pantalla táctil se deshabilita en su computadora portátil con Windows.
Cómo deshabilitar la pantalla táctil de forma permanente
Para deshabilitar permanentemente la interfaz de la pantalla táctil, siga el administrador de dispositivos o los métodos de registro discutidos anteriormente y déjelos en paz.
Una vez que haya seguido los pasos para deshabilitar la pantalla táctil usando uno de estos métodos, la pantalla táctil permanecerá apagada hasta que tomes medidas para volver a habilitarla. Mientras no deshagas los cambios que hiciste para deshabilitar la pantalla táctil, permanecerá apagada ff permanentemente.
Cómo habilitar la pantalla táctil en Windows
Siga los pasos a continuación para habilitar la pantalla táctil en una computadora portátil con Windows. Tenga en cuenta que su computadora portátil debe tener una capacidad de pantalla táctil incorporada.
A través del Administrador de dispositivos:
Si desea usar la pantalla táctil, debe hay que habilitarlo de nuevo. Para habilitar la pantalla táctil, abra el Administrador de dispositivos, expanda”Dispositivos de interfaz humana”, haga clic con el botón derecho en”Pantalla táctil compatible con HID”y seleccione la opción”Habilitar dispositivo”. Si ve un mensaje, presione”Sí”. para confirmar la acción.
A través del Editor del registro:
Para activar la pantalla táctil en su computadora portátil a través del Editor del registro, ábralo, vaya a”HKEY_CURRENT_USER\Software\Microsoft\Wisp\Touch”y elimine el valor”TouchGate”. Finalmente, reinicie la computadora.
Preguntas frecuentes (FAQ)
Aquí hay algunas preguntas frecuentes sobre cómo apagar la pantalla táctil en una computadora portátil con Windows:
¿Puedo deshabilitar la pantalla táctil en Windows?
Sí, es posible deshabilitar la pantalla táctil en una computadora portátil con Windows. Algunos métodos comunes incluyen el uso de la aplicación Administrador de dispositivos o la modificación del registro.
¿Cuál es el motivo del toque fantasma en Windows?
Hay varias razones para el toque fantasma (toque fantasma) en Ventanas. Algunas causas comunes incluyen un digitalizador de pantalla táctil que no funciona correctamente, una pantalla rota o dañada, o un cable defectuoso. En algunos casos, la suciedad o las gotas de agua atrapadas debajo de la pantalla también pueden causar un toque fantasma. Es importante identificar la causa raíz del toque fantasma para determinar la solución más adecuada.
¿Cómo me deshago del toque fantasma en Windows?
Si está experimentando un toque fantasma en su Windows portátil, hay algunas opciones que puede probar para solucionar el problema. Una solución efectiva es reemplazar el digitalizador de pantalla táctil y el cable de conexión, ya que estos componentes suelen ser la causa de problemas de toque fantasma. Otra opción es deshabilitar la pantalla táctil a través del Administrador de dispositivos.
¿Cómo deshabilitar la pantalla táctil en Windows sin el Administrador de dispositivos?
Además de usar el Administrador de dispositivos, también puede deshabilitar la pantalla táctil en una computadora portátil con Windows modificando el registro. Para hacer esto, deberá usar el Editor del Registro y crear un nuevo valor DWORD llamado”TouchGate”en la carpeta”Touch”. Tenga en cuenta que necesitará tener derechos de administrador para modificar el editor de registro.
Deshabilitar fácilmente la pantalla táctil en Windows: conclusión
En conclusión, hay dos métodos principales para deshabilitar la pantalla táctil en una computadora portátil con Windows: el Administrador de dispositivos y el Editor del registro. Ambos métodos le permiten apagar la pantalla táctil de forma permanente, siempre y cuando no deshaga los cambios realizados para desactivarla.
No importa qué método elija usar para apagar la pantalla táctil, el proceso es bastante simple y directo.
Espero que esta sencilla y fácil guía práctica de Windows te haya ayudado.
Si estás atascado o necesitas ayuda, envía un correo electrónico y lo intentaré. ayudar en lo posible.