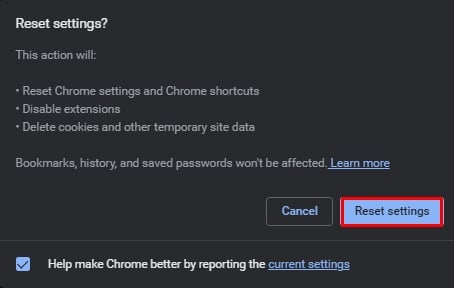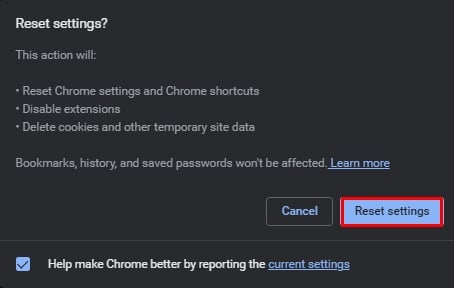Si eres un fan o un ávido usuario del navegador Chrome, hay maneras de mejorar aún más tu experiencia de navegación. Desde una variedad de configuraciones simples a avanzadas, hay muchas útiles que benefician sus necesidades, como privacidad, estética, seguridad, accesibilidad y más. A continuación se muestra una lista de las configuraciones que consideramos”esenciales“junto con sugerencias adicionales.
¿Cómo abrir y usar la configuración de Chrome?
Para visitar directamente Configuración de Chrome, puede hacer clic en los tres puntos en la esquina superior derecha. En la lista desplegable, vaya a Configuración. Alternativamente, también puede pegar esta URL”chrome://configuración“en la barra de direcciones.
En el panel izquierdo, puede ver la lista de todas las configuraciones principales, como Autocompletar, Privacidad y seguridad, Apariencia y más. Ahora, aquí hay un recorrido completo de todas las modificaciones que Chrome tiene para ofrecer:
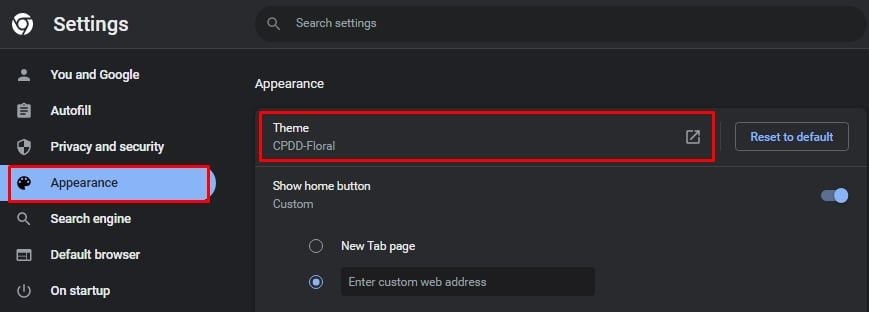
Configuración de personalización de Chrome
Comencemos con la parte básica pero más divertida de Chrome, que es personalizar Chrome. Esto incluye configurar su tema favorito, personalizar su navegador e importar sus marcadores guardados.
Elija un tema
En los menús de la izquierda de la página Configuración, haga clic en Apariencia. Para cambiar o establecer un tema específico, haga clic en Tema. 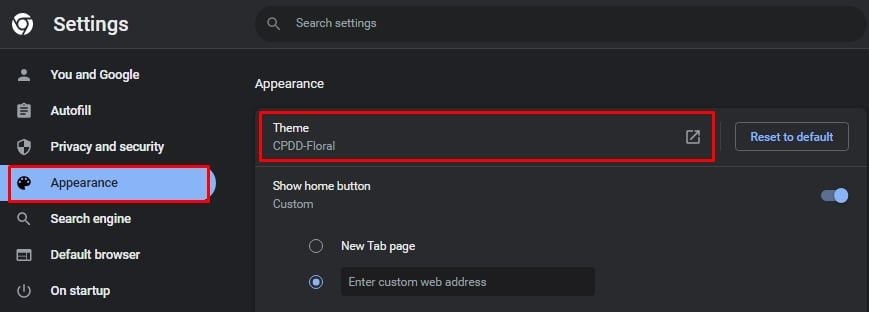 ahora será redirigido a Chrome Web Store. Asegúrate de seleccionar Temas en el menú de la izquierda.
ahora será redirigido a Chrome Web Store. Asegúrate de seleccionar Temas en el menú de la izquierda. 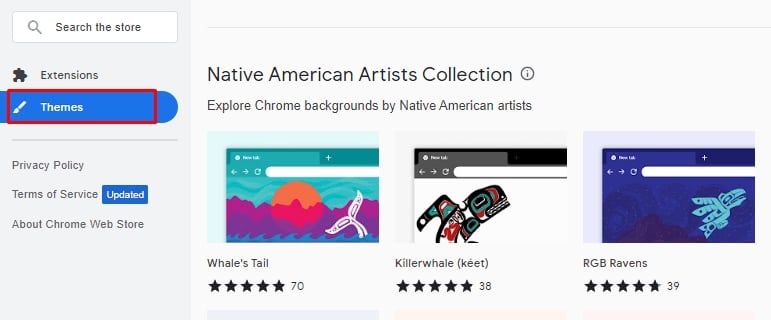
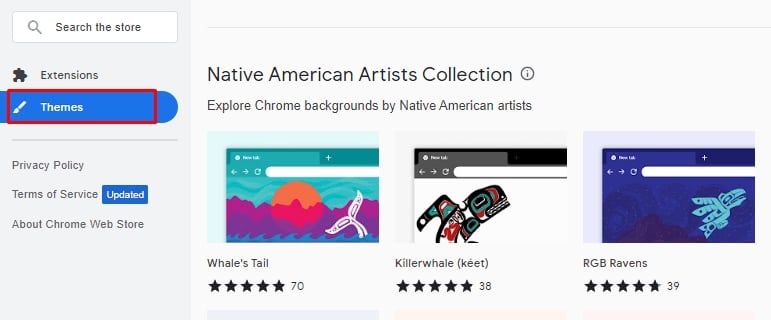 Finalmente, todo lo que necesita hacer es seleccionar un tema de elección de la variedad de opciones. Haga clic en cualquier tema y luego haga clic en la opción Agregar a Chrome.
Finalmente, todo lo que necesita hacer es seleccionar un tema de elección de la variedad de opciones. Haga clic en cualquier tema y luego haga clic en la opción Agregar a Chrome. 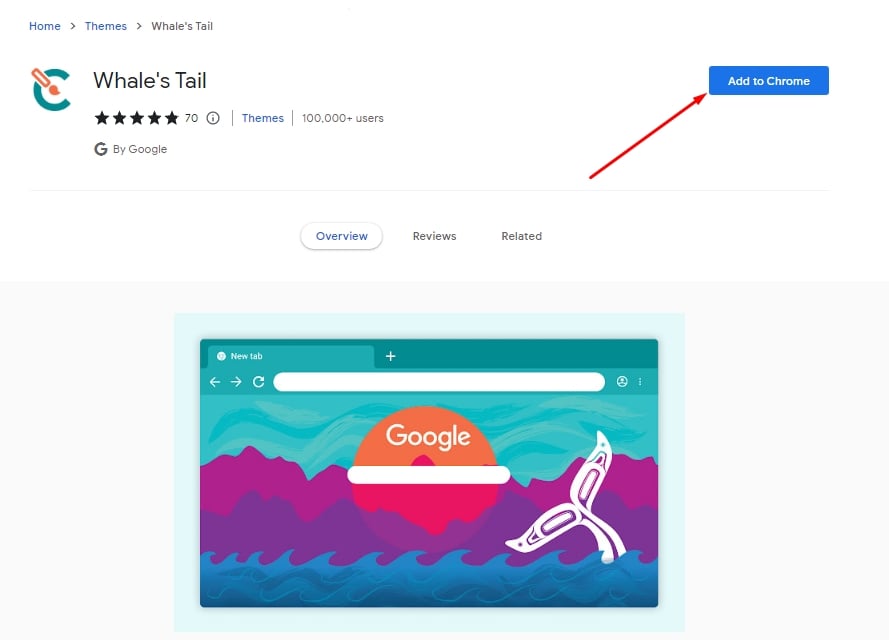
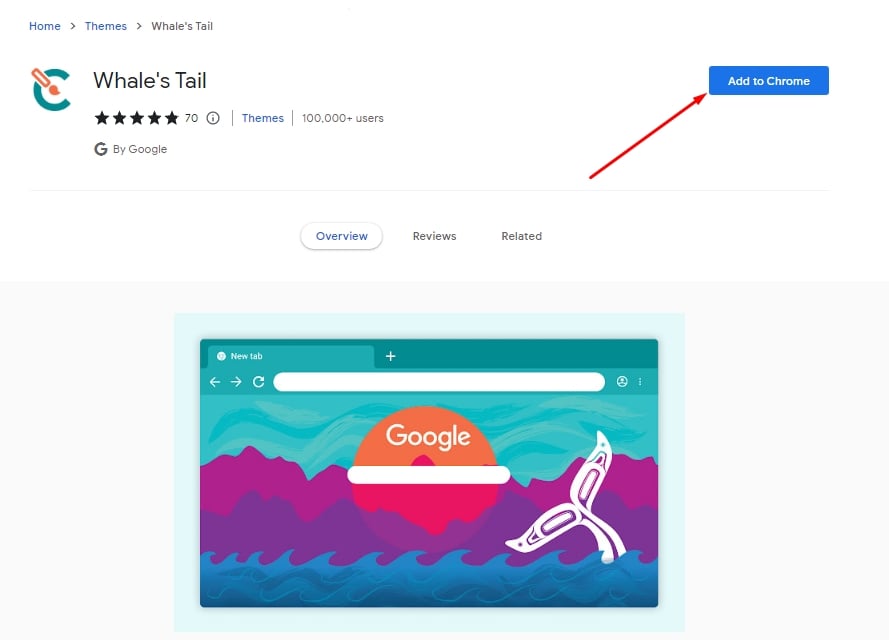
Establecer fondo y tema personalizados
Si desea personalizar su tema o su página de inicio, puede elegir un color específico pero no una imagen. Siga estos métodos para hacerlo:
Abra una nueva pestaña. Haga clic en el ícono de la pluma pequeña en la esquina inferior derecha. Cuando pasa el cursor sobre él, dice”Personalizar esta página“. En la primera opción Fondo, puede elegir un fondo existente. Alternativamente, puede elegir una imagen de su elección usando la opción Cargar desde dispositivo. 
 A continuación, haga clic en Color y tema. Aquí, seleccione un ajuste preestablecido o personalice su propio color con el selector de color. Una vez que hayas terminado, haz clic en Listo.
A continuación, haga clic en Color y tema. Aquí, seleccione un ajuste preestablecido o personalice su propio color con el selector de color. Una vez que hayas terminado, haz clic en Listo.
Importar marcadores
Si estás cambiando de otro navegador a Chrome, hay una configuración simple que te permite importar directamente tus marcadores.
Haz clic en la configuración Tú y Google del panel izquierdo. Selecciona Importar marcadores y configuraciones. 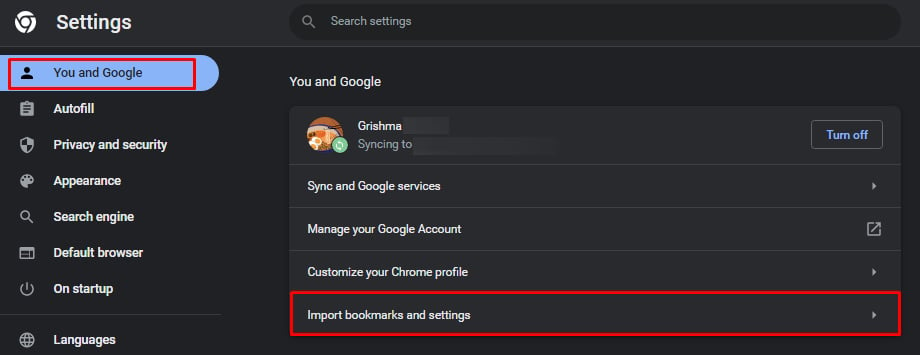
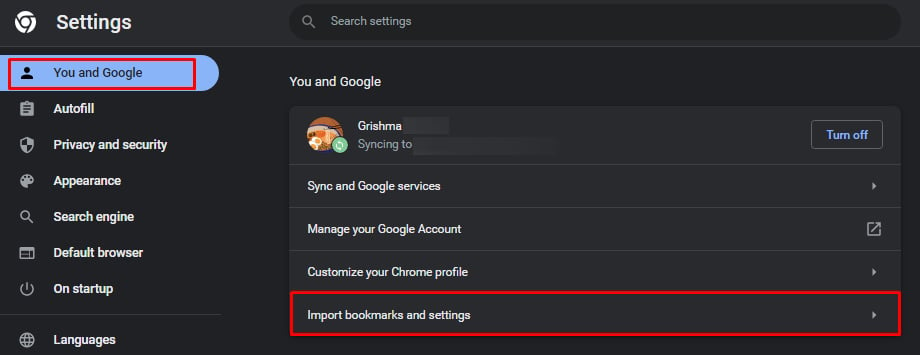 Elija su navegador anterior de la opción dada. Alternativamente, si tiene un archivo HTML guardado de sus marcadores, también puede seleccionarlo.
Elija su navegador anterior de la opción dada. Alternativamente, si tiene un archivo HTML guardado de sus marcadores, también puede seleccionarlo. 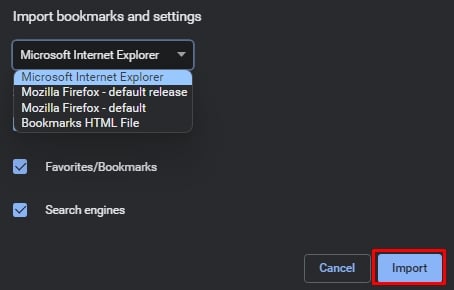
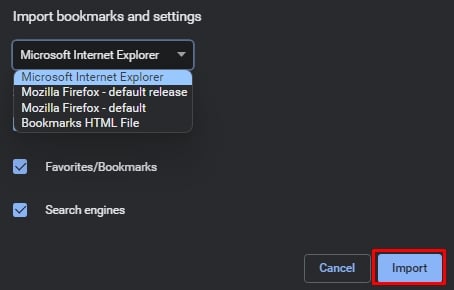 Debajo de la opción, también puede seleccionar otros elementos como el historial de navegación y motores de búsqueda. Una vez que haya seleccionado los elementos deseados, haga clic en Importar.
Debajo de la opción, también puede seleccionar otros elementos como el historial de navegación y motores de búsqueda. Una vez que haya seleccionado los elementos deseados, haga clic en Importar.
Configuración del Administrador de contraseñas
Una herramienta muy útil que proporciona Chrome es el Administrador de contraseñas gratuito. Aunque puede que no esté a la altura de algunas herramientas premium en términos de seguridad, tiene un rendimiento decente. Así es como puedes probar su herramienta de gestión de contraseñas:
Desde el panel izquierdo, haz clic en Autocompletar. Haz clic en Administrador de contraseñas. A continuación, cambie el interruptor para activar la opción Oferta para guardar contraseñas. Al hacerlo, Chrome te pedirá que guardes una contraseña cada vez que ingreses una nueva. Debajo de esa opción, haz clic en Inicio de sesión automático. Esta opción lo iniciará automáticamente en sitios web con contraseñas guardadas. 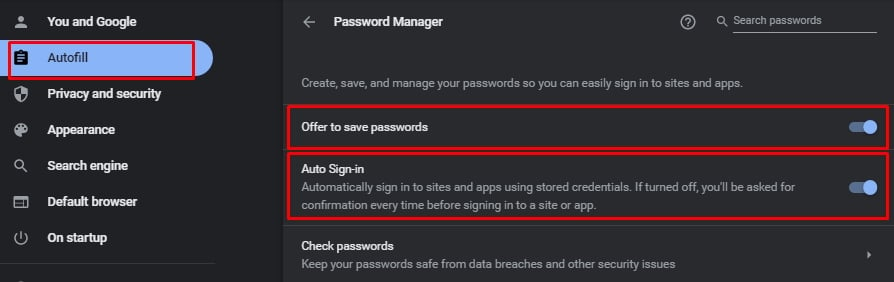 Si ya tiene una pocas contraseñas guardadas, puede consultar esa sección debajo de las opciones mencionadas anteriormente. Aquí puede administrar sus contraseñas con opciones, como Copiar contraseña, Editar contraseña o Eliminar. Si desea agregar manualmente una nueva contraseña a la lista, haga clic en el botón Agregar junto a Contraseñas guardadas.
Si ya tiene una pocas contraseñas guardadas, puede consultar esa sección debajo de las opciones mencionadas anteriormente. Aquí puede administrar sus contraseñas con opciones, como Copiar contraseña, Editar contraseña o Eliminar. Si desea agregar manualmente una nueva contraseña a la lista, haga clic en el botón Agregar junto a Contraseñas guardadas.
Configuración de privacidad
Chrome tiene varias configuraciones que puede usar para optimizarlo según sus necesidades de privacidad. Echemos un vistazo:
Borrar la memoria caché de navegación
Cuando se produce un error técnico con Chrome, una de las soluciones eficaces es borrar la memoria caché de navegación. Esto también es útil si no desea que Chrome tenga sus datos de usuario o sugiera anuncios irrelevantes.
Desde el panel izquierdo, haga clic en Privacidad y seguridad. Luego, haz clic en Borrar datos de navegación. 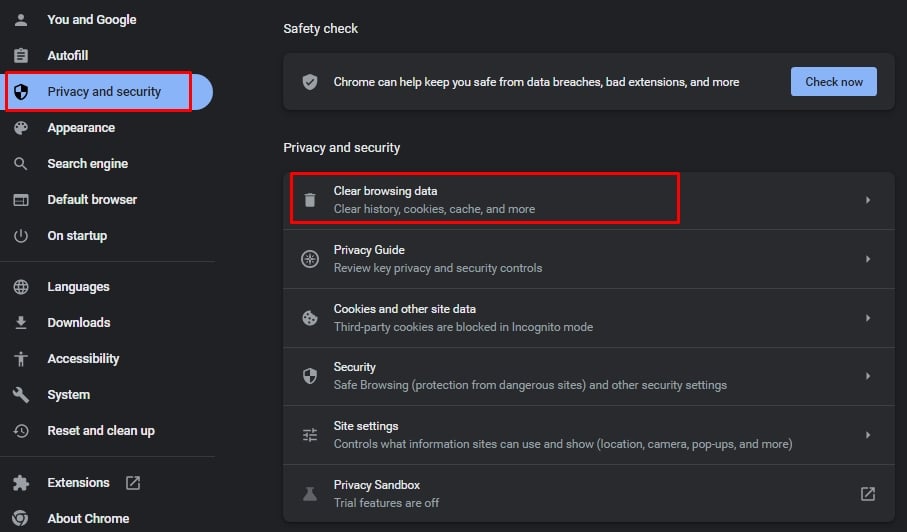
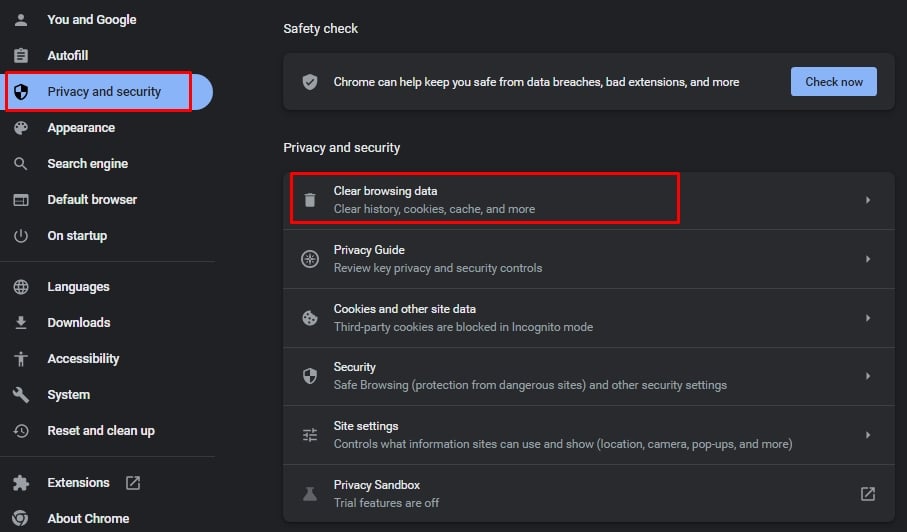 Aquí, seleccione los elementos que desea eliminar, como Historial de navegación, cookies y datos del sitio, o imágenes y archivos almacenados en caché. También puede seleccionar el rango de tiempo de estos archivos desde la opción en la parte superior de la ventana.
Aquí, seleccione los elementos que desea eliminar, como Historial de navegación, cookies y datos del sitio, o imágenes y archivos almacenados en caché. También puede seleccionar el rango de tiempo de estos archivos desde la opción en la parte superior de la ventana. 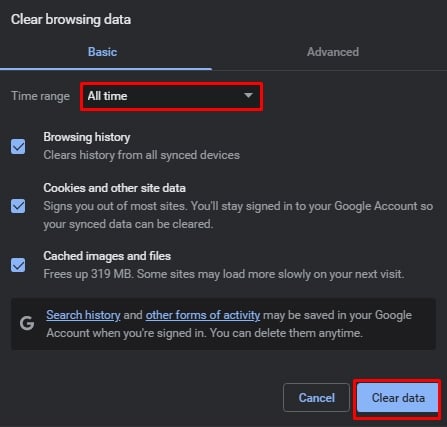
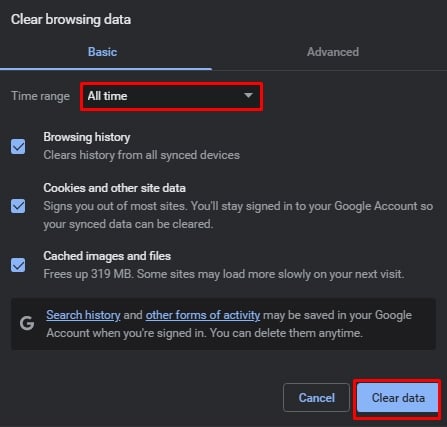 Después de seleccionarlos, haga clic en Borrar Datos. Si hace clic en la pestaña Avanzado en la misma ventana, también puede eliminar otros elementos, como Contraseñas, Autocompletar datos, Configuración del sitio y Datos de aplicaciones alojadas.
Después de seleccionarlos, haga clic en Borrar Datos. Si hace clic en la pestaña Avanzado en la misma ventana, también puede eliminar otros elementos, como Contraseñas, Autocompletar datos, Configuración del sitio y Datos de aplicaciones alojadas. 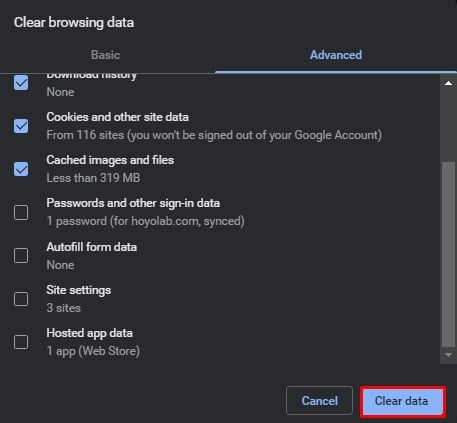
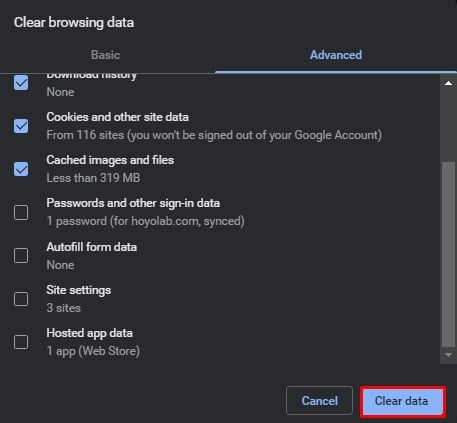
Configuración de seguridad
Chrome tiene algunas configuraciones de seguridad decentes que prometen hacer que tu experiencia de navegación sea más segura contra ataques maliciosos no deseados o filtraciones de datos. Esencialmente, hay tres modos entre los que puede elegir. Son Sin protección, Protección estándar y Protección mejorada.
Recomendamos optar por la Protección Mejorada. Este modo le brinda ventajas, como advertencias tempranas de amenazas, mejora la seguridad en otras aplicaciones de Google, información sobre violaciones de datos y verifica la integridad de los sitios web. Así es como se aplica:
En la misma página que Privacidad y seguridad, haga clic en Seguridad. 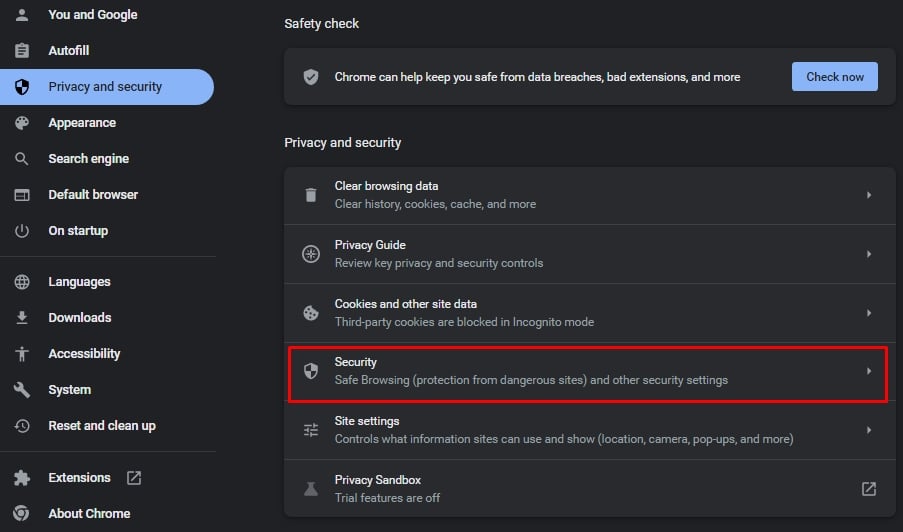
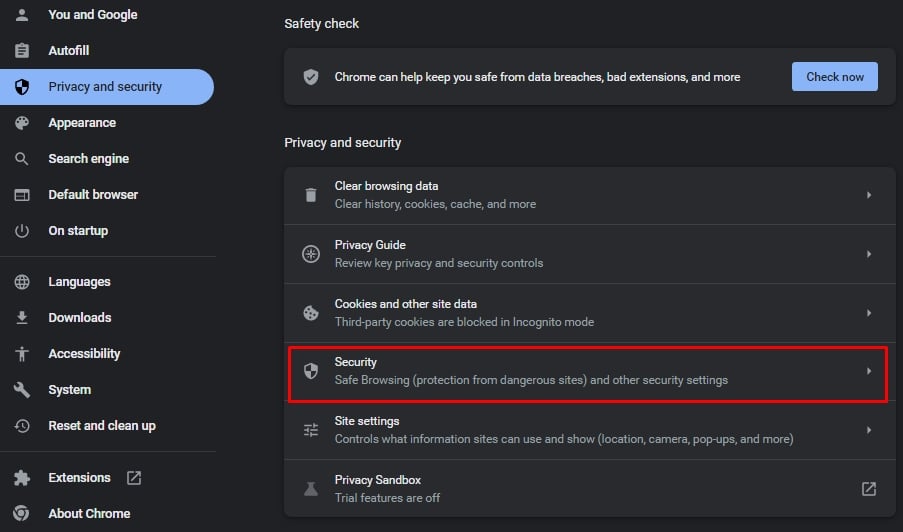 Seleccione el modo de navegación segura que prefiera.
Seleccione el modo de navegación segura que prefiera. 
 Si se desplaza hacia abajo, también puede encontrar otras configuraciones avanzadas. Puede activar la opción que dice Usar siempre conexiones seguras y Usar DNS seguro.
Si se desplaza hacia abajo, también puede encontrar otras configuraciones avanzadas. Puede activar la opción que dice Usar siempre conexiones seguras y Usar DNS seguro.
Configuración de contenido de navegación
Hay varias formas de modificar la forma en que ve el contenido en Chrome. Puede bloquear las cookies, las ventanas emergentes y los anuncios no deseados. Así es como se hace:
Bloquear cookies/ventanas emergentes
Desde la misma página de Privacidad y seguridad, haga clic en Configuración del sitio. Desplácese hacia abajo hasta la sección Contenido. Haz clic en Ventanas emergentes y redireccionamientos. 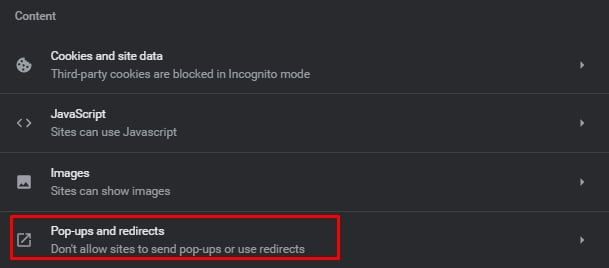
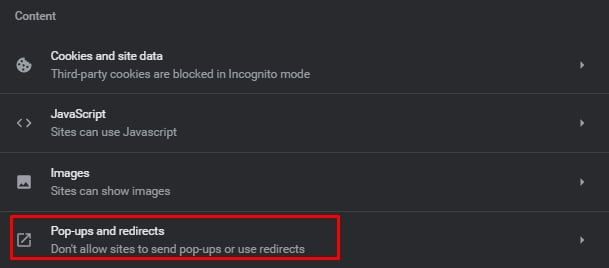 Selecciona la opción que dice No permita que los sitios envíen ventanas emergentes ni utilicen redireccionamientos.
Selecciona la opción que dice No permita que los sitios envíen ventanas emergentes ni utilicen redireccionamientos.
Bloquear anuncios
La herramienta de bloqueo de anuncios de Chrome no bloquea todos los anuncios, sino solo los que pueden ser inapropiados.
Vuelva a la sección Contenido y luego desplácese hacia abajo hasta Configuración de contenido adicional. Luego, haga clic en Anuncios. 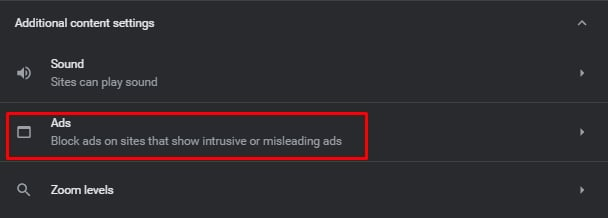
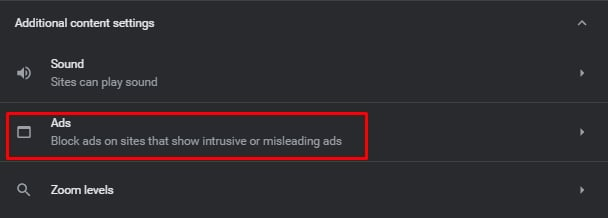 Seleccione la opción que dice Bloquear anuncios en sitios que muestran anuncios intrusivos o engañosos.
Seleccione la opción que dice Bloquear anuncios en sitios que muestran anuncios intrusivos o engañosos.
Bloquear contenido inseguro
También puede agregar sitios web manualmente para que Chrome bloquee algunas incrustaciones o contenido inapropiado.
Regrese a la página Configuración de contenido adicional. Haga clic en la opción Contenido inseguro. 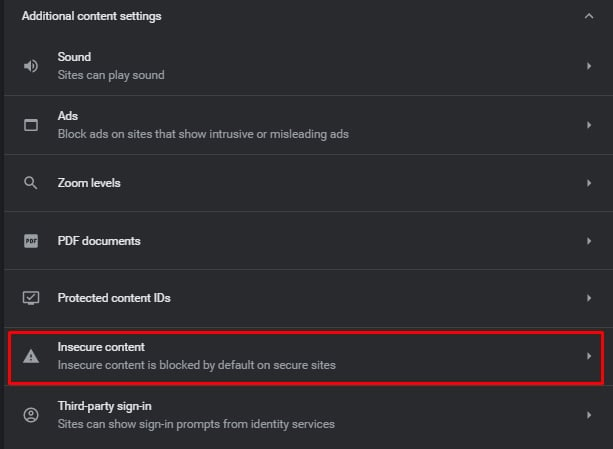
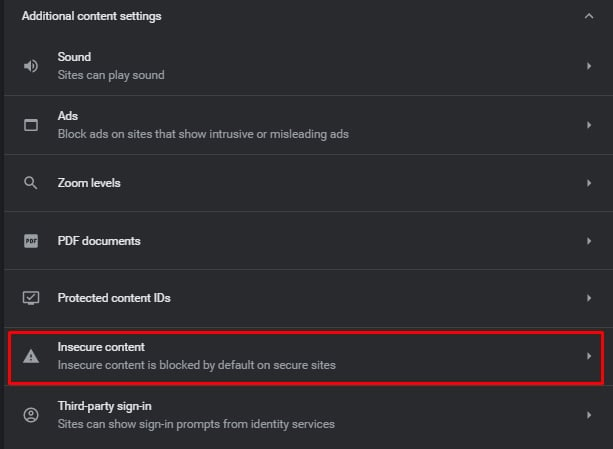 Junto a la opción’No se permite mostrar contenido inseguro’, haga clic en la opción Agregar.
Junto a la opción’No se permite mostrar contenido inseguro’, haga clic en la opción Agregar. 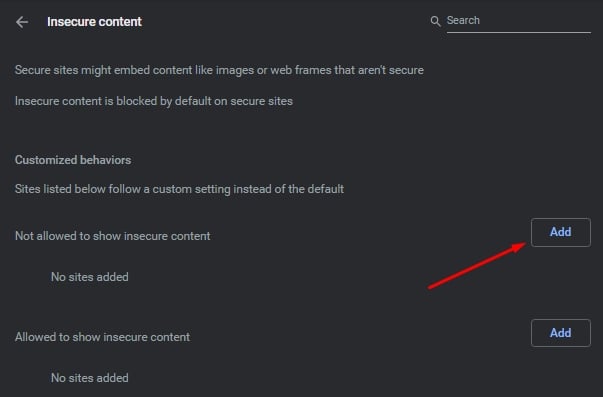
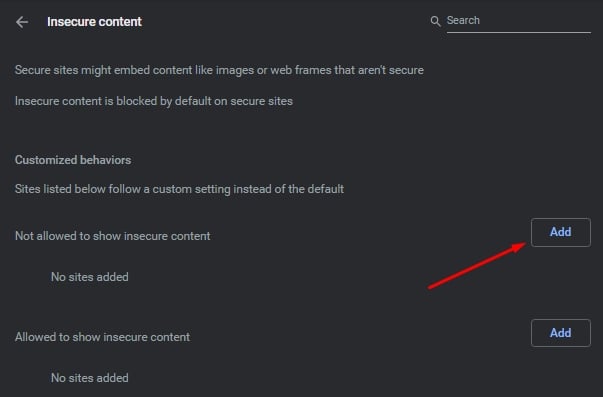
Configuración de proxy
Para mayor seguridad, también puede usar un servidor proxy manual para Chrome. Esta opción lo ayudará a ocultar su dirección IP activa y enmascararla con otra.
Haga clic en Configuración del sistema debajo de Accesibilidad. Luego, ve a Abrir la configuración de proxy de tu computadora. 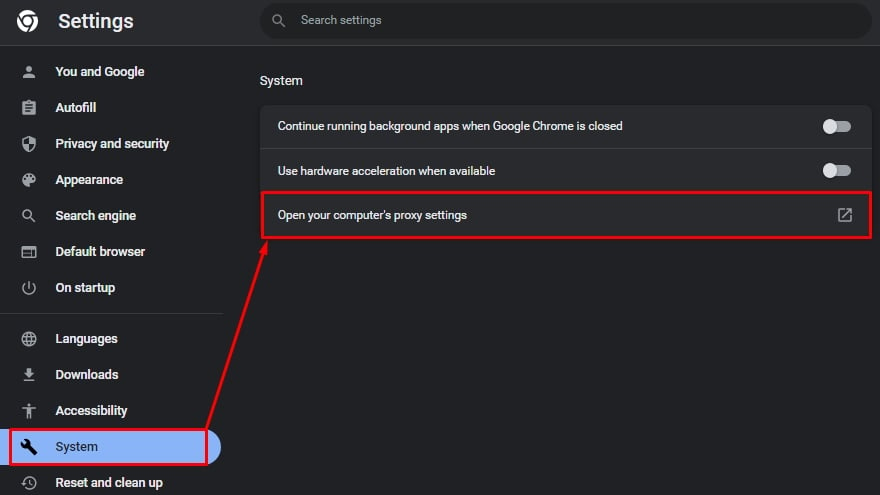
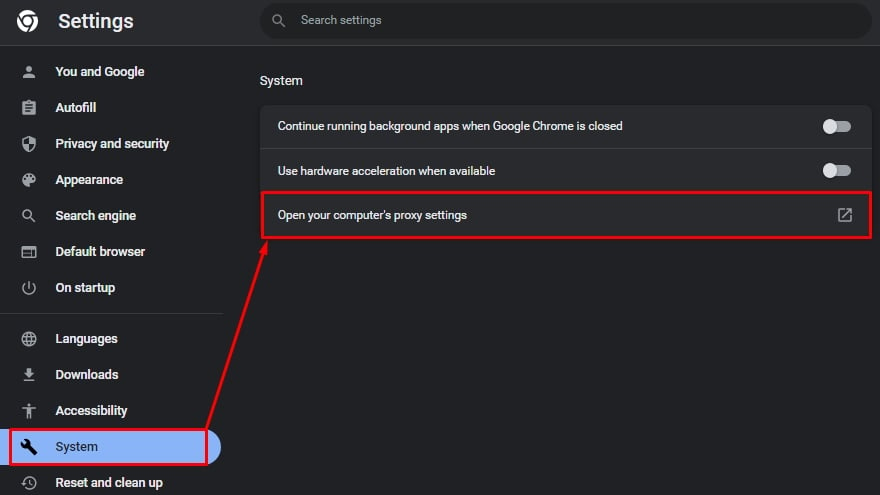 Esta opción ahora se abrirá la ventana Redes e Internet > Proxy en su PC. Desactive la opción Detectar configuración automáticamente. Desde la opción Configuración manual de proxy a continuación, haga clic en la opción Configurar junto a Usar un servidor proxy.
Esta opción ahora se abrirá la ventana Redes e Internet > Proxy en su PC. Desactive la opción Detectar configuración automáticamente. Desde la opción Configuración manual de proxy a continuación, haga clic en la opción Configurar junto a Usar un servidor proxy. 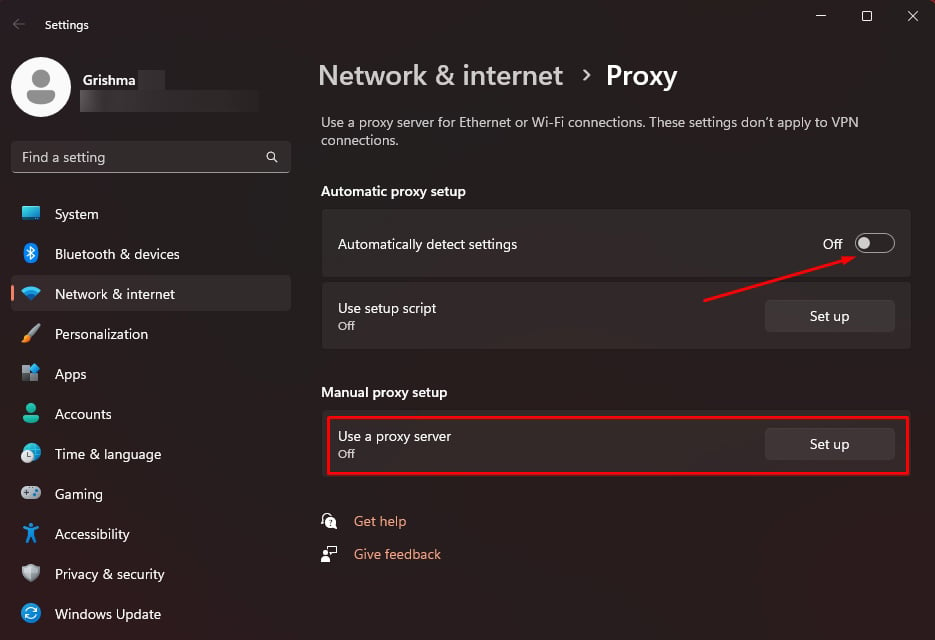
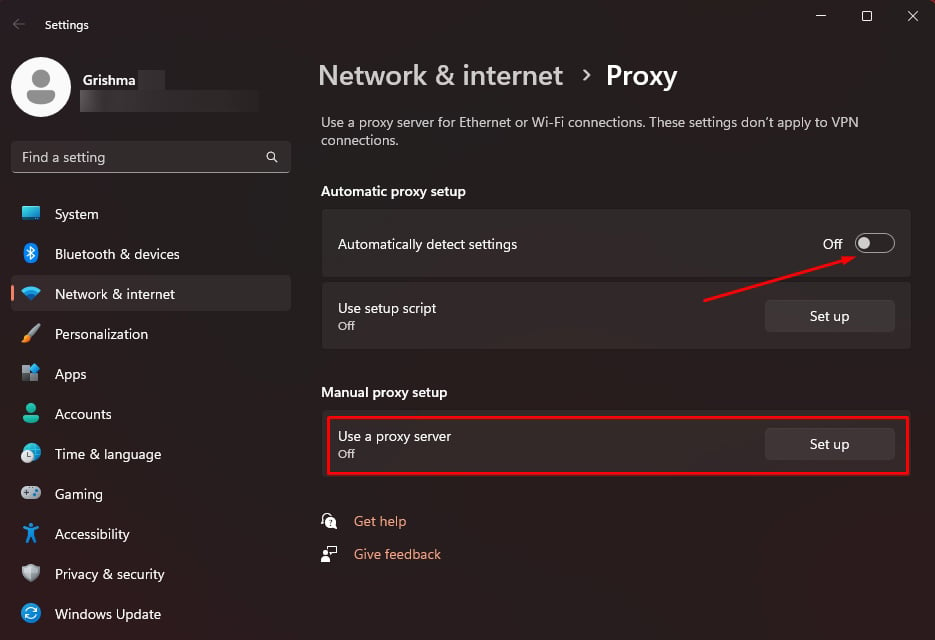 Cambie el interruptor para Usar un servidor proxy. Luego, ingrese los detalles para la dirección IP y el puerto del proxy.
Cambie el interruptor para Usar un servidor proxy. Luego, ingrese los detalles para la dirección IP y el puerto del proxy. 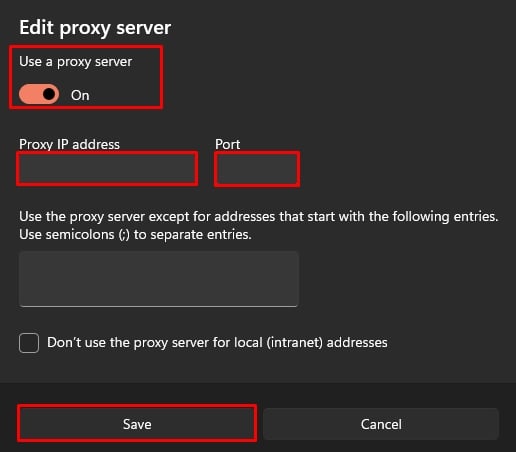
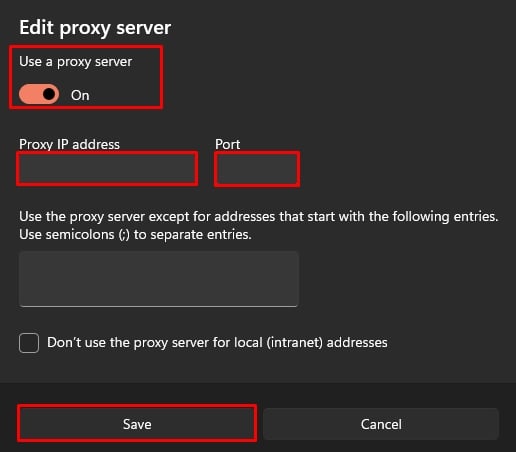 Por último, haga clic en Guardar.
Por último, haga clic en Guardar.
Restablecer configuración
Finalmente, si no le gustan algunas configuraciones que modificó, puede regresar y restablecer su Chrome. La aplicación de estas configuraciones restaurará todas las configuraciones a sus valores predeterminados.
Haga clic en Restablecer y limpiar en el panel izquierdo. Luego, seleccione la opción Restaurar la configuración a sus valores predeterminados originales. 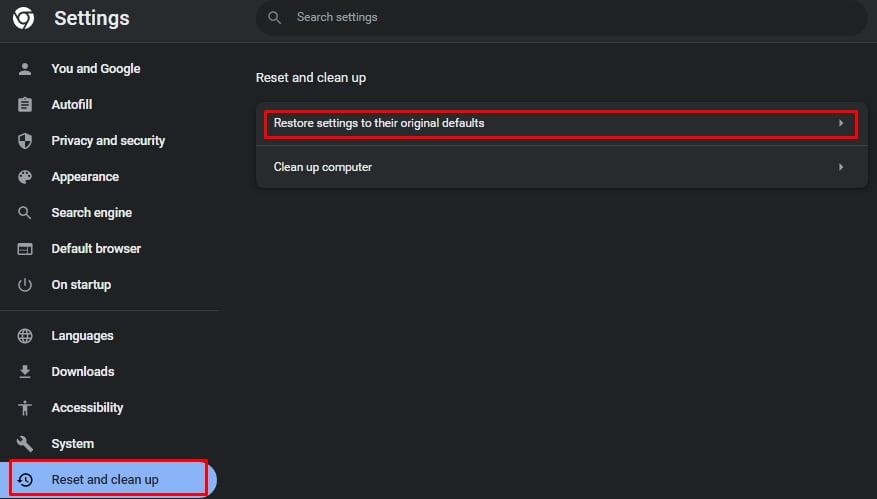 Haga clic en Restablecer configuración.
Haga clic en Restablecer configuración.