En Windows 11, ahora puede descargar e instalar la primera vista previa pública de la aplicación Apple Music.
La aplicación ofrece el mismo diseño y funciones que ya se encuentran en macOS, incluido el acceso ilimitado a millones de canciones y su biblioteca de música. Sin embargo, dado que se trata de una vista previa, es posible que no todas las funciones funcionen como se esperaba. Después de instalar la aplicación Música, la aplicación iTunes ya no se abrirá y no se podrá acceder a los audiolibros o podcasts en su computadora hasta que Apple lance una versión compatible de iTunes.
Si desea volver a iTunes, debe tendrá que desinstalar esta versión de la aplicación Apple Music. Además, para sincronizar contenido multimedia con dispositivos Apple, deberá instalar la aplicación Dispositivos Apple. .
Esta guía lo guiará a través de los pasos para probar la vista previa de la aplicación Apple Music para Windows 11.
Instalar Apple Music en Windows 11 desde Microsoft Store
@media solo pantalla y (min-width: 0px) and (min-height: 0px) { div [id^=”bsa-zone_1659356193270-5_123456″] { ancho mínimo: 300px; altura mínima: 250px; } } Pantalla solo @media y (ancho mínimo: 640 px) y (alto mínimo: 0 px) { div[id^=”bsa-zone_1659356193270-5_123456″] { ancho mínimo: 120 px; altura mínima: 600px; } }
Para instalar la aplicación Apple Music (versión preliminar) en Windows 11, sigue estos pasos:
Haga clic en Obtener (o botón Instalar). (Haga clic en la opción Más detalles para abrir la experiencia de Microsoft Store).
Haga clic en el botón Abrir.
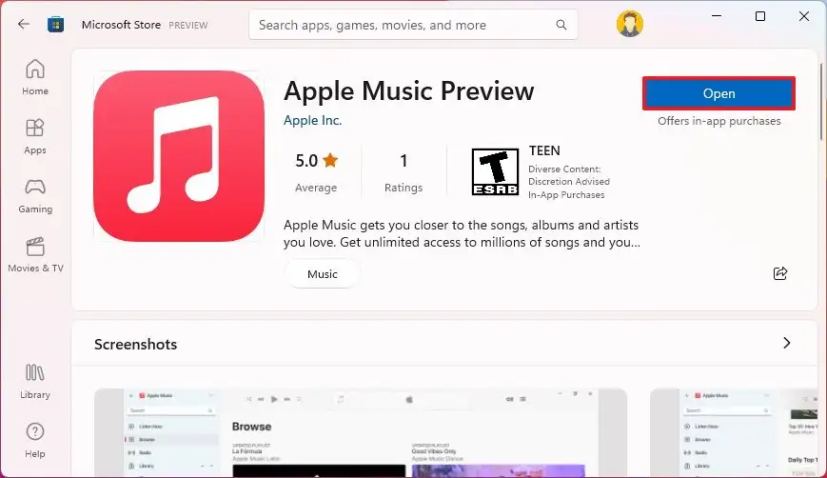
Haga clic en el botón Continuar para aceptar los términos de vista previa.
Una vez que complete los pasos, el La aplicación se instalará en Windows 11. También estará disponible desde el menú Inicio.
Instala Apple Music en Windows 11 desde el símbolo del sistema
Para instalar la aplicación Apple Music (versión preliminar) desde Símbolo del sistema con winget, siga estos pasos:
Abra Inicio.
Busque Símbolo del sistema, haga clic con el botón derecho en resultado superior y seleccione la opción Ejecutar como administrador.
Escriba el siguiente comando para instalar la aplicación Apple Music en Windows 11 y presione Intro:
ala instalar–id 9PFHDD62MXS1 Pulse Y y Intro.
Después de completar los pasos, puede iniciar la aplicación Música desde el menú Inicio.
Pantalla @media only y (min-width: 0px) and (min-height: 0px) { div[id^=”bsa-zone_1659356403005-2_123456″] { ancho mínimo: 300px; altura mínima: 250px; } } Pantalla solo @media y (ancho mínimo: 640 px) y (alto mínimo: 0 px) { div[id^=”bsa-zone_1659356403005-2_123456″] { ancho mínimo: 300 px; altura mínima: 250px; } }

