Este artículo describe los pasos que puede seguir para cambiar el diseño del botón de búsqueda en la barra de tareas de Windows 11.
La búsqueda de Windows es una función integrada que le permite busque documentos y configuraciones de aplicaciones desde una carpeta en particular o desde toda la PC.
El cuadro de búsqueda de Windows se agrega automáticamente a la barra de tareas en Windows 11 de forma predeterminada. También es el diseño de búsqueda predeterminado cuando instala Windows 11.
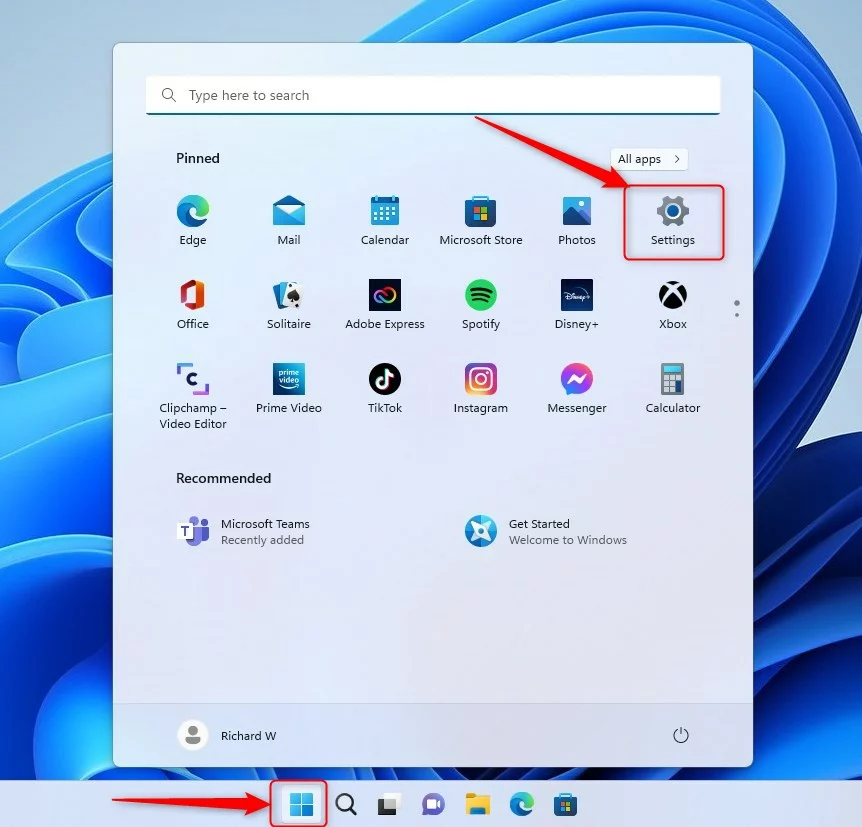
Los dispositivos que están inscritos actualmente en el programa Microsoft Insider Preview verán varios diseños y configuraciones de botones de búsqueda. En un futuro cercano, todos los dispositivos podrán ver los nuevos diseños del botón de búsqueda y también deberían poder cambiar la configuración.
Hay varias opciones que se pueden seleccionar para el cuadro de búsqueda en la barra de tareas. Los usuarios pueden optar por mostrar un icono de búsqueda solamente, un cuadro de búsqueda, un botón de búsqueda u ocultar por completo la función de búsqueda en la barra de tareas.
A continuación se muestra cómo cambiar u ocultar por completo el cuadro o el botón de búsqueda cuando se usa Windows 11.
Cambie el diseño del botón de búsqueda en la barra de tareas con la aplicación Configuración
Como mencionado anteriormente, los dispositivos que actualmente están inscritos en el programa Microsoft Insider Preview verán varios diseños y configuraciones de botones de búsqueda.
Si su dispositivo se actualizó a la última versión de Windows, siga los pasos a continuación para cambiar la búsqueda. diseño del cuadro.
Primero, abra la aplicación Configuración de Windows.
Puede hacerlo haciendo clic en el botón Menú Inicio y seleccionando Configuración aplicación. Alternativamente, use el método abreviado de teclado (tecla de Windows + I) para iniciar la aplicación Configuración.
Botón de nueva configuración de Windows 11
Cuando se abre la aplicación Configuración, haga clic en el botón Personalización a la izquierda.
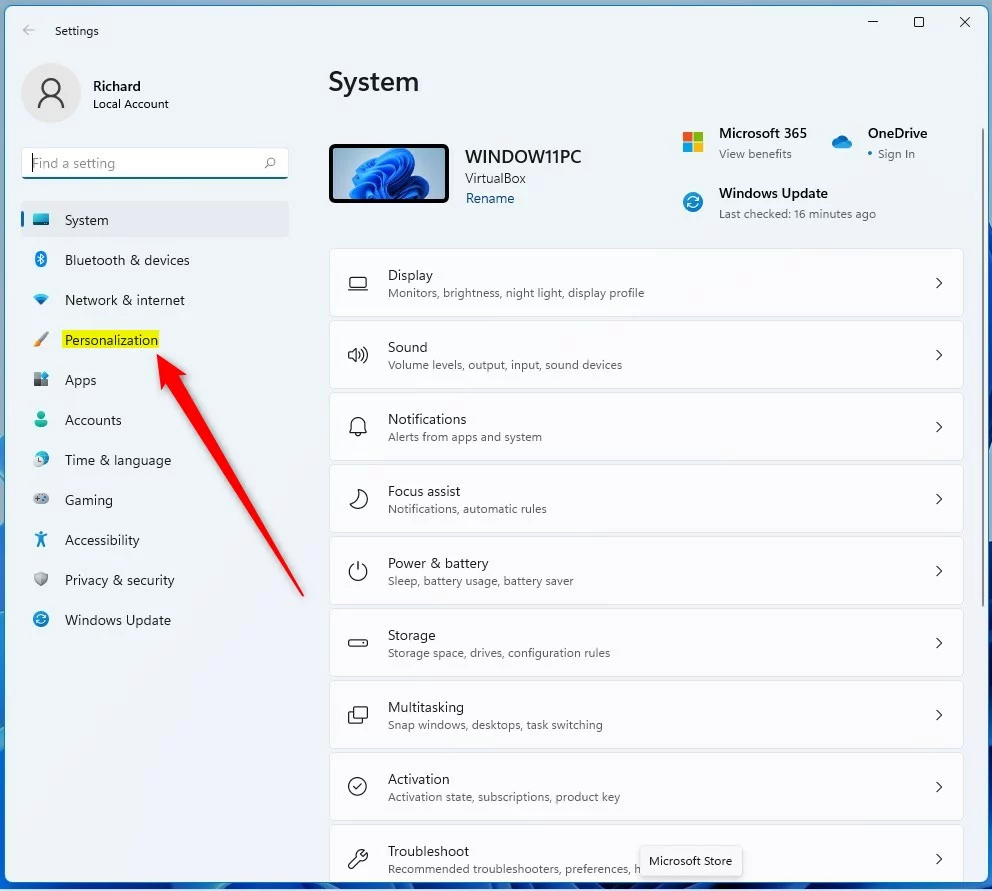 Configuración de mosaico de personalización de Windows 11
Configuración de mosaico de personalización de Windows 11
A la derecha, haga clic en el mosaico Taskbar para expandirlo.
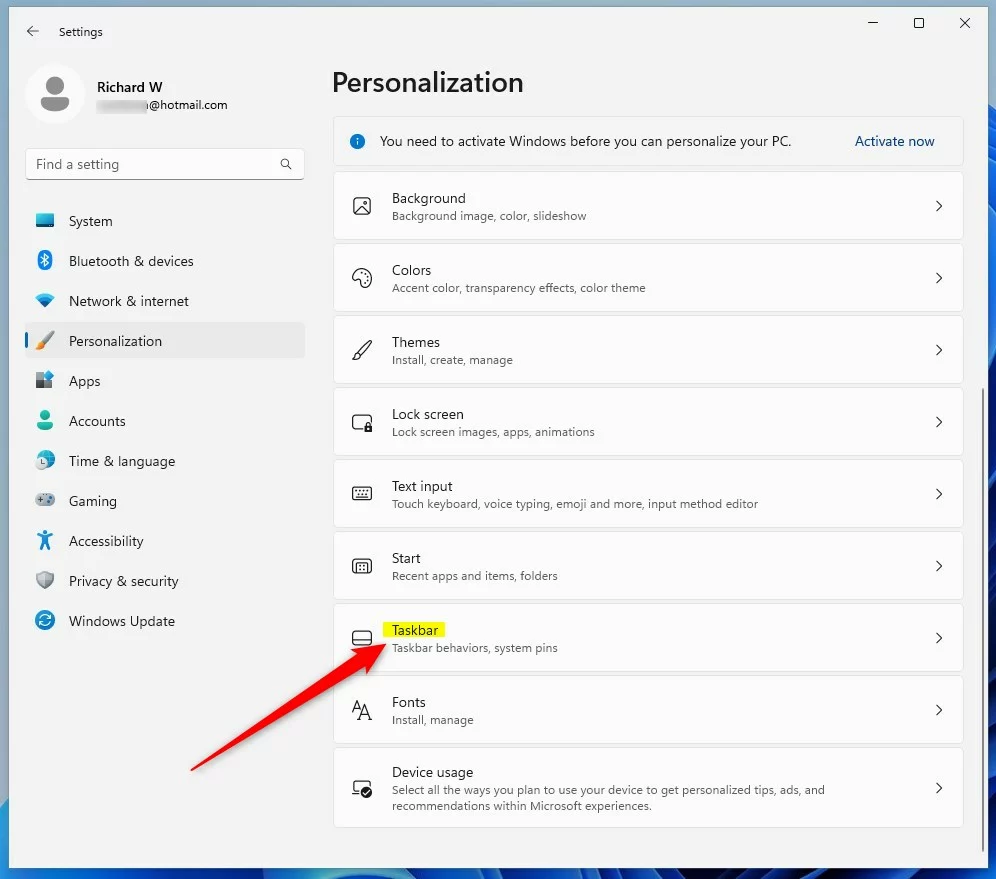 Barra de tareas de personalización de Windows 11 mosaico
Barra de tareas de personalización de Windows 11 mosaico
En el panel de configuración Personalización-> Barra de tareas, debajo del elemento de la barra de tareas, seleccione el mosaico Buscar y elija el diseño de búsqueda para mostrar en la barra de tareas:
Ocultar Icono de búsqueda solamente Cuadro de búsqueda (predeterminado) Botón de búsqueda 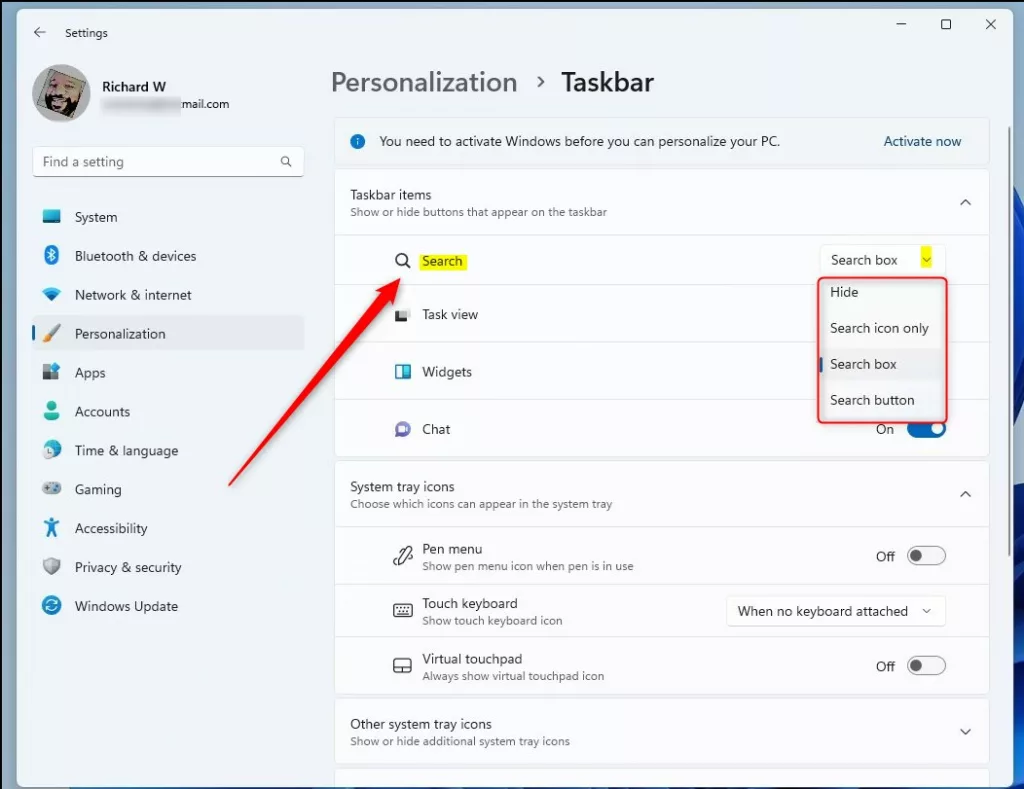 windows cambia el diseño del cuadro de búsqueda en la barra de tareas
windows cambia el diseño del cuadro de búsqueda en la barra de tareas
Cambia el diseño del cuadro de búsqueda a través del Editor del Registro de Windows
Si quieres cambie el diseño del cuadro de búsqueda para todos los usuarios en la máquina, luego use el Editor del Registro de Windows.
Abra el Registro de Windows y navegue hasta la ruta de la clave de la carpeta como se indica a continuación.
HKEY_CURRENT_USER\Software\ Microsoft\Windows\CurrentVersion\Search
Si no ve la clave de la carpeta Buscar , haga clic con el botón derecho en la clave CurrentVersion y luego cree la subclave (Buscar) carpetas.
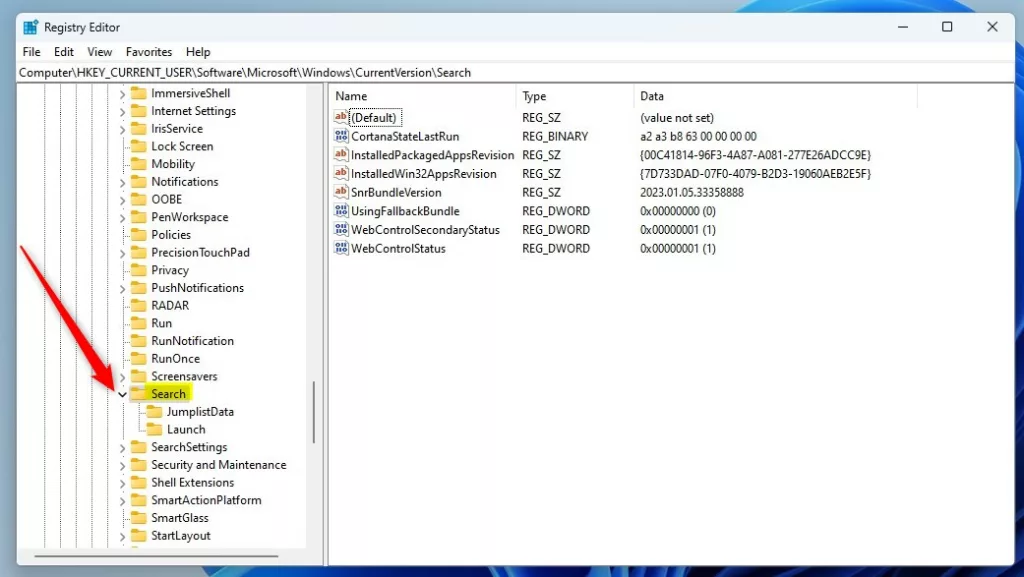 windows cambia el diseño del cuadro de búsqueda en la ta clave de búsqueda de skbar
windows cambia el diseño del cuadro de búsqueda en la ta clave de búsqueda de skbar
En el panel derecho de la clave de la carpeta Buscar , haga clic con el botón derecho y seleccione Nuevo-> Valor DWORD (32 bits). Escriba una nueva clave denominada SearchboxTaskbarMode.
Haga doble clic en el nombre del nuevo valor (SearchboxTaskbarMode) e introduzca los Datos del valor de 0 a 3 para elegir el modo de cuadro de búsqueda para mostrar en la barra de tareas.
0 : ocultar el cuadro de búsqueda 1 – Icono de búsqueda únicamente 2 – Cuadro de búsqueda (predeterminado) 3 – Botón de búsqueda 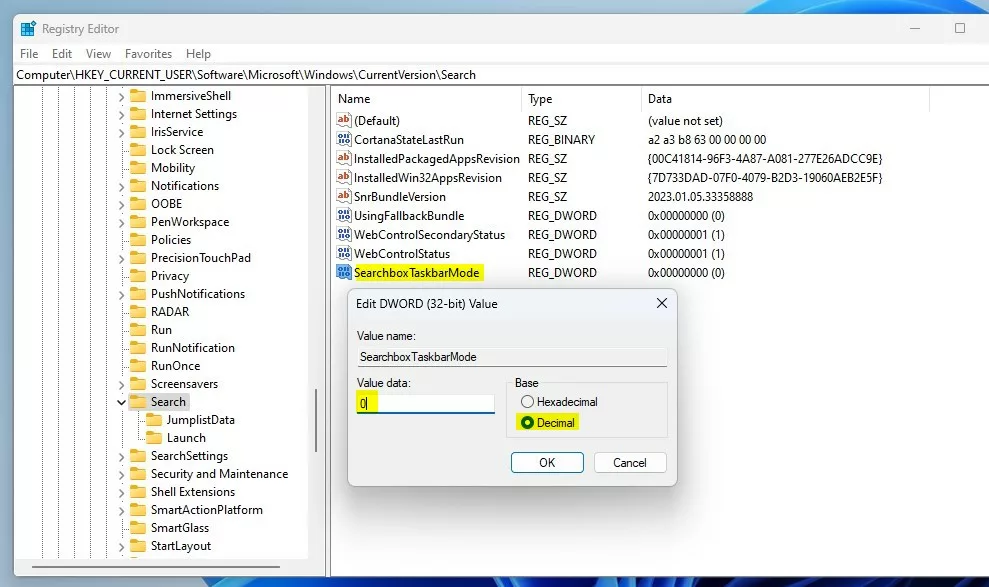 Windows cambia la búsqueda diseño de cuadro en la barra de tareas busca datos clave-valor
Windows cambia la búsqueda diseño de cuadro en la barra de tareas busca datos clave-valor
La opción que elijas se reflejará inmediatamente en la barra de tareas.
 el cuadro de búsqueda de Windows en la barra de tareas
el cuadro de búsqueda de Windows en la barra de tareas
¡Eso debería funcionar! Ahora puede cerrar el Editor del registro
Conclusión:
Esta publicación le mostró cómo cambiar el diseño del cuadro de búsqueda en la barra de tareas en Windows 11. Si Si encuentra algún error arriba o tiene algo que agregar, utilice el formulario de comentarios a continuación.

