Las máscaras de subred se utilizan para dividir las direcciones IP en dos partes diferentes: una de ellas le dice la dirección de la computadora o dispositivo, mientras que la otra le dice la red a la que pertenece En otras palabras, las máscaras de subred se utilizan para dividir las redes en subredes, de modo que cualquier dato transmitido a través de una red pueda llegar a su destino correctamente. ¿Se pregunta cómo cambiar la máscara de subred en su PC con Windows 10 o Windows 11? ¿Quiere saber cómo cambiar la máscara de subred para todas las computadoras y dispositivos en su red doméstica local? Siga leyendo y descubra:
Lea esto primero antes de cambiar la máscara de subred en Windows 10 o Windows 11
Antes de cambiar la máscara de subred en una computadora con Windows 10 o Windows 11, debe familiarícese con las direcciones IP y las máscaras de subred. También debe saber cómo encontrar la dirección IP de su computadora con Windows.
Además, en una computadora o dispositivo con Windows, puede cambiar la máscara de subred solo si está usando una estática Dirección IP. Si ese es su caso, o si desea cambiar su dirección IP y establecer una estática, siga las instrucciones en cualquiera de los primeros cuatro métodos de esta guía.
Si está utilizando una dirección IP dinámica generada automáticamente por el servicio DHCP en su enrutador, puede cambiar la máscara de subred solo desde la interfaz web de su enrutador. Leer la última sección de esta guía para obtener instrucciones sobre cómo hacerlo en un enrutador doméstico.
Tenga en cuenta que debe iniciar sesión con una cuenta de administrador para poder cambiar su máscara de subred (y/o dirección IP) en Windows..
1. Cómo cambiar la máscara de subred en Windows 10 usando la configuración
Una de las formas más fáciles de cambiar la máscara de subred en Windows 10 es la aplicación Configuración. Comience iniciando la aplicación Configuración y vaya a la categoría Red e Internet.
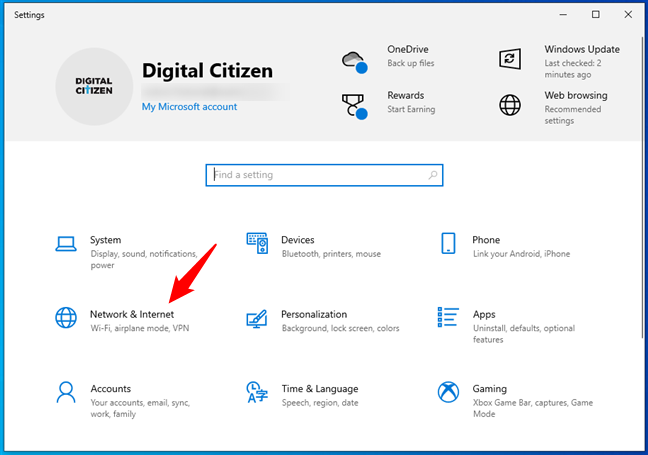
La configuración de Red e Internet en Windows 10
En Red e Internet, seleccione Wi-Fi o Ethernet en la barra lateral izquierda, según el tipo de red adaptador para el que desea cambiar la máscara de subred. Luego, en el lado derecho de la ventana, haga clic o toque la conexión de red correspondiente.

Abrir la página de configuración de una conexión de red
En la página de conexión de red, desplácese hacia abajo hasta llegar a la sección de configuración de IP. Luego, presione el botón Editar.

Editar la configuración de IP de una conexión de red
Esto abre un cuadro de diálogo llamado”Editar configuración de IP”, donde puede cambiar la dirección IP, la máscara de subred, la puerta de enlace y los servidores DNS utilizados por la conexión de red seleccionada, tanto para el Protocolo de Internet Versión 4 (TCP/IPv4) como para el Protocolo de Internet Versión 6 (TCP/IPv6) Desplácese hasta la sección IPv4 o IPv6, según cuál de ellos quiera configurar una nueva subred máscara de subred.
La configuración que determina la máscara de subred es la longitud del prefijo de subred. Para cambiar su máscara de subred, cambie el valor del campo”Longitud del prefijo de subred”al que desee. desea y luego presione Guardar para aplicarlo.
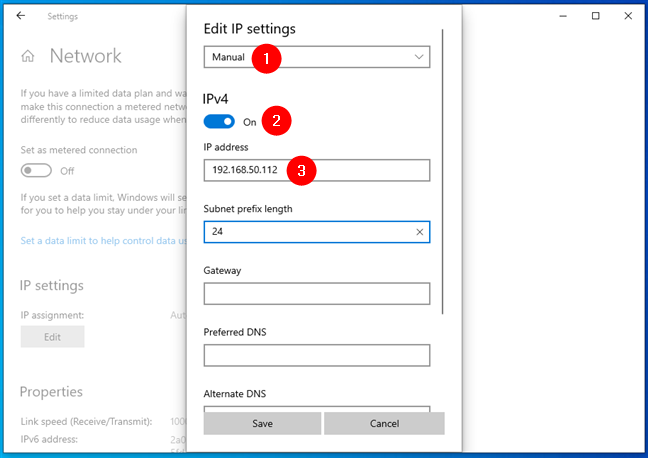
La configuración de longitud del prefijo de subred de una conexión de red
¿Cuál es la longitud del prefijo de subred?
Mostrarle qué cambiar para establecer una nueva máscara de subred es una cosa, explicar la longitud del prefijo de subred es otra cosa, así que creo que se necesita una pequeña subsección dedicada para esto.
Verá, en la mayoría de los sistemas operativos Windows, la máscara de subred la especifica el usuario, al igual que una dirección IP. Esto significa que la mayoría de los usuarios están acostumbrados a pensar en las máscaras de subred como una serie de cuatro grupos de números. Como, por ejemplo, 255.255.255.0, que es la máscara de subred más utilizada en las computadoras domésticas con Windows.
Sin embargo, alguien en Microsoft decidió que Windows 10 debería usar un tipo diferente de notación para la máscara de subred. Este tipo diferente de notación se llama CIDR o notación Classless Inter-Domain Routing, y en lugar de cuatro grupos de números, requiere que los usuarios de Windows 10 ingresen la llamada longitud del prefijo de subred.
La longitud del prefijo de subred controla el tamaño de la subred e indica a Windows 10 cuántos bits de 1 se encuentran en la máscara de red. Por ejemplo, en la siguiente captura de pantalla, puede ver que, para mi protocolo IPv4 de conexión de red, estoy usando una”longitud de prefijo de subred”de 24, lo que significa que la máscara de subred es 255.255.255.0.

Una longitud de prefijo de subred de 24 significa una máscara de subred de 255.255.255.0
Tomemos otro ejemplo e imaginemos que desea utilizar una máscara de subred con un valor de 255.255.0.0. En este caso, la longitud del prefijo de subred sería 16. O bien, si desea una máscara de subred de 255.0.0.0, la longitud del prefijo de subred es 8. ¿Ve el patrón? Cada grupo de números”255″de la máscara de subred se traduce en una longitud de prefijo de subred de 8:
Cuando el el primer grupo es 255 y los demás son 0 (255.0.0.0), la longitud del prefijo de subred es 8; Cuando los primeros dos grupos son 255 y los otros son 0 (255.255.0.0), la longitud del prefijo de subred es 16; Cuando los primeros tres grupos son 255 y los otros son 0 (255.255.255.0), la longitud del prefijo de subred es 24.
Estos son los tipos más comunes de máscaras de subred. Sin embargo, también puede usar otros, por lo que si necesita ayuda para calcular la longitud del prefijo para una determinada máscara de subred, verifique esto en línea Calculadora de subred IP.
CONSEJO: Siempre asegúrese de configurar la máscara de subred correcta para su red. Si ingresa una longitud de prefijo de subred incorrecta y, por lo tanto, se usa una máscara de subred incorrecta, y las otras computadoras y dispositivos en su red aún están configurados con la máscara de subred predeterminada, no podrán comunicarse. Por ejemplo, puede perder el acceso a su impresora Wi-Fi o su NAS local (almacenamiento conectado a la red).
2. Cómo cambiar la máscara de subred en Windows 11
Si usa Windows 11, abra la aplicación Configuración y seleccione Red e Internet en la barra lateral izquierda.

Vaya a Red e Internet en la configuración de Windows 11
En la sección Red e Internet, haga clic o toque Wi-Fi o Ethernet en el lado derecho de la ventana. Elegir en qué hacer clic depende del tipo de adaptador de red para el que desea cambiar la máscara de subred.

Seleccione el tipo de conexión de red
Luego, haga clic o toque la entrada Propiedades de la conexión de red.

Haga clic o toque en el nombre de la red
Esto abre la página de detalles de esa conexión de red. En él, presione el botón Editar junto a la asignación de IP.

Elija Editar la configuración de asignación de IP
Luego, Windows 11 abrirá un cuadro de diálogo llamado”Editar configuración de IP de red”. En él, puede configurar la IP dirección, máscara de subred, puerta de enlace y los servidores DNS utilizados por la conexión de red. Estos ajustes se pueden cambiar tanto para el protocolo de Internet versión 4 (TCP/IPv4) como para el protocolo de Internet versión 6 (TCP/IPv6).
Seleccione Manual en el cuadro”Editar configuración de IP de red”y encienda el interruptor para IPv4 o IPv6 (dependiendo de cuál de ellos desee configurar una nueva máscara de subred).

Editar configuración IP de red en Windows 11
La configuración que determina la máscara de subred es la que lleva exactamente el mismo nombre: Máscara de subred. Por ejemplo, en la captura de pantalla a continuación, puede ver que, para mi protocolo IPv4 de conexión de red, estoy usando una máscara de subred 255.255.255.0.

El campo de máscara de subred
Ahora puede configurar cualquier máscara de subred que desee introduciendo su valor en el campo Máscara de subred. Por ejemplo, si desea que su PC con Windows 11 use una máscara de subred de 255.255.240.0, ingrésela así.

Cambiar la máscara de subred en Windows 11
Presione Guardar en la parte inferior de la ventana y el la nueva máscara de subred se configura inmediatamente.
3. Cómo cambiar la máscara de subred en Windows desde el Panel de control
Windows 10 y Windows 11 aún incluyen el Panel de control anterior, que también le permite cambiar la máscara de subred de su adaptador de red. Si prefiere usar el Panel de control para esta tarea, ábralo y haga clic o toque el enlace”Ver el estado de la red y la tarea”en la sección Red e Internet.

Ver el estado de la red y las tareas en el Panel de control
En el Centro de redes y recursos compartidos, haga clic o toque la conexión de red para la que desea cambiar la máscara de subred.

Abrir los detalles de una conexión de red
La acción anterior abre la ventana Estado de esa conexión de red. En ella, presione el botón Propiedades.

La ventana Estado de una conexión de red
En la ventana Propiedades de la conexión de red, seleccione Protocolo de Internet versión 4 (T CP/IPv4) o Protocolo de Internet versión 6 (TCP/IPv6), según la máscara de subred que desee cambiar. Si desea cambiar ambos, repita los siguientes pasos para cada uno de ellos.

Abrir la ventana Propiedades para IPv4
Si desea cambiar la máscara de subred utilizada para el Protocolo de Internet versión 4 (TCP/IPv4), en su ventana de Propiedades, introduzca la nueva máscara de subred en el campo del mismo nombre. Por ejemplo, quería cambiar mi máscara de subred a 255.255.240.0, como se muestra en la siguiente captura de pantalla.

Cambiar la máscara de subred de una conexión de red
Una vez que haya terminado de realizar todos los cambios, haga clic o toque Aceptar, y luego cierre todas las ventanas abiertas. La nueva máscara de subred que configuró ahora está en funcionamiento.
4. Cómo cambiar la máscara de subred en Windows usando PowerShell
Si prefiere un entorno de línea de comandos, también puede cambiar su máscara de subred en Windows 10 o Windows 11 usando PowerShell. Abra PowerShell como administrador o abra una pestaña de PowerShell en Terminal y ejecute el siguiente comando:
Get-NetAdapter-physical
Este comando le muestra todos los adaptadores de red instalados en su Windows 10 o computadora con Windows 11. Identifique aquél para el que desea cambiar la máscara de subred y anote su valor de ifIndex. Puede usar el número de índice de la interfaz para seleccionar el adaptador de red en el siguiente comando de PowerShell.

Encuentre el número de interfaz del adaptador de red
Para cambiar la máscara de subred, ahora ejecute este comando:
Set-NetIPAddress-InterfaceIndex [ifIndex value]-PrefixLength [longitud del prefijo de subred]
Reemplace [ifIndex value] con el valor del índice de interfaz que identificó en el comando anterior y reemplace [longitud del prefijo de subred] con el valor de la nueva longitud del prefijo de subred que desea.
Por ejemplo, quería configurar una máscara de subred de 255.255.255.0, así que ejecuté este comando:
Establecer-NetIPAddress-InterfaceIndex 7-PrefixLength 24
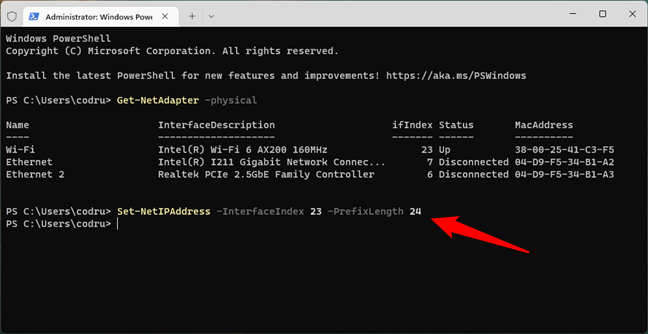
Establezca una máscara de subred desde PowerShell
La nueva máscara de subred se aplica instantáneamente, por lo que puede ahora cierra PowerShell.
5. Cómo cambiar la máscara de subred desde la interfaz del enrutador, en una red doméstica con DHCP
Si está utilizando DHCP para asignar automáticamente direcciones IP a las computadoras y dispositivos en su hogar, puede cambiar la máscara de subred para todos ellos desde la interfaz de administración de su enrutador. Use un navegador web en su PC para acceder a la interfaz web del enrutador. Para ello, deberás dirigirte a la dirección del router e iniciar sesión con tu cuenta de usuario y contraseña. En la mayoría de los enrutadores, eso es 192.168.0.1, 192.168.1.1 o 192.168.50.1, pero puede diferir. Si no conoce la dirección IP de su enrutador, consulte esta guía: ¿Cómo encuentro la dirección IP de mi enrutador? La guía completa.

Abrir la interfaz web de un enrutador
En la interfaz de administración web del enrutador, busque una categoría de configuración avanzada llamada LAN. En ella, dirígete a la sección o pestaña Configuración de IP de LAN, y cambia el valor de la Máscara de subred por la que desees. Haga clic o toque Aplicar, Guardar o Aceptar. Una vez que haga eso, la nueva máscara de subred se aplica a todas las computadoras y dispositivos de su red que usan direcciones IP automáticas. Tenga en cuenta que es posible que su enrutador deba reiniciarse para aplicar este cambio.

Cambiar la máscara de subred en un enrutador
¡Eso fue todo!
¿Por qué desea cambiar la máscara de subred en su PC con Windows? ?
Ahora sabe cómo cambiar la máscara de subred en su PC con Windows 10 o Windows 11, o incluso en toda su red doméstica. Tengo curiosidad: ¿por qué necesitabas esa información? ¿Fue por el trabajo o por tu casa? Además, si tiene algo que agregar a esta guía, no dude en comentar en la sección dedicada a continuación.
