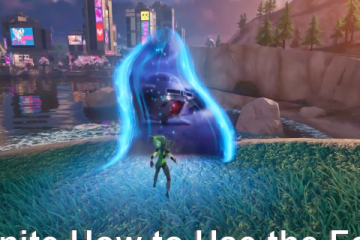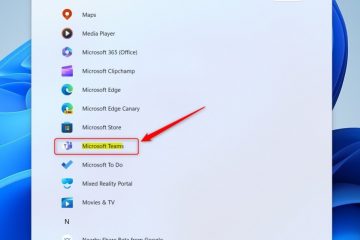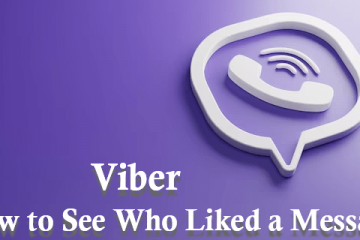¿Quiere agregar una imagen en una celda en Excel? Este artículo muestra cómo insertar una imagen en una celda de Excel en pasos fáciles de entender.
Insertar una imagen en una celda de Excel es un proceso simple que le permite mejorar el atractivo visual de su hoja de cálculo. Esto puede ser útil por una variedad de razones, como ilustrar un punto o proporcionar contexto para los datos en su hoja de cálculo.
Aunque agregar una imagen en una celda de Excel es fácil, es bastante desconocido. Una de las razones principales es que cuando intenta agregar una imagen a una celda en Excel, se agrega como una superposición y no está conectada a una celda específica.
Lo bueno es que, con algunas modificaciones, puede insertar fácilmente una imagen en una celda de Excel. He aquí cómo hacerlo en pasos sencillos y sencillos.
Índice:
¿Por qué agregar imágenes a las celdas en Excel?¿Cómo insertar una imagen en una celda en ExcelPreguntas frecuentes sobre la inserción de imágenes en las celdas de Excel
¿Por qué agregar imágenes a las celdas de Excel?
Hay varias ventajas al agregar imágenes a las celdas de Excel. Estos incluyen, pero no se limitan a:
Mejorar el atractivo visual de su hoja de cálculo: agregar imágenes a sus celdas de Excel puede hacer que su hoja de cálculo sea más atractiva visualmente, lo que puede ayudar a atraer a los lectores y hacer que la datos más fáciles de entender.Ilustrar puntos y proporcionar contexto: las imágenes pueden ayudar a explicar puntos o proporcionar contexto para los datos en su hoja de cálculo, lo que facilita que los lectores comprendan la información que está presentando.Crear un aspecto profesional: agregar imágenes a sus celdas de Excel puede darle a su hoja de cálculo un aspecto más profesional. Puede ser beneficioso si lo usa para negocios u otros fines importantes.Agregar un toque personal: agregar imágenes a sus celdas de Excel también puede agregar un toque personal a su hoja de cálculo, lo que puede ser una excelente manera de hacerlo más único y atractivo.
En general, agregar imágenes a sus celdas de Excel puede proporcionar una serie de beneficios y puede ayudar a que su hoja de cálculo sea más efectiva y atractiva.
Cómo insertar una imagen en un celda en Excel
Debe hacer tres cosas para insertar una imagen en una celda en una hoja de Excel. Deben preparar la celda, insertar la imagen y bloquear la imagen en la celda. Suena complicado, pero es fácil. Así es como se hace.
Abra la hoja de Excel.Cambie el tamaño de la celda para que se ajuste a la imagen. Vaya a la pestaña”Insertar“. Haga clic en la opción “Imagen-> Este dispositivo“.Seleccione la imagen que desea insertar. Presione el botón”Insertar“.Mover y cambie el tamaño de la imagen hasta que esté en la celda que desea insertar. Haga clic con el botón derecho en la imagen. Elija”Formato de imagen“. Vaya a”pestaña Tamaño y propiedades“. Seleccione”Mover y cambiar el tamaño con celdas“. Con eso, ha insertado una imagen en una celda en Excel.
Pasos con más detalles:
Primero, abra la hoja de Excel. Después de eso, busque la celda donde desea insertar la imagen y cambie su tamaño para que la imagen que va a insertar encaje perfectamente.
Después de cambiar el tamaño de la celda, vaya a la pestaña”Insertar”y seleccione la Opción”Imagen-> Este dispositivo”en la sección”Ilustrar”.
Nota: Dependiendo del tamaño de la pantalla/ventana, la sección Ilustrar puede aparecer como un botón u opción en la pestaña”Insertar”.
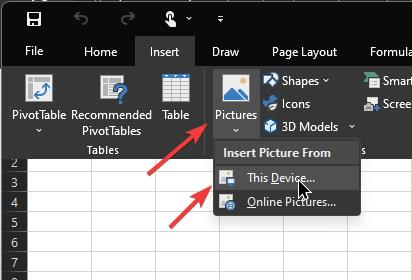
Se abrirá una ventana de navegación. Ve a donde se encuentra la imagen, selecciónala y presiona el botón”Insertar”.
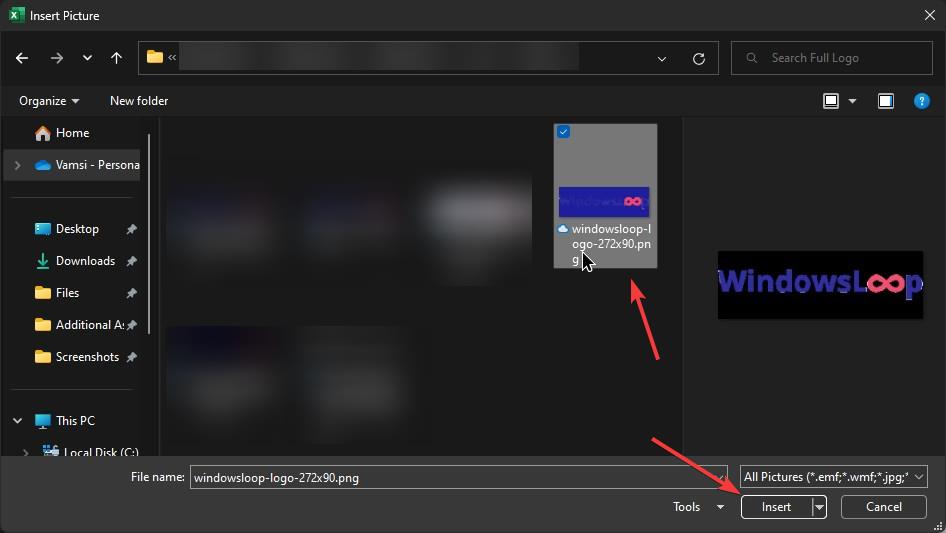
Tan pronto como haga eso, la imagen se insertará en la celda. Mueva la imagen y use las esquinas para cambiar el tamaño de la imagen para que se ajuste a la celda.
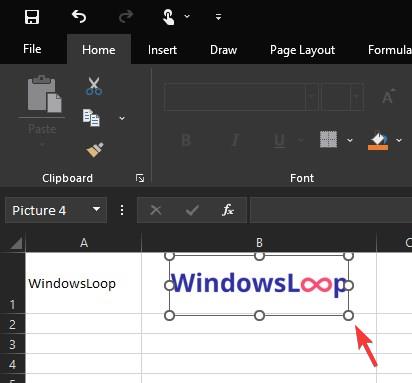
Después de eso, debemos bloquear la imagen y la celda para que estén vinculadas. Para hacer eso, haga clic derecho en el imagen y seleccione”Formatear imagen”. e”opción.
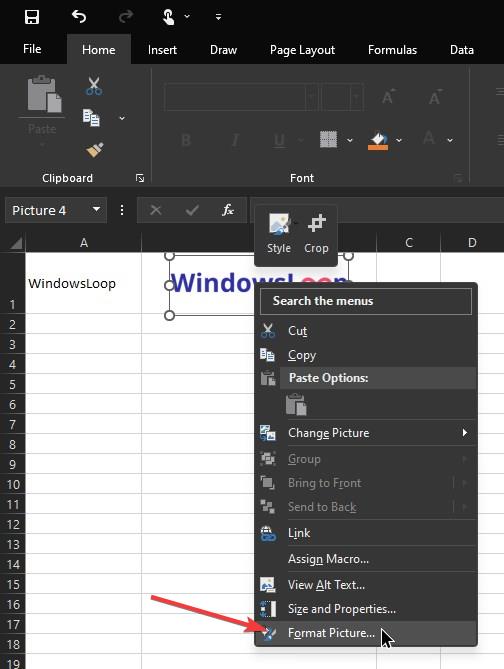
Esto abre un nuevo menú. Vaya a la pestaña”Tamaño y propiedades”y seleccione la opción”Mover y cambiar el tamaño con celdas”.
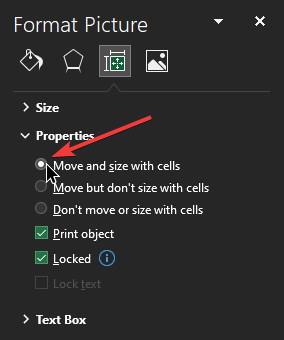
Eso es todo. Ha insertado una imagen en una celda de Excel. A partir de ahora, puede filtrar, ocultar o mover la celda, y la imagen se comportará igual que la celda.
Tenga en cuenta que la imagen puede perder sus proporciones si cambia el tamaño de la celda después agregándolo Por lo tanto, tenga cuidado con el cambio de tamaño después de insertar una imagen en una celda de Excel.
Preguntas frecuentes sobre la inserción de imágenes en celdas de Excel
Aquí hay algunas preguntas frecuentes detalladas sobre la inserción de una imagen en una celda de un Hoja de Excel:
¿Puedo insertar una imagen en una celda de Excel?
Sí, puede insertar una imagen en una celda de Excel. Para hacerlo, cambia el tamaño de la celda, elige la imagen usando la opción”Imagen”y luego bloquéala en la celda. Más arriba se proporciona una guía paso a paso sobre cómo hacerlo. Síguela.
¿Puedo cambiar el tamaño de la imagen una vez que se inserta en una celda?
Sí, puede cambiar el tamaño de la imagen una vez que se inserta en la celda. Para hacer esto, seleccione la imagen y luego use los controladores de tamaño que aparecerán alrededor de la imagen para cambiar su tamaño como desee. También puede hacer clic con el botón derecho en la imagen y seleccionar la opción Tamaño y propiedades para ajustar el tamaño y otras propiedades de la imagen.
¿Puedo ajustar el texto alrededor de la imagen? imagen en la celda?
No, no puede ajustar el texto alrededor de la imagen porque una vez que la imagen está bloqueada en una celda específica, ya no tiene acceso al menú Opciones de diseño.
¿Puedo mover la imagen a una celda diferente una vez que se inserta?
Sí, puede mover la imagen a una celda diferente una vez que se inserta. e, seleccione la imagen y luego use el mouse para arrastrarla a la celda deseada. También puede usar las opciones Cortar y Pegar para mover la imagen a una celda diferente. Una vez que esté en la celda deseada, bloquéelo en esa celda.
¿Puedo insertar varias imágenes en una sola celda?
Sí, puede insertar varias imágenes en una sola celda. Todo lo que tiene que hacer es cambiar el tamaño de la celda para que se ajuste a la imagen y bloquearlos en la celda.
—
Eso es todo. Es así de simple insertar una imagen en una celda de una hoja de Excel.
Espero que esta sencilla y fácil guía práctica de Excel te haya ayudado.
Si estás atascado o necesitas ayuda, envía un correo electrónico e intentaré ayudarte en lo posible.