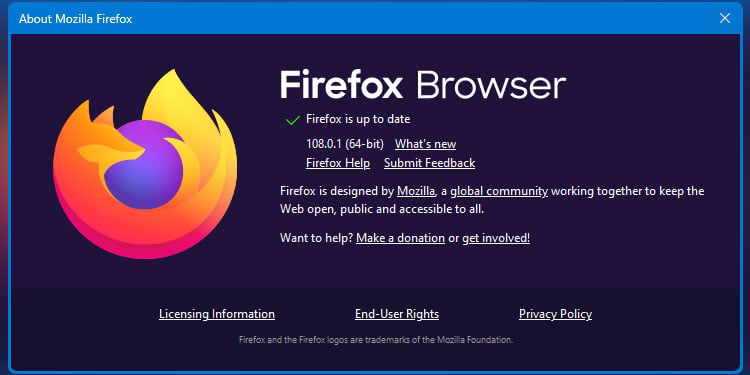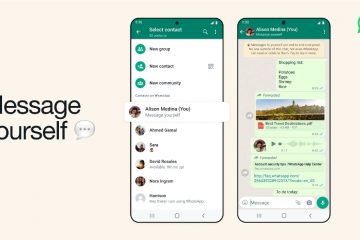El pr_connect_reset_error en Firefox simplemente indica que el navegador no puede conectarse con éxito al servidor. Los problemas de conexión de red en los navegadores pueden deberse a muchos factores que funcionan directamente con su red.
Por ejemplo, el cortafuegos de su PC puede bloquear accidentalmente el acceso a las conexiones con varios sitios web. Del mismo modo, las VPN, los datos de caché de DNS y el filtrado de protocolos también pueden interrumpir la conexión de red.
Antes de probar las soluciones a continuación, asegúrese de que su red sea estable. Reinicie la red y el enrutador o comuníquese con su ISP si es necesario. Además, verifique si el error también está presente en otros navegadores. Si el error persiste, aquí hay algunas formas de solucionarlo en Firefox:
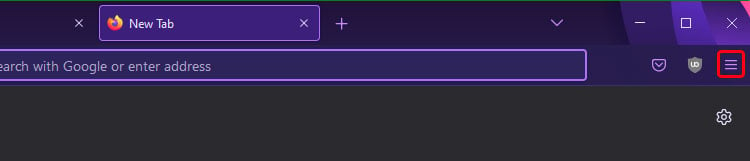
Activa Habilitar DNS a través de HTTPS
Cuando tu navegador tiene problemas de conexión, cambia la configuración del proxy a DNS Sobre HTTPS puede ayudar. Lo que esto significa es que las solicitudes del servidor DNS se enviarán a través del cifrado HTTPS. Esta configuración puede ayudar a administrar el tráfico web y solucionar problemas de red. Así es como puedes hacerlo:
Haz clic en las Tres líneas horizontales para abrir el menú.
Vaya a Configuración. 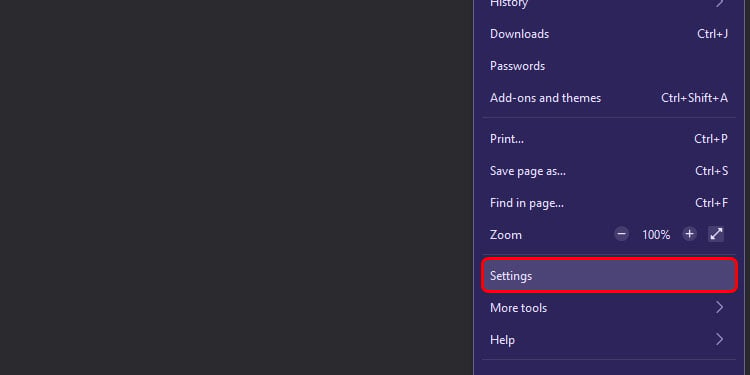
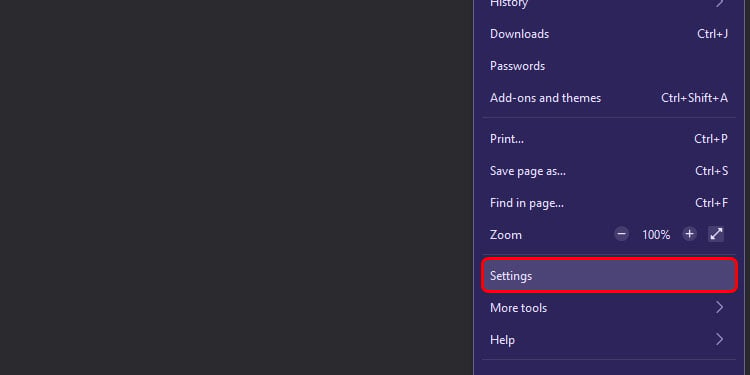 Desde el
Desde el 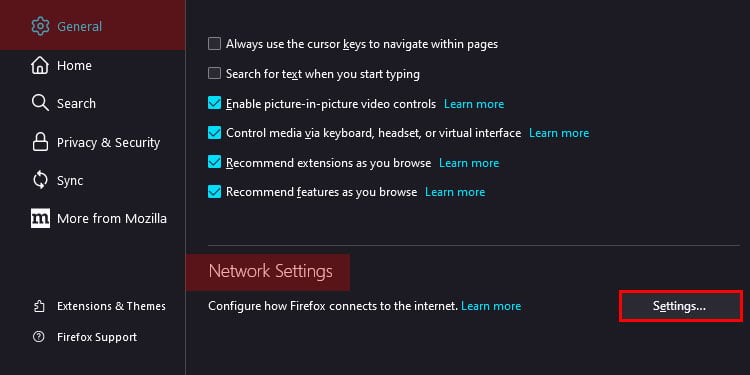 En Configure la opción Acceso de proxy a Internet , haga clic en Detectar automáticamente la configuración de proxy para esta red.
En Configure la opción Acceso de proxy a Internet , haga clic en Detectar automáticamente la configuración de proxy para esta red.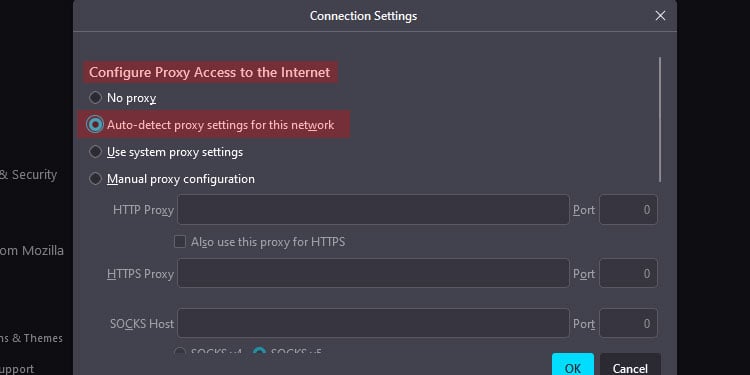
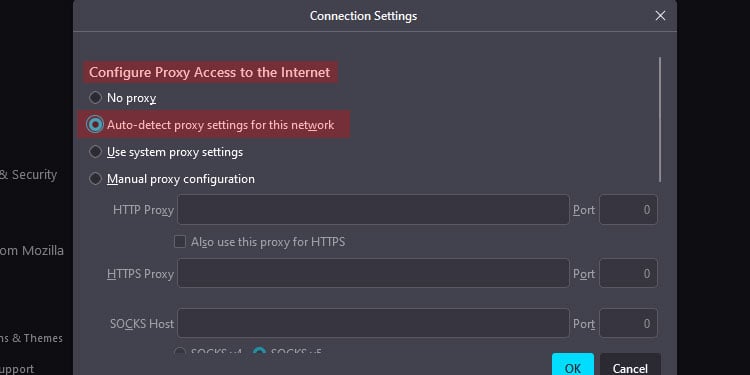 Desplácese hacia abajo y haga clic en Habilitar DNS sobre HTTPS opción.
Desplácese hacia abajo y haga clic en Habilitar DNS sobre HTTPS opción. 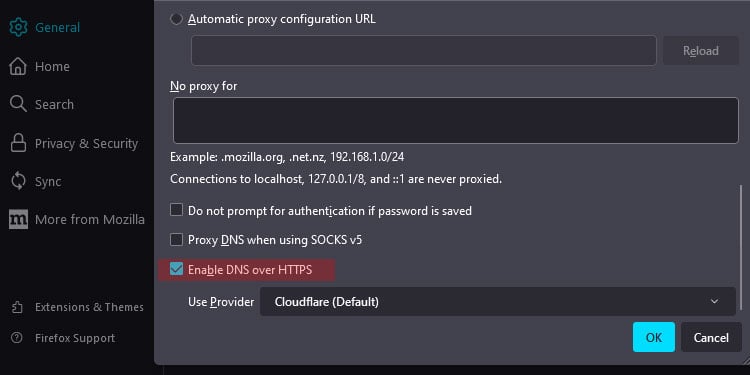 Haga clic en Aceptar para verificar cambios.
Haga clic en Aceptar para verificar cambios.
Borrar la memoria caché del navegador
Los datos de la memoria caché son la información almacenada sobre tu actividad de navegación, como el historial, las cookies, etc. Pero aunque estos datos de caché son útiles para cargar sitios web rápidamente, los datos acumulados pueden bloquearse o corromperse. Como resultado, también interrumpe la conexión en su navegador. Entonces, una solución ideal es deshacerse de los datos del caché.
Haga clic en la opción Menú y luego vaya a Configuración. 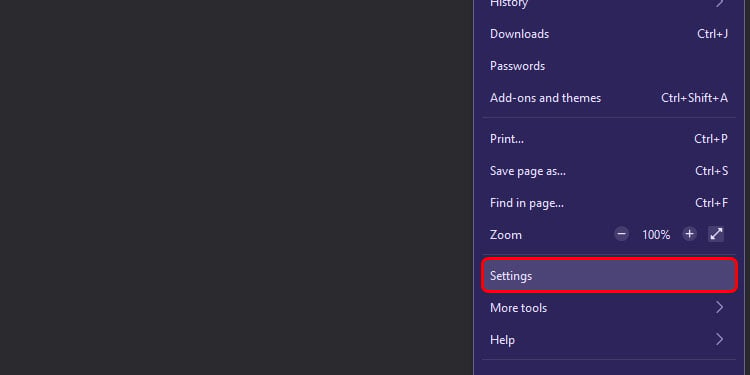
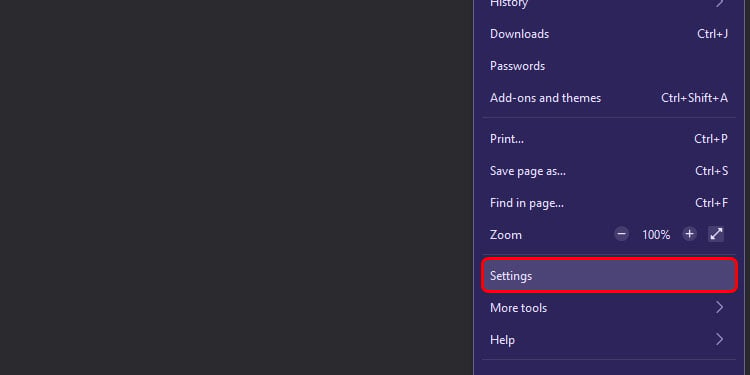 Luego, ve a Privacidad y seguridad.
Luego, ve a Privacidad y seguridad. 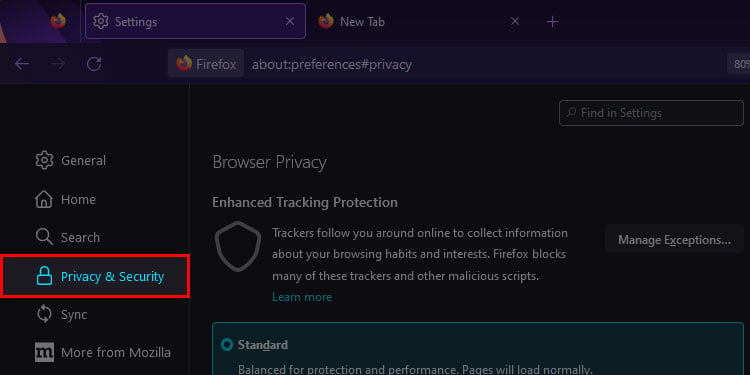 Desplácese hasta Cookies y datos del sitio. Haga clic en la opción Borrar datos.
Desplácese hasta Cookies y datos del sitio. Haga clic en la opción Borrar datos. 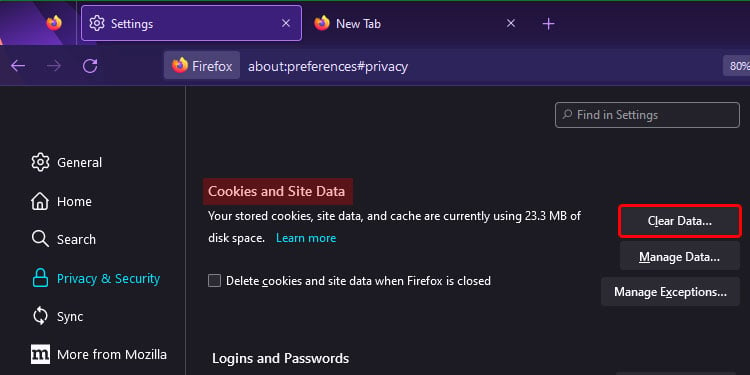
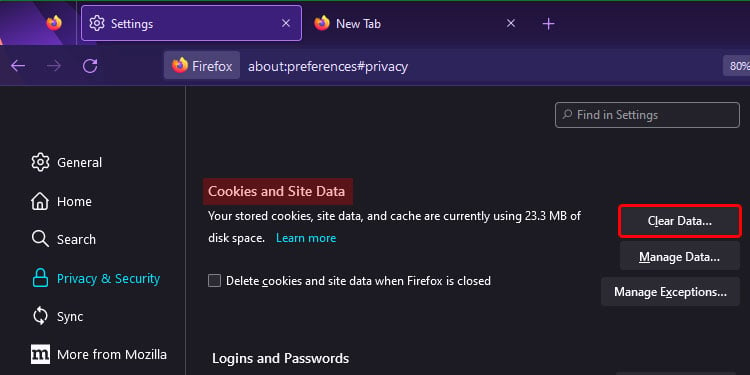 Ahora, verá un nueva opción emergente donde puede seleccionar solo cookies y datos del sitio o solo contenido web en caché. Seleccione ambos y haga clic en Borrar. En otro mensaje emergente, haz clic en Borrar.
Ahora, verá un nueva opción emergente donde puede seleccionar solo cookies y datos del sitio o solo contenido web en caché. Seleccione ambos y haga clic en Borrar. En otro mensaje emergente, haz clic en Borrar. 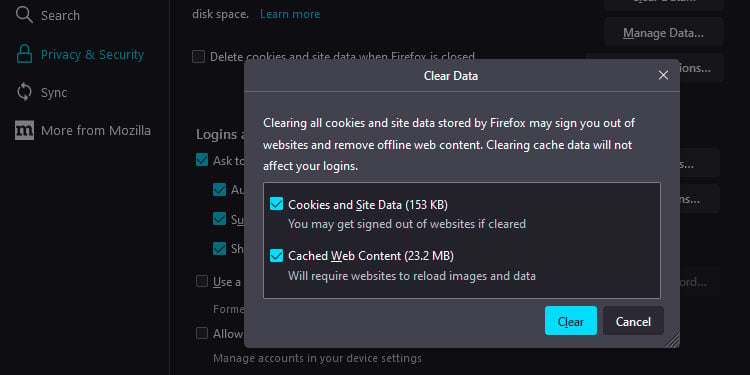 Ahora, vuelve a Historial. Haz clic en Borrar historial.
Ahora, vuelve a Historial. Haz clic en Borrar historial.
Haz clic en el Intervalo de tiempo para seleccionar un período determinado del que deseas eliminar el historial. 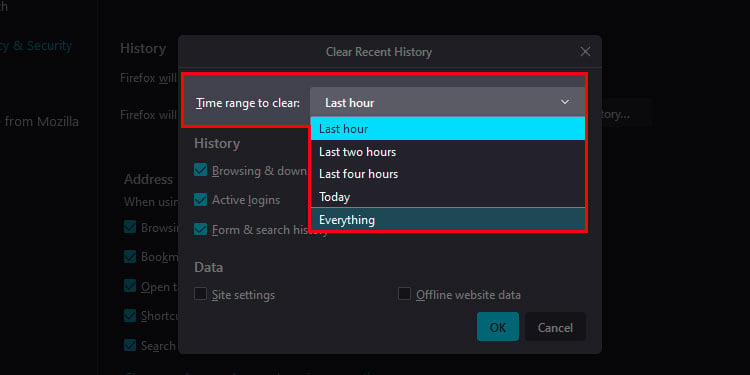
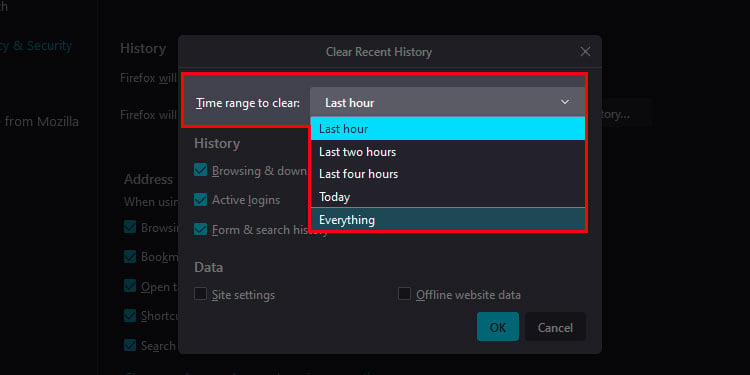 Haga clic en en Aceptar.
Haga clic en en Aceptar.
Si usas Firefox en un dispositivo móvil, sigue estos pasos:
Toca las tres líneas horizontales y navega hasta Configuración.
Desplácese hacia abajo y seleccione Eliminar datos de navegación
Seleccione elementos como Historial de navegación, Caché, Cookies, Datos del sitio web sin conexión, y Protección de seguimiento. 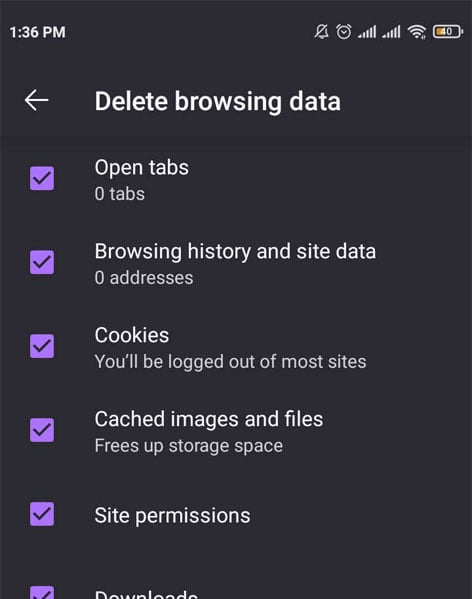
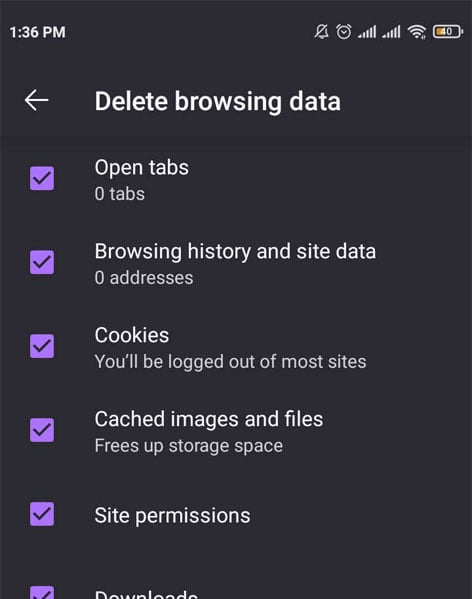 Seleccione Eliminar datos de navegación.
Seleccione Eliminar datos de navegación.
Desactivar el cortafuegos
El cortafuegos de tu PC te ayuda a protegerte de posibles ataques maliciosos en línea. Sin embargo, no siempre es preciso e incluso puede bloquear ciertos sitios web que considere sospechosos, bloqueando la propia conexión. En estos casos, resulta útil desactivar temporalmente el firewall en Windows.
Pero recomendamos volver a activar el cortafuegos poco después de que se resuelva el problema. Esto se debe a que dejarlo apagado puede hacer que su PC sea vulnerable a los ataques cibernéticos.
En Windows 11
Haga clic en el menú Inicio y vaya a Configuración.
En la sección Privacidad y seguridad, haga clic en Seguridad de Windows. Si tiene Windows 10, haga clic en 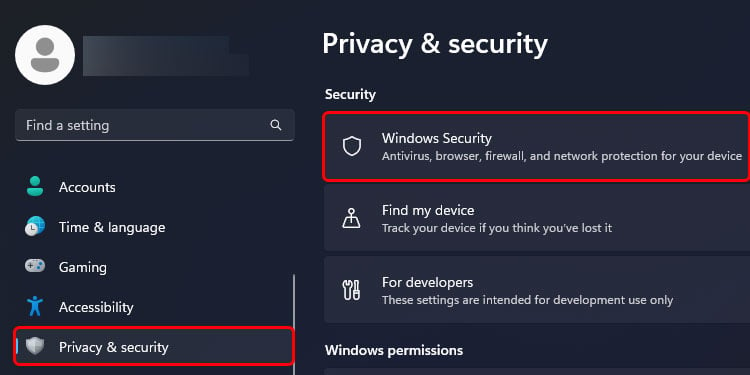
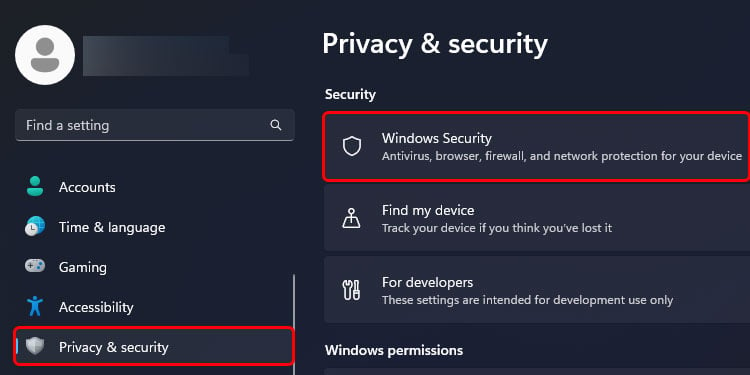 Luego, vaya a Cortafuegos y protección de red.
Luego, vaya a Cortafuegos y protección de red. 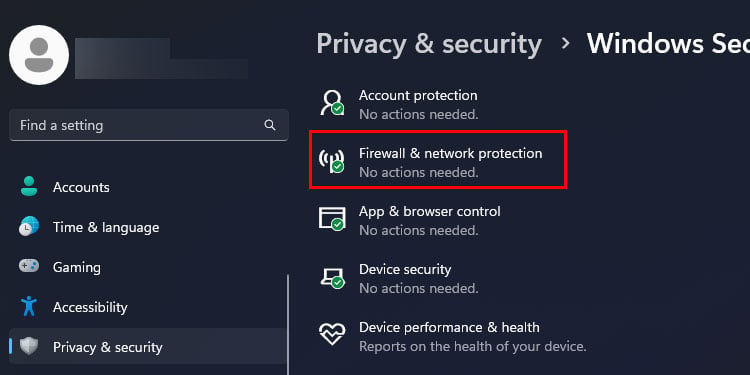 Elija su perfil de red entre las opciones: Red de dominio, Red privada y Red pública
Elija su perfil de red entre las opciones: Red de dominio, Red privada y Red pública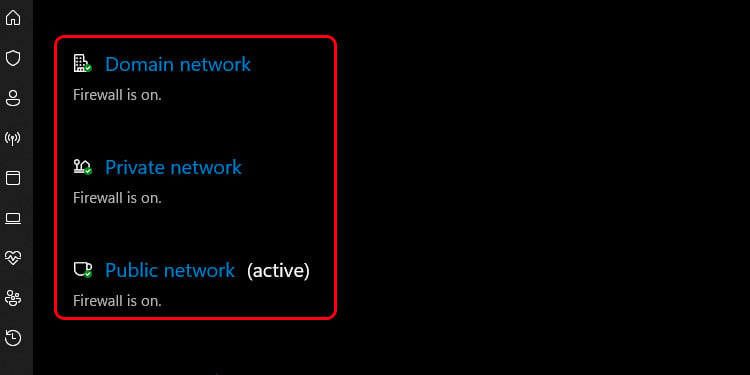
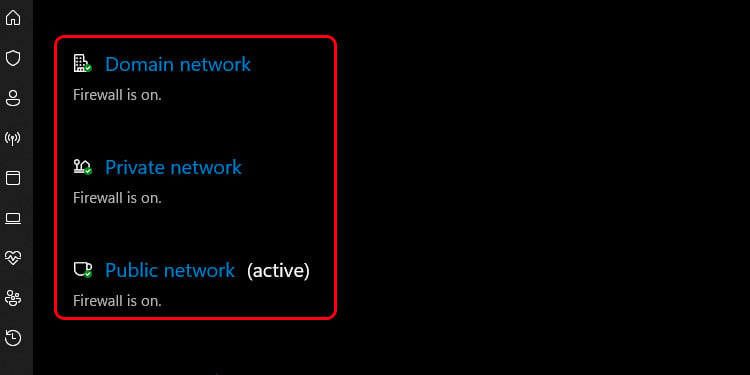 Debajo de la opción Microsoft Defender Firewall, establezca la opción en DESACTIVADO.
Debajo de la opción Microsoft Defender Firewall, establezca la opción en DESACTIVADO. 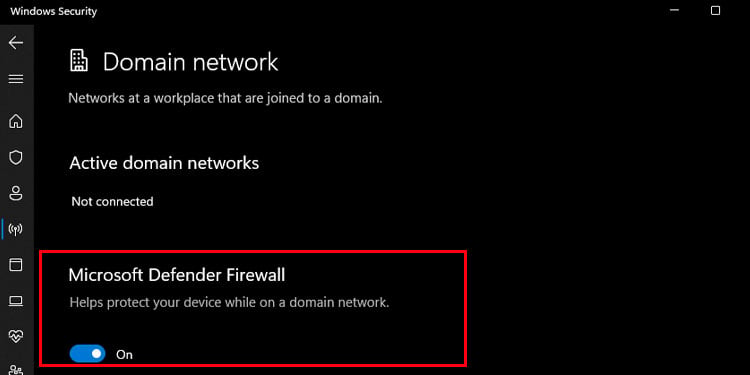
En Windows 10
Abra el Panel de control y vaya a Sistema y Seguridad. 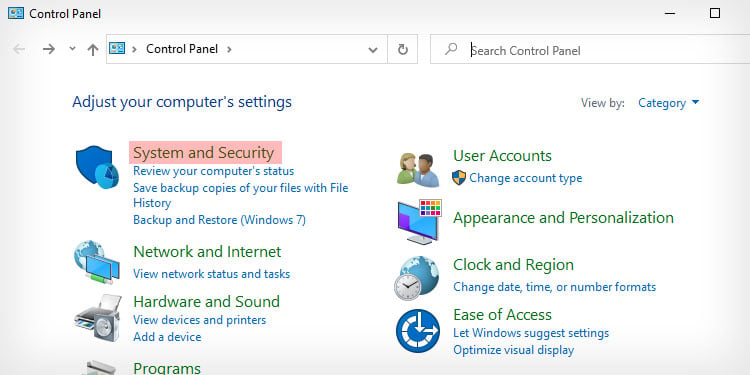
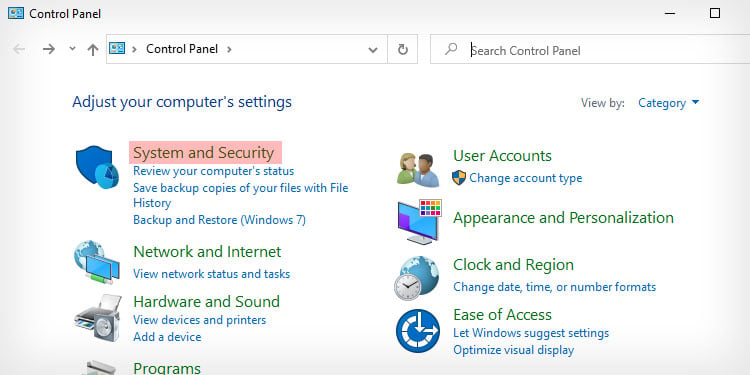 Haga clic en Firewall de Windows Defender.
Haga clic en Firewall de Windows Defender. 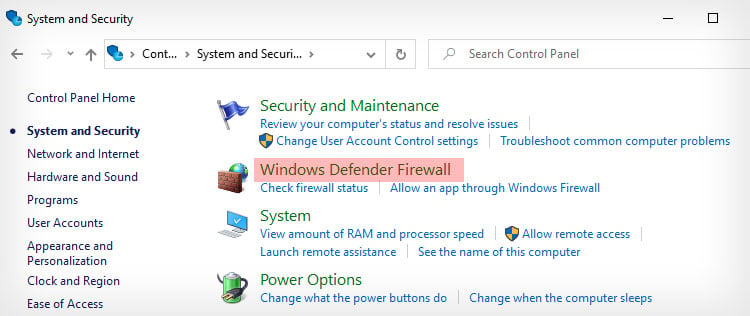
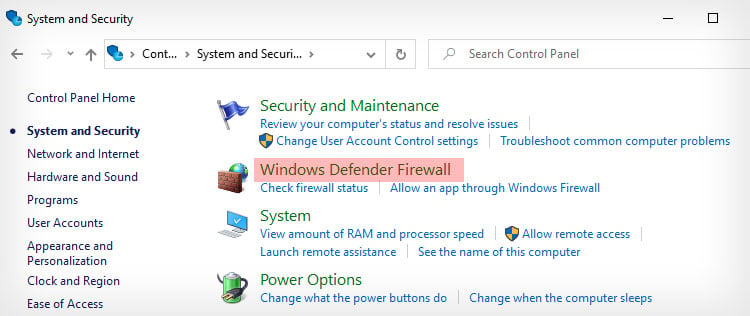 En el panel izquierdo, haga clic en Activar o desactivar Firewall de Windows Defender.
En el panel izquierdo, haga clic en Activar o desactivar Firewall de Windows Defender. 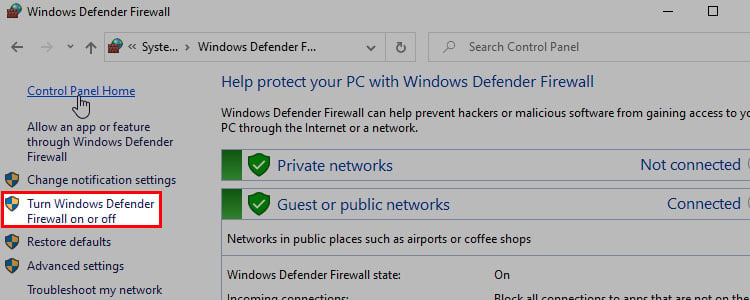 Tanto para Private como para Configuración de red pública, seleccione la opción que dice Desactivar Firewall de Windows Defender.
Tanto para Private como para Configuración de red pública, seleccione la opción que dice Desactivar Firewall de Windows Defender. 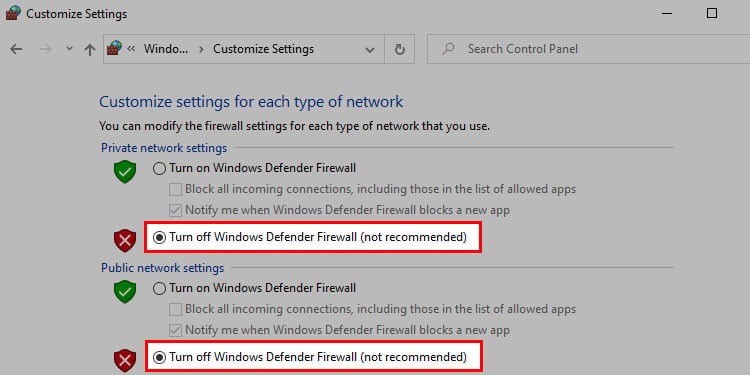 Luego, haga clic en Aceptar.
Luego, haga clic en Aceptar.
Desactivar VPN y servidor proxy
Las VPN se ejecutan en un servidor remoto diferente y, a veces, pueden provocar errores de conexión con algunos sitios web con problemas de red. Por lo tanto, recomendamos apagarlo temporalmente para ver si está causando el error.
Al igual que las VPN, los servidores proxy también ocultan su dirección IP. Pero también pueden causar directamente errores de conexión al bloquear el acceso a ciertos sitios web. Puedes inhabilitar el servidor proxy en tu navegador de esta manera:
Pulsa la tecla Windows+ I para ir a Configuración. 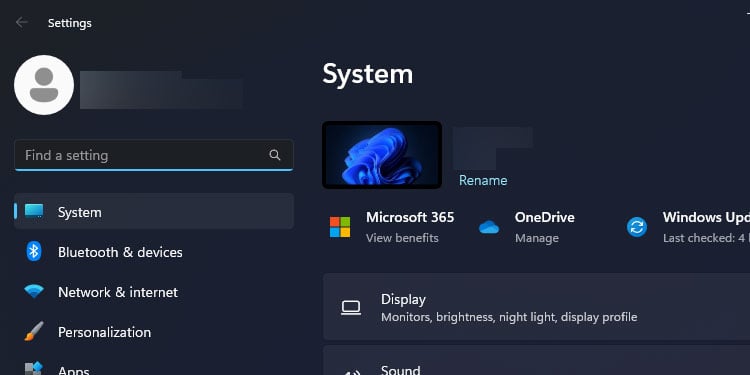
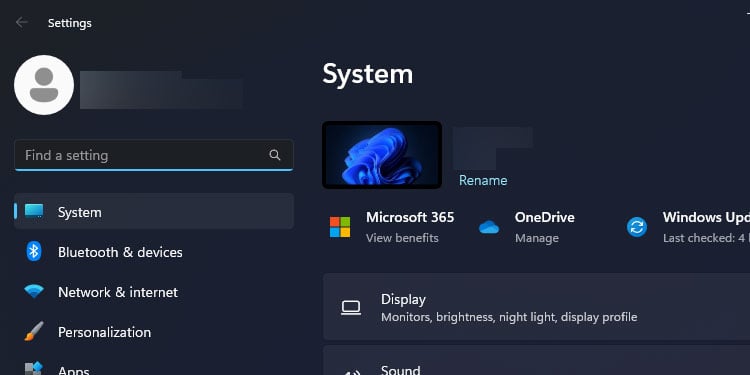 Vaya a Red e Internet. Haz clic en Proxy.
Vaya a Red e Internet. Haz clic en Proxy. 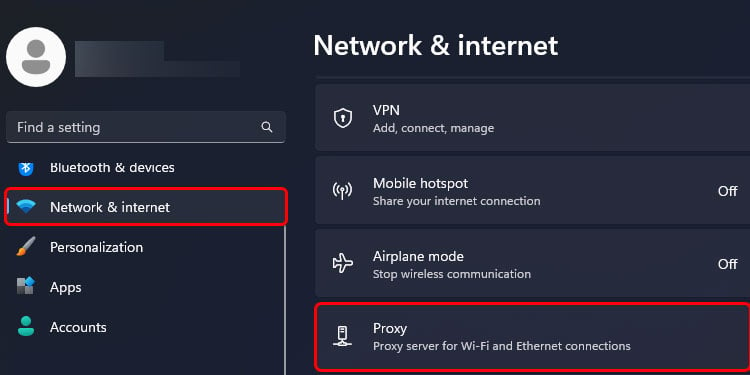
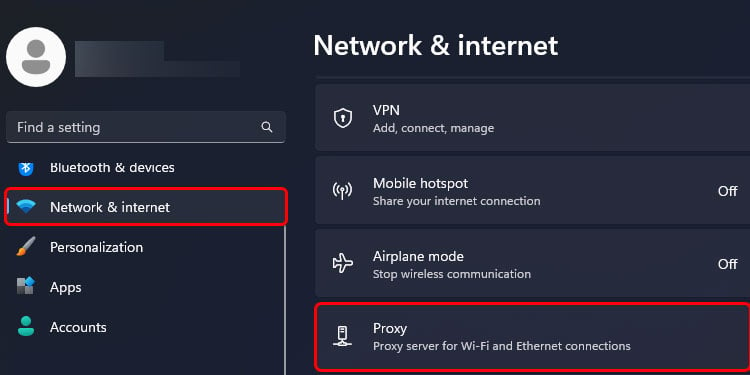 En el Proxy manual configuración , verá una opción que dice Usar un servidor proxy. Haga clic en la opción Configurar.
En el Proxy manual configuración , verá una opción que dice Usar un servidor proxy. Haga clic en la opción Configurar.
Aparecerá una nueva opción emergente que dice Editar servidor proxy. En la opción Usar un servidor proxy, haga clic en él para desactivarlo. 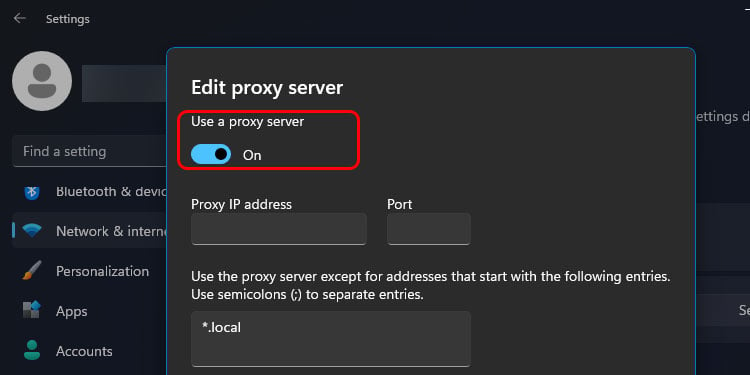
Actualizar controlador de adaptador de red
En algunos casos, su navegador no tiene la culpa del error de conexión. Si los archivos del controlador del adaptador de red en su Administrador de dispositivos ya están desactualizados o dañados, también puede provocar errores de conexión. Por lo tanto, es importante verificar el estado del controlador de red y actualizarlo si es necesario. Estos son los pasos que deberá seguir:
Presione las teclas Windows + X. Abra el Administrador de dispositivos.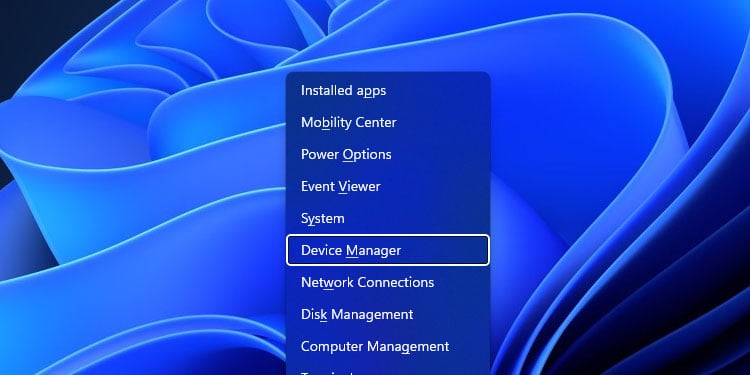 Ahora verá la lista de todos los dispositivos en su PC. Ubique y haga doble clic en Adaptadores de red. Luego, seleccione su red.
Ahora verá la lista de todos los dispositivos en su PC. Ubique y haga doble clic en Adaptadores de red. Luego, seleccione su red. 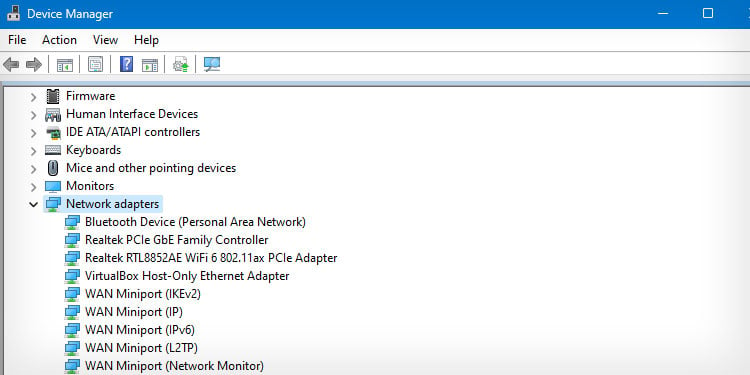
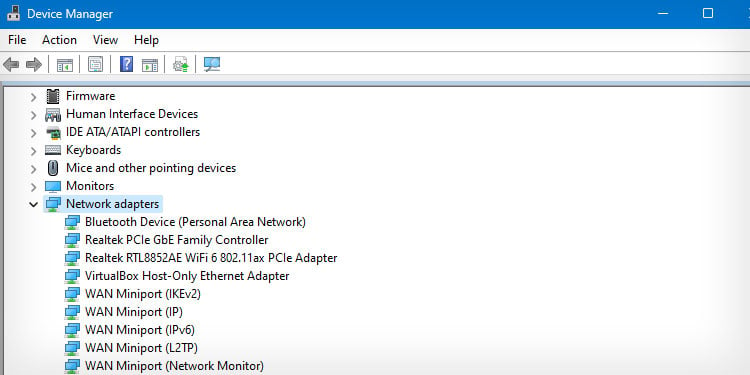 Haga clic derecho en el adaptador de red seleccionado. Luego, haga clic en Actualizar controlador.
Haga clic derecho en el adaptador de red seleccionado. Luego, haga clic en Actualizar controlador.
Ahora, puede seleccionar Buscar nuevos controladores automáticamente o manualmente. Le sugerimos que seleccione la primera opción, ya que es más fácil si no tiene controladores de red externos. 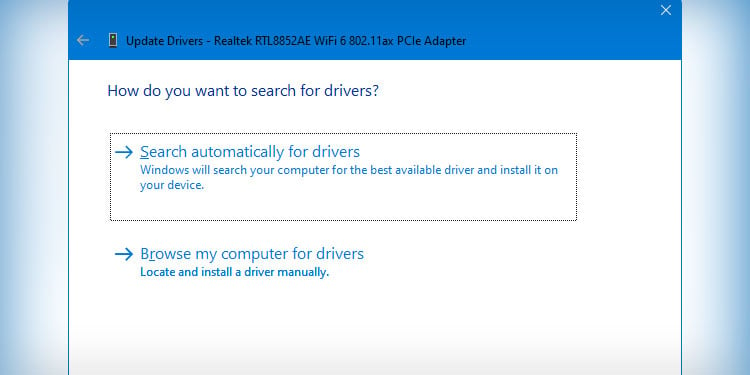
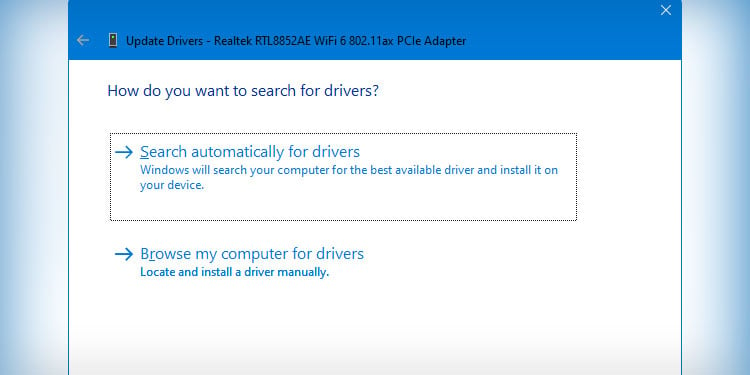 Reiniciar tu computador.
Reiniciar tu computador.
Lavar DNS
Para la mayoría de los problemas de red, la limpieza de DNS también es otra solución útil. Esto se debe a que los datos de caché de DNS pueden interrumpir directamente las conexiones en su PC. Estos son pasos sencillos sobre cómo puede vaciar DNS:
Abra Símbolo del sistema buscándolo en la barra de búsqueda.|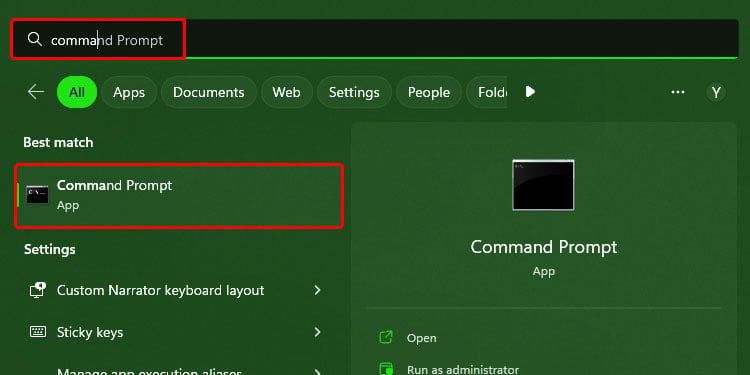 Ingresa el siguiente comando:
Ingresa el siguiente comando: 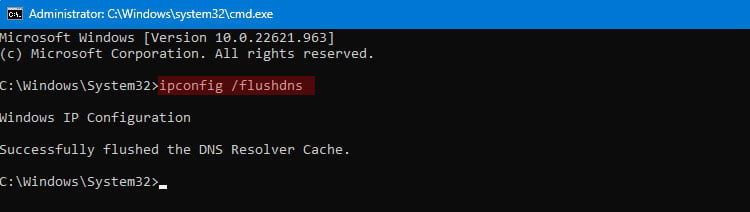
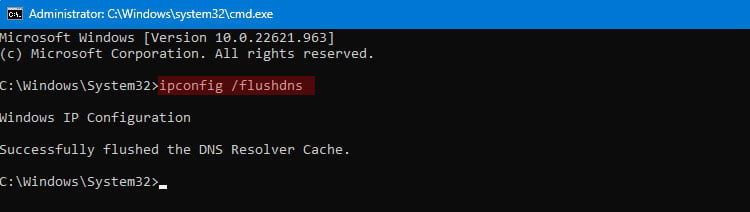
ipconfig/flushdns
Pulse Intro. También verá un mensaje de éxito que significa que el comando funcionó.
Actualizar Firefox
Cualquier error o falla en el navegador Firefox también puede deberse a que está desactualizado. A medida que se lanzan las nuevas versiones, las versiones anteriores de Firefox comienzan a mostrar fallas en el rendimiento. Esto puede incluir una variedad de errores. Por lo tanto, siempre es útil actualizar su navegador, ya que incluye correcciones de errores, nuevas funciones y otras mejoras.
Haz clic en las tres líneas horizontales para abrir el menú de Firefox.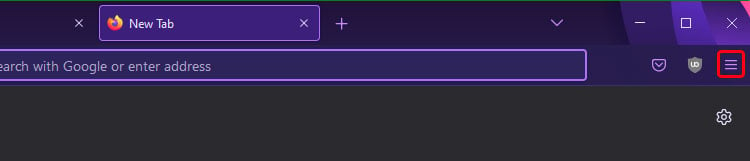 Navega hasta Ayuda y luego Acerca de Firefox.
Navega hasta Ayuda y luego Acerca de Firefox. 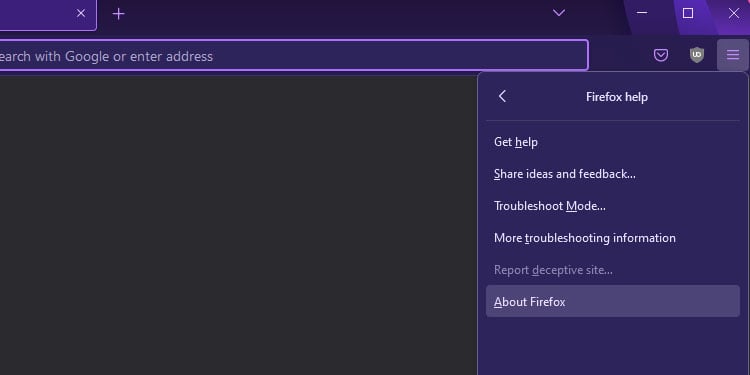
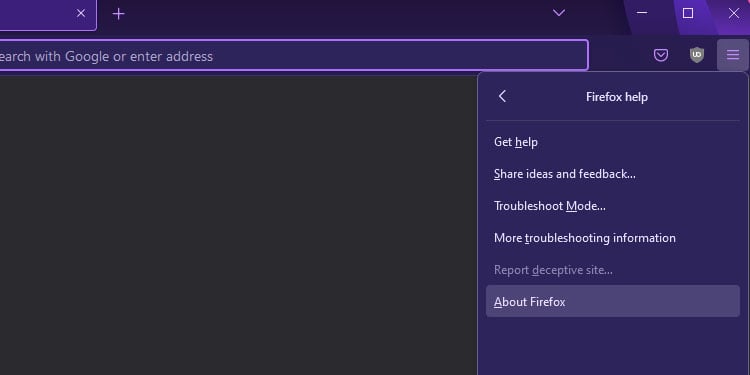 Firefox ahora buscará actualizaciones automáticamente. Si está disponible, instale la actualización. Si el navegador ya está actualizado, aparecerá un mensaje como”Firefox está actualizado“.
Firefox ahora buscará actualizaciones automáticamente. Si está disponible, instale la actualización. Si el navegador ya está actualizado, aparecerá un mensaje como”Firefox está actualizado“.