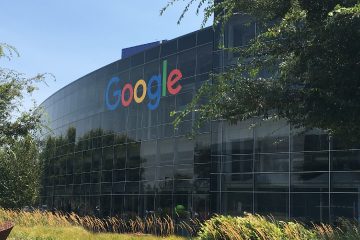El brillo de la pantalla es una parte integral del uso de los dispositivos informáticos modernos, especialmente si pasa muchas horas mirando la pantalla. Le ayuda a reducir la fatiga visual, mejorar la legibilidad y, sobre todo, ver el contenido de manera fácil y eficaz.
Sin embargo, dependiendo de su configuración, a veces puede ser difícil administrar su brillo, especialmente en Windows 11 con su nuevos cambios en la interfaz de usuario. Si tiene problemas para ajustar el brillo, estas son todas las formas de administrarlo en Windows 11.
Cómo administrar el brillo en Windows 11
Los usuarios de un solo monitor pueden usar el métodos a continuación para ajustar su brillo en Windows 11. Esto incluye sistemas de escritorio que usan un solo monitor, así como computadoras portátiles. Comencemos.
Método 1: usar el Centro de actividades
El centro de actividades es la forma más fácil de acceder y ajustar el brillo de su PC.
Presiona Windows + A para iniciar el centro de acción. También puede hacer clic en los íconos de la barra de tareas en la esquina inferior derecha de su pantalla.
Ahora haga clic en el control deslizante y ajuste el brillo de su pantalla según sea necesario.
Ahora habrás ajustado tu brillo desde el centro de acción.
Método 2: Usar teclas de acceso rápido del teclado
Si está usando un teclado con teclas de acceso rápido dedicadas, puede usar lo mismo para ajustar su brillo. Esto se aplica principalmente a computadoras portátiles y teclados de terceros.
Busca un ícono de brillo en tu teclado. La mayoría de los teclados los tendrán ubicados en las teclas Función o Fn, mientras que los teclados de terceros pueden tener teclas dedicadas en la parte superior.
Simplemente use estas teclas para ajustar su brillo. Si usa una computadora portátil, lo más probable es que necesite usar una combinación de la tecla Fn + Brillo para ajustar su brillo. Esto se debe a que la tecla actuará como una tecla de función a menos que use la tecla Fn dedicada como modificador para usar su función alternativa.
Si lo desea, puede cambiar este comportamiento en Windows usando la función Fn Lock en la mayoría de los teclados.
El bloqueo Fn generalmente se activa con Fn + Bloq Mayús o Fn + Esc. Si tiene esta función, puede cambiar rápidamente la funcionalidad de sus teclas de función usando estas combinaciones.
Sin embargo, si su teclado no tiene una función de bloqueo Fn, tendrá que continuar usando la función dedicada combinación de teclas en su teclado para controlar su brillo.
Método 3: usar controles de monitor dedicados
Si no tiene acceso al control deslizante de brillo en su centro de acción, es probable que esté usando un monitor externo.
A menos que su monitor externo venga con un controlador o una utilidad dedicada, Windows no tiene forma de controlar el brillo usando las utilidades integradas.
En tales casos, deberá usar el OSD de su monitor para cambiar y ajustar su brillo. La mayoría de los monitores utilizarán la siguiente terminología para la configuración de brillo en su OSD.
Brillo Luz de fondo Intensidad de la luz de fondo
Nota: Si su monitor tiene la opción de Brillo y Retroiluminación, entonces Retroiluminación le ayudará a ajustar el brillo real de su monitor. En cambio, la opción Brillo ajustará el Gamma para la salida de pantalla de su PC.
Aquí hay algunos OEM de monitores comunes y sus aplicaciones dedicadas que lo ayudarán a controlar el brillo de su monitor y más. Utilice cualquiera de los enlaces a continuación según el OEM de su monitor.
Por ejemplo, para nuestro monitor LG modelo completo no. es 34GL750-B, esto es lo que haremos para descargar su software para administrar la pantalla, incluido el brillo.
Primero, visitaremos la página de soporte de LG para software, controladores y firmware aquí. Ahora, simplemente buscaremos el modelo no. del monitor en el cuadro de búsqueda aquí.
De los resultados de búsqueda, descargamos el software de Windows porque nuestro sistema ejecuta Windows 11.
Una vez descargado el software, simplemente podemos instalarlo y luego ábralo y utilícelo para controlar el brillo.
Listo.
Método 4: Usando la aplicación de configuración
También puede ajustar su brillo en Windows 11 usando la aplicación de configuración. Siga la guía a continuación para ayudarlo con el proceso.
Presione Windows + i y haga clic en Mostrar.
Ahora ajuste el control deslizante para Brillo debajo de Brillo y color.
Ahora habrá ajustado su brillo desde la aplicación Configuración.
Método 5: Uso de PowerShell
Si tiene problemas con los controladores o no tiene un control deslizante de brillo accesible para usted, entonces puede intentar usar un comando de PowerShell para ajustar el brillo en su PC. Echemos un vistazo rápido al procedimiento.
Presione Windows + R para iniciar Ejecutar.
Ingrese el siguiente comando y presione Ctrl + Shift + Enter en su teclado.
powershell
Ahora use el siguiente comando para ajustar el brillo de su pantalla. Reemplace BrightnessValue con un número entre 1 a 100. Uno es el nivel de brillo más bajo admitido por su pantalla, mientras que 100 es el más alto.
(Get-WmiObject-Namespace root/WMI-Class WmiMonitorBrightnessMethods).WmiSetBrightness(1, BrightnessValue)
Una vez ejecutado, el brillo de la pantalla habrá cambiado automáticamente en su PC. Use el siguiente comando para salir de PowerShell.
salir
¡Y listo! Ahora habrá ajustado el brillo de su monitor usando un comando de PowerShell.
Método 6: usar el símbolo del sistema (CMD)
También puede ajustar el brillo de su pantalla usando un comando CMD. Esto puede ser útil cuando se encuentra en entornos de recuperación o cuando enfrenta problemas con su PC. Siga los pasos a continuación para ayudarlo con el proceso.
Presione Windows + R para ejecutar Ejecutar.
Escriba lo siguiente y presione Ctrl + Shift + Enter en su teclado.
cmd
Nota: si está en un entorno de recuperación, entonces puede presionar Shift + F10 en su teclado para iniciar CMD como administrador.
Ahora escriba el siguiente comando para ajustar el brillo de su pantalla. Reemplace BrightnessValue con un número entre 1 a 100. Uno es el valor de brillo más bajo admitido por su monitor, mientras que 100 es el más alto.
PowerShell (Get-WmiObject-Namespace root/WMI-Class WmiMonitorBrightnessMethods).WmiSetBrightness(1, BrightnessValue )
Una vez hecho esto, use el siguiente comando para cerrar CMD.
salir
Ahora habrá ajustado el brillo de su pantalla usando el símbolo del sistema.
Método 7: Uso del Centro de movilidad
El Centro de movilidad es otra utilidad ofrecida por Microsoft donde puede controlar periféricos importantes en su PC, incluido el brillo del monitor. Así es como puedes usarlo para ajustar el brillo en Windows 11.
Presiona Windows + X y haz clic en Centro de movilidad.
Ahora use el control deslizante debajo de Brillo de la pantalla para ajustar el brillo de su PC.
¡Y listo! Ahora habrá cambiado el brillo de su pantalla usando el Centro de movilidad en Windows 11.
Método 8: usando el panel de su tarjeta gráfica
También puede usar el panel de control de gráficos que ofrece su tarjeta gráfica. tarjeta OEM para controlar el brillo de su pantalla. Siga una de las secciones a continuación según el fabricante de su tarjeta gráfica.
Para Nvidia
Asegúrese de tener instalado el software del Panel de control de Nvidia en su PC. Si no, obténgalo desde aquí o aquí.
Ahora, para abrir el software del Panel de control de Nvidia, presione la tecla de Windows en su teclado para abrir el menú Inicio y luego busque Nvidia.
Ahora, en Pantalla, haga clic en Ajuste la configuración de color del escritorio.
Ahora ajuste el control deslizante de brillo para ajustar el brillo de su pantalla.
Una vez está satisfecho con su configuración, haga clic en Aplicar.
Y eso es ¡eso! Ahora habrá cambiado su brillo desde el Panel de control de gráficos de Nvidia.
Para AMD Catalyst Center
Asegúrese de tener el software AMD Catalyst Control Center instalado en su PC. Si no, obténgalo desde aquí. Inicie AMD Catalyst Control Center desde su menú Inicio. Ahora haz clic en Gestión de escritorio a tu izquierda y selecciona Color de escritorio. Si sus monitores se muestran como panel plano digital, haga clic en el mismo y seleccione Color de pantalla (panel plano digital).
Ahora tendrá un control deslizante de brillo para el monitor actual a su derecha. Úselo para ajustar el brillo de su PC según sea necesario.
Haga clic en Aplicar.
Ahora habrá ajustado el brillo con AMD Catalyst Center.
Para Configuración de AMD Radeon
Haga clic con el botón derecho en un área vacía de su escritorio y seleccione Configuración de AMD Radeon.
Ahora haga clic en Mostrar.
lo harás Ahora se mostrarán todas las pantallas de salida conectadas a su PC. Haga clic en Color para la pantalla en cuestión.
Ahora use el control deslizante de brillo para ajusta el brillo según sea necesario.
Ahora puede cerrar la configuración de AMD Radeon y continuar con su trabajo según sea necesario.
Para AMD Radeon Software
Haga clic derecho en su escritorio e inicie AMD Radeon Software seleccionando el mismo.
Haga clic en el engranaje (![]() ) icono.
) icono.
Haga clic en Mostrar.
Ahora use el control deslizante Brillo debajo de Color personalizado para ajustar el brillo.
¡Y listo! Ahora habrá ajustado su brillo usando el software AMD Radeon.
Para Intel
Si usa una computadora portátil o no tiene una dGPU, puede usar Intel Graphics Command Center para ajustar el brillo de su PC. Siga los pasos a continuación para ayudarlo con el proceso.
Nota: El centro de comando Intel Graphics le permite ajustar el brillo para la señal de visualización general que recibe su monitor. Esto significa que puede estropear la configuración de color si va demasiado lejos. Le recomendamos que vigile sus colores generales cuando ajuste el brillo usando el centro de comando de gráficos Intel.
Descargue e instale el centro de comando de gráficos Intel en su PC usando el enlace de arriba. Será redirigido a Microsoft Store. Simplemente haga clic en Instalar para instalar el mismo en su PC.
Ahora inicie Intel Graphics Command Center desde el menú Inicio y haga clic en Display a su izquierda.
Haga clic en Color.
Ahora use el control deslizante junto a Todos los colores en Mejora de brillo para ajustar el brillo de la pantalla.
Nota: Esta es la forma recomendada de ajustar el brillo de la pantalla a evita estropear tus colores. Sin embargo, si el perfil de color de su pantalla no cumple con esta configuración, puede ajustar el brillo individual para RGB al deshabilitar la opción Todos los colores.
Una vez que esté satisfecho con su brillo de la pantalla, puede cerrar Intel Graphics Command Center en su PC.
Método 9: uso de aplicaciones de terceros
Como último recurso, puede probar aplicaciones de terceros en su PC para ajustar el brillo. Recomendamos las siguientes aplicaciones que deberían ayudarlo a ajustar su brillo fácilmente.
Tenga en cuenta que algunas de estas aplicaciones pueden afectar los colores de su pantalla en lugar de su valor de retroiluminación. En tales casos, puede optar por una utilidad diferente en caso de que no ayude a su pantalla.
Método 10: Deje que Windows ajuste automáticamente su brillo
También puede dejar que Windows ajuste automáticamente el brillo de su pantalla en función de la luz ambiental actual. Esta función se aplica principalmente a computadoras portátiles y PC todo en uno que tienen un sensor de luz incorporado.
Le recomendamos que consulte la documentación de su PC para obtener más información al respecto. Siga los pasos a continuación para habilitar y usar el brillo automático en Windows 11.
Presione Windows + i y haga clic en Mostrar.
Ahora expanda Brillo haciendo clic en la flecha al lado.
Marque la casilla Cambiar el brillo automáticamente cuando cambie la iluminación.
También puedes marcar la casilla Ayuda a mejorar la batería optimizando el contenido que se muestra y el brillo. Esta opción permitirá que Windows optimice automáticamente el brillo de su PC según el contenido que se muestre en su pantalla.
Cierre la aplicación Configuración y Windows 11 ahora debería poder administrar automáticamente el brillo en su PC.
Consejos para cambiar el brillo en Windows 11 cuando hay varios monitores
Si tiene una configuración de varios monitores, las opciones son escasas cuando se trata de administrar el brillo en todos sus monitores. Puede usar el OSD y las teclas dedicadas en su monitor u optar por una utilidad de terceros para ayudarlo con lo mismo. Siga cualquiera de las secciones a continuación según sus preferencias y requisitos actuales.
Consejo 1: uso de teclas de monitor dedicadas
La mayoría de los monitores externos vienen con una pantalla OSD integrada que le permite acceder a las funciones del monitor y ajustar su salida de pantalla. Se puede acceder a este OSD usando las teclas dedicadas que se encuentran en su monitor o su control remoto dedicado.
Inicie el menú OSD en su monitor y busque un control deslizante o valor denominado uno de los siguientes.
Brillo Luminancia Retroiluminación
Una vez encontrado, ajuste su valor para aumentar o disminuir el brillo de su monitor.
Esta es la forma recomendada de aumentar el brillo de sus monitores sin la molestia de lidiar con errores y artefactos no deseados.
Su monitor también podría tener una utilidad OEM dedicada que lo ayude a administrar su brillo, espacio de color y más. Use los enlaces a continuación para ayudarlo a verificar lo mismo.
Sin embargo, si posee una pantalla que no tiene un OSD incorporado o configuraciones de brillo, entonces puede usar una de las aplicaciones de terceros mencionado a continuación para ajustar el brillo de su monitor.
Consejo 2: uso de aplicaciones de terceros
Recomendamos las siguientes aplicaciones para ajustar el brillo en sus configuraciones de varios monitores. Nuestras mejores opciones son Monitorian y Dimmer. Ambas aplicaciones funcionan bien con configuraciones de varios monitores con soporte integrado para la mayoría de las pantallas actualmente disponibles en el mercado.
Monitorian es nuestra primera opción, ya que la herramienta puede conectarse directamente a la luz de fondo de su monitor y ajustar su brillo.. El atenuador, por otro lado, recurrirá al ajuste de los valores de brillo y gamma para aumentar o disminuir el brillo si no se encuentran controladores compatibles. Use los enlaces a continuación para descargar y probar las aplicaciones y encontrar la que mejor se adapte a su configuración actual.
Nota: ClickMonitorDDC es una aplicación de larga data que ha sido utilizada por usuarios de todo el mundo. para ajustar sus monitores. Sin embargo, la aplicación no se ha actualizado durante un tiempo y un error conocido parece reducir su rendimiento en Windows 11. Si se encuentra con este error, simplemente desactive volver a leer valores para que la herramienta lo solucione. este error.
¿Por qué mi control deslizante de brillo está atenuado?
Puede haber un par de razones por las que el control deslizante de brillo está atenuado o falta en su PC. Los más comunes se enumeran a continuación.
Monitor de terceros
Si está usando un monitor externo de terceros, es probable que su brillo se ajuste usando su OSD y teclas dedicadas. También puede tener un control remoto para acceder fácilmente al OSD en su monitor.
Esta es una buena razón por la cual el control deslizante de brillo no aparece en Windows. Le recomendamos que intente ajustar su brillo usando las teclas dedicadas en su monitor.
Su OEM también puede tener una utilidad de Windows dedicada que le permita administrar la configuración de OSD dentro de Windows. Le recomendamos que consulte el sitio de soporte de su OEM para obtener más información sobre el mismo.
Restricciones de GPO
Algunas PC pueden tener restricciones de Política de grupo que les impiden ajustar el brillo del monitor desde Windows. Esto generalmente se aplica a las PC emitidas o administradas por una organización.
Algunas organizaciones tienden a bloquear los ajustes de brillo en las PC más antiguas como una forma de evitar que se utilicen vulnerabilidades en sus sistemas. Si tiene acceso de administrador en la PC, puede usar la siguiente sección para deshabilitar esta restricción en consecuencia.
Restricciones de Regedit
El ajuste de brillo también se puede restringir usando el Editor del Registro. Idealmente, esto no debería suceder en su PC, pero si fue o es administrado por una organización, entonces este podría ser su caso.
Además, si instaló programas de terceros o utilidades OEM que puede editar la configuración de su registro, entonces también podría ser una razón por la cual el control deslizante de brillo no está disponible para usted. Puede corregir lo mismo utilizando la sección dedicada a continuación.
Cómo corregir el control deslizante de brillo atenuado en Windows 11
Puede corregir el control deslizante de brillo atenuado en Windows 11 utilizando las correcciones a continuación. Comencemos.
Método 1: Use teclas dedicadas
Como se mencionó anteriormente, si su monitor tiene teclas de menú dedicadas con un OSD integrado, entonces le recomendamos que use las mismas para ajustar su brillo. El brillo se etiquetará con uno de los siguientes términos en su OSD.
Brillo Luminancia Luz de fondo
Muchos monitores antiguos estaban restringidos al OSD cuando se trataba de ajustar el color y el brillo de la imagen. Esta podría ser una de las principales razones por las que el control deslizante de brillo no está disponible para usted. Usar las teclas dedicadas para ajustar el brillo es la única opción en este momento.
Método 2: comprobar la configuración de GPO
Si sospecha que el ajuste de brillo se ha restringido mediante el Editor de directivas de grupo luego puede verificar y habilitar lo mismo siguiendo los pasos a continuación.
Presione Windows + R en su teclado para ejecutar Ejecutar.
Ahora escriba en lo siguiente y presione Entrar. También puede hacer clic en Aceptar si es necesario.
gpedit.msc
Navegue a la siguiente ubicación usando la barra lateral izquierda.
Configuración de usuario > Plantillas administrativas > Panel de control > Pantalla
Haga doble clic en Deshabilitar el panel de control de visualización.
Seleccione Deshabilitado.
Ahora haga clic en Aceptar.
Reinicie su PC por si acaso. Si las restricciones de GPO le impedían ajustar el brillo de su PC, entonces el problema ya debería haberse solucionado.
Método 3: verificar la configuración del registro
También puede verificar la configuración del registro para compruebe si el ajuste de brillo de la pantalla se ha desactivado en el mismo. Use los pasos a continuación para ayudarlo con el proceso.
Presiona Windows + R para ejecutar Ejecutar.
Escriba lo siguiente y presione Entrar. También puede hacer clic en Aceptar si es necesario.
regedit
Ahora navegue a la siguiente ruta usando la barra lateral izquierda. También puede copiar y pegar lo mismo en la barra de direcciones en la parte superior.
Computadora\HKEY_LOCAL_MACHINE\SOFTWARE\Microsoft\Windows\CurrentVersion\Policies
Haga doble clic en el valor DWORD llamado NoDispCPL a su derecha.
Ingrese 0 como sus datos de valor: para deshabilitar las restricciones de brillo.
Haga clic en Aceptar.
Cierre el editor de registro y reinicie su PC por si acaso. Si las restricciones en los valores de registro le impedían ajustar el brillo, entonces el problema ya debería haberse solucionado en su sistema.
Método 4: desinstale Teamviewer
Si es un Usuario de TeamViewer, entonces es una utilidad conocida que causa problemas con el ajuste de brillo en múltiples sistemas. Desinstalar lo mismo lo ayudará a solucionar este problema y así es como puede hacer lo mismo en su PC.
Inicie el menú Inicio, busque Panel de control y ábralo desde sus resultados de búsqueda.
Haga clic en el menú desplegable en la esquina superior derecha y seleccione Iconos grandes.
Haga clic en Programas y características.
Ahora se le mostrará una lista de programas y utilidades instalados en su PC. Haga clic y seleccione TeamViewer de la lista.
Haga clic en Desinstalar en la parte superior.
Ahora siga las instrucciones en pantalla para desinstalar TeamViewer de su ORDENADOR PERSONAL. Una vez hecho esto, reinicie su PC por si acaso. Si fue el error de TeamViewer el que causó problemas con el brillo de su PC, ahora debería solucionarse.
Método 5: Actualizar los controladores del monitor
También puede intentar actualizar los controladores del monitor. Microsoft usa controladores genéricos para la mayoría de los monitores conectados a una PC. Estos controladores son bastante completos, pero a veces pueden causar problemas con los monitores de gama alta que tienen funciones dedicadas que requieren controladores especializados.
Primero le recomendamos que consulte el sitio web de su OEM para obtener controladores dedicados para su monitor. Sin embargo, si no hay controladores dedicados para su monitor, puede intentar actualizar sus controladores manualmente utilizando la guía a continuación.
Presiona Windows + X y selecciona Administrador de dispositivos.
Haga doble clic en Monitores.
Double click on your monitor under the same.
Click and switch to the Driver tab.
Now click Update Driver.
Click and select Search automatically for drivers.
Windows will now search and install the best drivers available for your monitor. Click Close once done.
If Windows was able to update drivers for your monitor then restart your PC for good measure. However, if no drivers were found then you can move to the next step below.
Method 6: Re-install your monitor
You can also re-install your monitor to fix background conflicts and bugs with the driver used by your monitor. Follow the guide below to help you along with the process.
Press Windows + X and click on Device Manager.
Now double click on Monitors.
Right-click your monitor under the same.
Select Uninstall device.
Click Uninstall to confirm your choice.
The monitor will now be uninstalled from your PC. Fear not, you will still have a display signal. Once done, click the Scan for hardware changes icon at the top.
And that’s it! Windows will now reinstall your monitor.
If background driver conflicts were preventing you from accessing the brightness slider on your PC, then this issue should now have been fixed.
Method 7: Restart the Display enhancement service
As a last resort at this point, you can try restarting the Display enhancement service in Windows. Windows 11 is designed with background display management services and tools in mind. The service helps watch DRM content, stream HDR videos, and automatically adjust your video settings and color profile based on the content being played on your PC.
While great features, they can sometimes conflict with monitors that come with similar features built-in. Restarting the Display enhancement service can help fix the same. Use the guide below to help you along with the process.
Press Windows + R to launch Run.
Type in the following and press Enter. You can also click OK.
services.msc
Now find Display Enhancement Service in the list on your screen and right-click the same.
Select Restart from the context menu.
Once the service is restarted, then try accessing the brightness slider again. If Windows 11 background conflicts were the cause of your issue, then they should now be fixed on your system.
How to toggle display dimming when PC is low on battery
If you’re facing dim display or brightness issues when your PC is running low on battery with the battery saver turned on, then it is due to how Windows 11 is designed to manage battery life on your device. You can disable this feature for better legibility and visibility at the cost of extra power usage. Follow the guide below to help you along with the process.
Press Windows + i and click Power & battery.
Click and expand Battery saver.
Now turn off the toggle for Lower screen brightness when using the battery saver.
And that’s it! Your screen brightness will no longer be dimmed when using your device on a battery saver.
We hope this post helped you easily manage brightness on Windows 11. If you face any issues, feel free to reach out using the comments below.