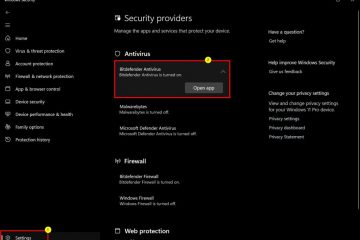Copiar y pegar contenido y datos hacia y desde computadoras remotas mediante una conexión de escritorio remoto (MSTSC) es un uso básico del protocolo. Aunque esta importante característica está habilitada de manera predeterminada cuando se conecta a una PC remota en su red, puede haber problemas que la impidan.
Los usuarios tienen informó que incluso después de realizar las tareas típicas de solución de problemas, su problema no no se resolvió y no pudo copiar datos hacia y desde una computadora remota.
Si está experimentando un problema similar, esta guía enumera una serie de soluciones que puede realizar para resolver el problema y hacer que sus vidas más fácil otra vez.
Índice
Causas de que Copiar Pegar no funcione
Cuando copia algo utilizando el menú contextual o las teclas de método abreviado CTRL + C, los datos se almacenan temporalmente en el Portapapeles de Windows dentro de la memoria del sistema (RAM ). El archivo que ejecuta el portapapeles para una conexión remota es”rdpclip.exe“, que también es el nombre del proceso.
Si no puede copiar o pegar contenido y desde la PC remota, es posible que rdpclip.exe no esté funcionando correctamente.
Otra razón por la cual la funcionalidad de copiar y pegar no funciona es que la función del portapapeles podría estar deshabilitada en su sesión remota , o una de las máquinas está bloqueando la redirección del portapapeles.
En las posibles soluciones a continuación, proporcionamos los métodos para abordar estos problemas y solucionar el problema.
Reparar No se puede copiar Pegar en conexión a escritorio remoto (RDC)
Realice las siguientes tareas en el orden cronológico dado para restaurar la funcionalidad de copiar y pegar.
Habilitar el uso compartido del portapapeles en la sesión de escritorio remoto
Si no puede copiar o pegar contenido en la computadora remota o en la computadora host (desde la PC remota), verifique si ha permitido compartir el portapapeles en su r sesión remota.
Ninguna de las soluciones para solucionar el problema funcionará a menos que esté habilitado el uso compartido del portapapeles.
Siga estos pasos para habilitar el uso compartido del portapapeles durante su sesión de escritorio remoto para poder copie y pegue contenido de una máquina a otra:
Abra la herramienta Conexión a escritorio remoto.
mstsc
Escriba mstsc en el cuadro Ejecutar comando para iniciar Conexión a escritorio remoto.
Haga clic en”Mostrar opciones”.
Mostrar más opciones
Cambiar a la pestaña”Recursos locales”.
Abrir los recursos locales tab
Marque la casilla junto a”Portapapeles”.
Activar Portapapeles
Marque la casilla junto a”Portapapeles”en la sección”Dispositivos y recursos locales”.
Vuelva a la pestaña”General”.
Cambiar a la pestaña General
Introducir los detalles de la conexión.
Ingrese los detalles de la conexión
Haga clic en Conectar.
Su sesión remota ahora se conectará a la PC remota con el uso compartido del portapapeles habilitado. Verifique si ahora puede copiar y pegar contenido entre dispositivos.
Si el portapapeles ya estaba habilitado, o su problema aún no se resolvió incluso después de habilitarlo, continúe realizando las otras soluciones posibles a continuación.
Reiniciar Rdpclip.exe
Como mencionamos anteriormente, rdpclip.exe es el proceso que se ejecuta detrás del portapapeles de la sesión remota. A veces, rdpclip.exe no funciona correctamente y es necesario reiniciar el proceso.
Hay 2 métodos para reiniciar el proceso rdpclip.exe.
Reiniciar Rdpclip.exe desde el Administrador de tareas
Abre el Administrador de tareas en la computadora remota.
Cambia a la pestaña”Detalles”.
Abra la pestaña Detalles del administrador de tareas
Finalice el proceso”rdpclip.exe”.
Eliminar el proceso rdpclip.exe
Haga clic con el botón derecho en el proceso”rdpclip.exe”y luego haga clic en Finalizar tarea.
Haga clic en”Terminar proceso”para confirmar.
Confirmar acción
Ejecutar una nueva tarea desde el Administrador de tareas.
Ejecutar una nueva tarea
Escriba”rdpclip.exe”y ejecútelo.
Volver a ejecutar rdpclip.exe
Ahora ha reiniciado el proceso rdpclip.exe. Ahora verifique si puede copiar y pegar cualquier contenido en cualquiera de las máquinas.
Para evitar todos los pasos anteriores, puede reiniciar el proceso rdpclip.exe usando la línea de comando en unos segundos.
Reinicie Rdpclip.exe desde el Símbolo del sistema
En la computadora remota, inicie el Símbolo del sistema con privilegios elevados.
Ejecute el siguiente cmdlet para eliminar el proceso rdpclip.exe:
taskkill/f/IM rdpclip.exeTerminar rdpclip.exe de Símbolo del sistema
Luego, ejecute este cmdlet para volver a ejecutar el proceso rdpclip.exe:
inicie C:\Windows\System32\rdpclip.exe Reinicie rdpclip.exe usando el símbolo del sistema
Así de fácil es reiniciar el proceso rdpclip.exe ing el símbolo del sistema.
Ahora verifique si puede realizar las funciones de copiar y pegar normalmente de nuevo.
Habilite la redirección del portapapeles usando la directiva de grupo
Las políticas de grupo controlan cómo se comporta su sistema para diferentes tareas y funciones. Es posible que su organización esté controlando una política específica que le impide copiar o pegar contenido de equipos remotos a través de la aplicación Escritorio remoto.
Sin embargo, puede omitir esto siguiendo estos pasos para habilitar Escritorio remoto Redirección del portapapeles. Tenga en cuenta que estos pasos deben realizarse tanto en la computadora host como en la remota.
En la computadora host, abra el editor de políticas de grupo.
Abrir el editor de directivas de grupo
Navegue a lo siguiente usando el panel izquierdo:
Configuración del equipo >> Plantillas administrativas >> Windows Componentes >> Servicios de escritorio remoto >> Host de sesión de escritorio remoto >> Redirección de dispositivos y recursos
Haga doble clic en la directiva”No permitir la redirección del portapapeles”.
Abrir política de grupo
Seleccione Deshabilitado.
Deshabilitar política
Haga clic en Aplicar y Aceptar.
Ejecute el siguiente cmdlet en un Símbolo del sistema elevado para que los cambios surtan efecto.
GPUpdate/forceForzar actualización de la nueva configuración de política
Repita los pasos del 1 al 6 en la computadora remota.
Cuando la política se haya configurado en ambas computadoras, verifique si el problema se resolvió.
Habilite Redirección del portapapeles desde el registro de Windows
Si el método de directiva de grupo no funcionó para usted, puede permitir/habilitar la redirección del portapapeles de escritorio remoto desde el registro de Windows. Sin embargo, las tareas a realizar en el host y en las computadoras remotas son diferentes.
Realice las dos correcciones que se indican a continuación en la computadora respectiva.
Nota: Estos procesos incluyen la manipulación manual del Registro de Windows. La configuración incorrecta de valores críticos en el registro del sistema podría ser fatal para su sistema operativo. Por lo tanto, insistimos en que cree un punto de restauración del sistema antes de continuar con el proceso.
También puede usar nuestra mejor selección de software de copia de seguridad e imágenes de disco para que nunca vuelva a perder sus datos o su sistema operativo.
En la computadora host
Abra el Editor del registro en la computadora host.
Abrir el editor de registro
Escriba regedit en el cuadro Ejecutar comando.
Navegue hasta:
Equipo\HKEY_LOCAL_MACHINE \SOFTWARE\Microsoft\Terminal Server Client
Haga doble clic en el valor”DisableClipboardRedirection”.
Abrir DisableClipboardRedirection DWORD
Cambiar sus datos de valor a”0″.
Cambiar datos de valor
Cambie los datos de valor para DisableClipboardRedirection a 0 y luego haga clic en Aceptar.
Reinicie la computadora para que los cambios surtan efecto.
Cuando se reinicie, verifique si ahora puede copiar y pegar contenido entre los dispositivos. Si el problema persiste, conéctese a la computadora remota mediante Conexión a escritorio remoto y luego realice los pasos que se indican en la siguiente sección a continuación.
Si no ve el valor”DisableClipboardRedirection”en el paso 3 anterior, puede créelo usando el archivo.REG que se comparte a continuación. También puede omitir todos los pasos anteriores y ejecutar este archivo de Registro para realizar el trabajo.
Habilitar la redirección del Portapapeles de escritorio remoto en la computadora host (3.0 KiB, 0 hits)
Descargue y ejecute el archivo.REG en la computadora host, siga las instrucciones en en pantalla y luego reinicie la PC.
En la computadora remota
En la PC remota, abra el Editor del Registro.
Abra el editor de registro
Navegue a:
Computer\HKEY_LOCAL_MACHINE\SYSTEM\CurrentControlSet\Control\Terminal Server\Wds\rdpwd
Haga doble clic en el”fDisableClip”DWORD y establezca sus datos de valor en”0″.
Cambiar datos de valor para fDisableClip
Ahora navegue hasta:
Computer\HKEY_LOCAL_MACHINE\SYSTEM\CurrentControlSet\Control\Terminal Server\WinStations\RDP-Tcp
Haga doble clic en el DWORD”fDisableClip”y configure sus datos de valor a”0″.
Change Value Data for fDisableClip
Reinicie la computadora para que se realicen los cambios efecto.
Cuando se reinicie, vuelva a conectarse a la PC remota usando Remote Desktop y verifique si ahora puede copiar hacia y desde él.
Conclusión
Al observar detenidamente las razones y considerar las posibles soluciones para que la función copiar y pegar no funcione durante una Sesión de escritorio remoto, se puede decir que el problema se puede resolver la mayor parte del tiempo.
Si realiza todas las correcciones compartidas anteriormente, seguramente el problema desaparecerá.
También ver:
Subhan Zafar Subhan Zafar es un profesional de TI establecido con intereses en las pruebas e investigación de infraestructura de Windows y Server, y actualmente trabaja con Itechtics como consultor de investigación. Ha estudiado Ingeniería Eléctrica y también está certificado por Huawei (HCNA & HCNP Routing and Switching).