Algunos errores pueden impedir que funciones y tareas esenciales funcionen en su PC. Ese es el caso con el mensaje de error,”Se devolvió una referencia del servidor.“. Sin embargo, varias correcciones diferentes pueden funcionar, dependiendo de su situación.
Es probable que ve este problema al instalar un programa, pero también puede aparecer en otros momentos. Por ejemplo, cuando actualiza un programa, cambia sus controladores o hace cualquier cosa que implique mover nuevos archivos a su PC. Es importante arreglar esto tan pronto como sea posible. posible debido a lo que le impide hacer.
La causa varía y no siempre es fácil de rastrear. Algunos problemas diferentes pueden tener la culpa.
Falta de acceso de administrador Actualización defectuosa Configuración en el editor de políticas de grupo Problemas con su sistema operativo o computadora
Dado que hay tantos problemas y soluciones potenciales, la mejor manera de solucionar el problema es entre y comience a buscar el que funcione para usted.
¿Cómo solucionar”Se devolvió una referencia del servidor”?
Verifique que todo esté actualizado y funcione correctamente. Una vez que sepa que todo está en la forma adecuada, puede comenzar a hacer cambios para encontrar cuál le permitirá instalar sus programas y actualizaciones nuevamente.
Ejecutar como administrador
Si obtiene este error cuando inicia sesión en un programa específico, puede configurarlo para que se ejecute como administrador. Esto podría ayudar a solucionar el problema con muy poco trabajo.
Haga clic con el botón derecho en el ejecutable del programa y seleccione Propiedades.
Elija la pestaña Compatibilidad.
Seleccione Ejecutar este programa como administrador.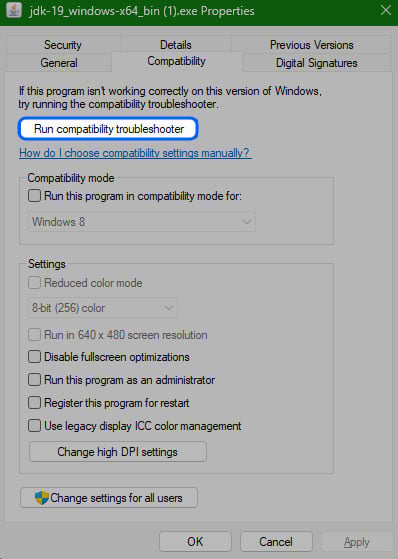
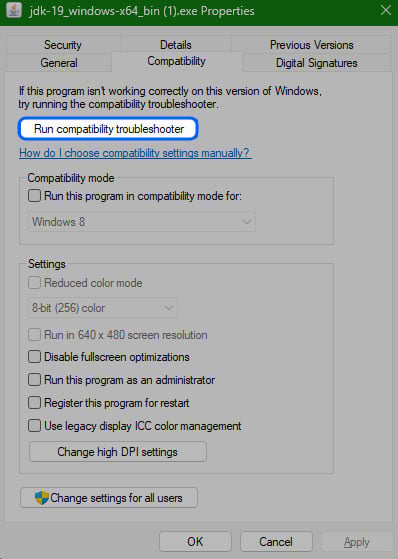 Haga clic en O k Intente volver a ejecutar el programa.
Haga clic en O k Intente volver a ejecutar el programa.
Puede dejar el programa configurado para ejecutarse como administrador en el futuro si se siente cómodo con él.
Ejecutar el Comprobador de archivos del sistema
Otra gran opción es el Comprobador de archivos del sistema. Esta utilidad se incluye en Windows y está diseñada para escanear los archivos de su sistema operativo, encontrar archivos dañados o faltantes y luego repararlos o reemplazarlos según sea necesario. Si bien generalmente puede solucionarlo, hay ocasiones en las que tendrá que obtener los archivos nuevos e instalarlos por su cuenta o realizar una reinstalación completa de Windows para solucionar el problema.
Presione la tecla de Windows + X. Elija Windows Power Shell (administrador). En su lugar, puede darle la opción Símbolo del sistema, lo cual está bien. Solo asegúrese de elegir la opción administrativa.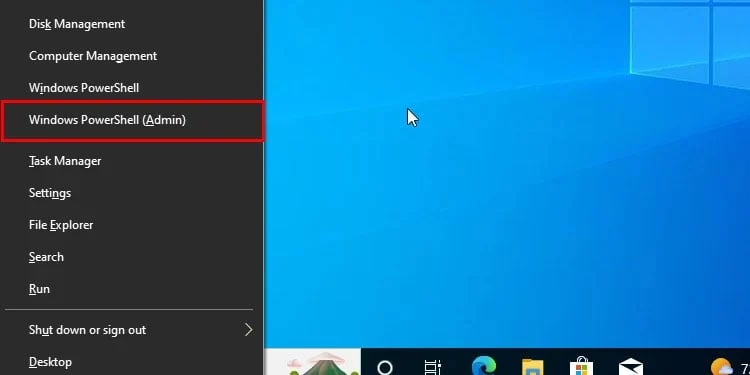
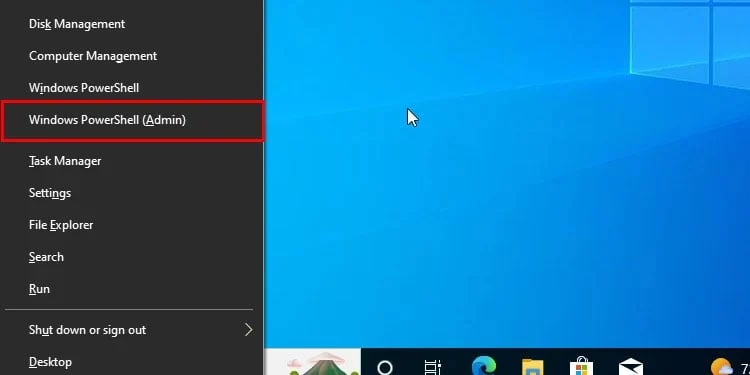 Haga clic en Sí para confirmar. Escribe sfc/scannow y luego presiona Enter.
Haga clic en Sí para confirmar. Escribe sfc/scannow y luego presiona Enter.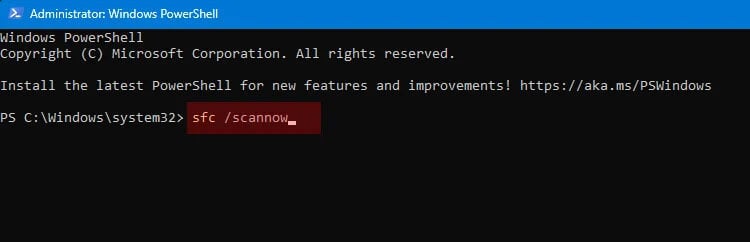
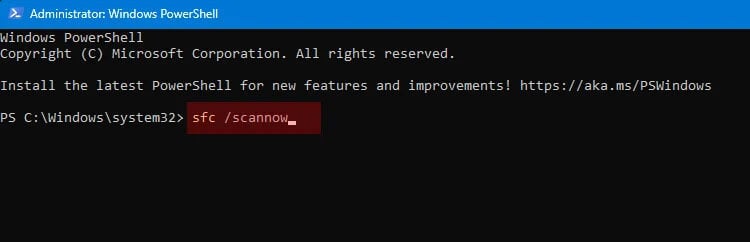 Espere a que finalice el escaneo. Debería informarle si encontró errores y si podría corregirlos. Reinicia tu computadora.
Espere a que finalice el escaneo. Debería informarle si encontró errores y si podría corregirlos. Reinicia tu computadora.
Si pudo solucionar los problemas, debe intentar realizar de nuevo la acción que provocó el error Referencia devuelta desde el servidor. Sin embargo, si no puede solucionar los problemas, es posible que deba obtener los archivos faltantes de una computadora con la misma versión del sistema operativo y paquete de actualización. Tiene que usar comandos específicos para tomar posesión de los archivos y reemplazarlos una vez que los tenga en su computadora.
Es mucho más fácil reinstalar su sistema operativo si tiene acceso a los medios de instalación. Es mejor hacer una instalación completamente limpia porque es posible que los archivos dañados del sistema no funcionen tan bien como lo harían si estuvieran funcionando correctamente.
Actualice el programa que está usando
Si el programa que está usando no está completamente actualizado, verifique si hay una versión más reciente. Para algunas personas con este problema, eso solucionó el problema.
Ajuste la configuración de su cuenta de usuario
Las cuentas de usuario en Windows pueden tener diferentes configuraciones que afectan lo que pueden o no pueden hacer. Si la configuración de su cuenta le impide realizar acciones específicas, es posible que este mensaje de error aparezca.
Presione la tecla de Windows. Escribe Cambiar la configuración del control de cuentas de usuario. Haga clic en la opción correspondiente.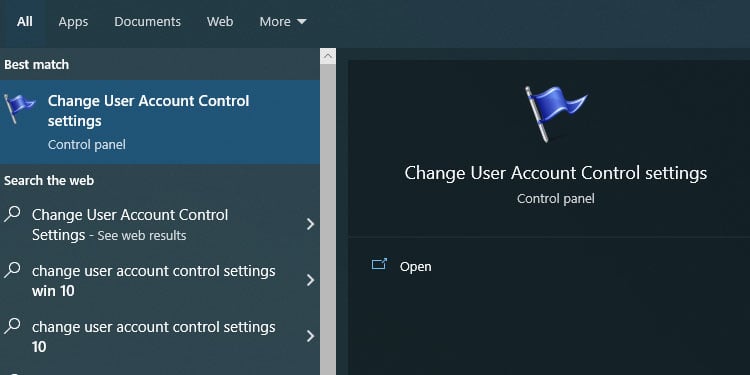
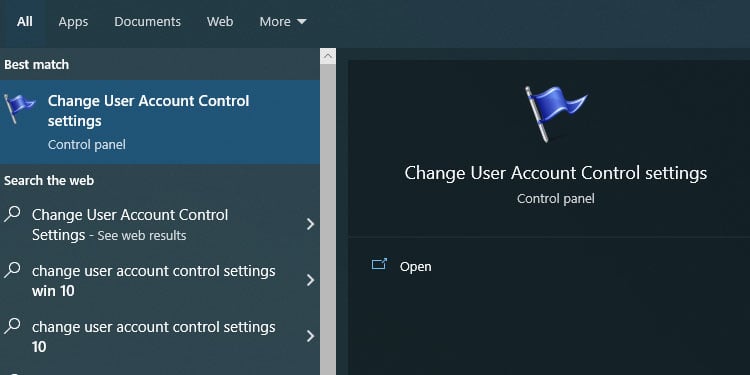 Mueva el control deslizante hacia abajo hasta No notificar nunca.
Mueva el control deslizante hacia abajo hasta No notificar nunca.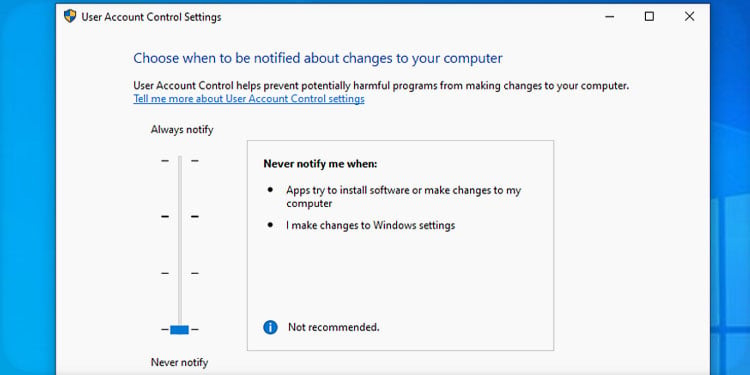 Haz clic en Aceptar. Confirme su elección. Reinicia tu computadora.
Haz clic en Aceptar. Confirme su elección. Reinicia tu computadora.
Si no puede hacer esto sin permiso administrativo, es posible que deba hablar con la persona con acceso administrativo a su computadora.
Opciones de seguridad del Control de cuentas de usuario
Con el Editor de políticas de grupo, puede ajustar muchas configuraciones que afectan muchas cosas diferentes en su computadora.
Presione la tecla de Windows y escriba Editar directiva de grupo en la barra de búsqueda. Haga clic en el programa correspondiente.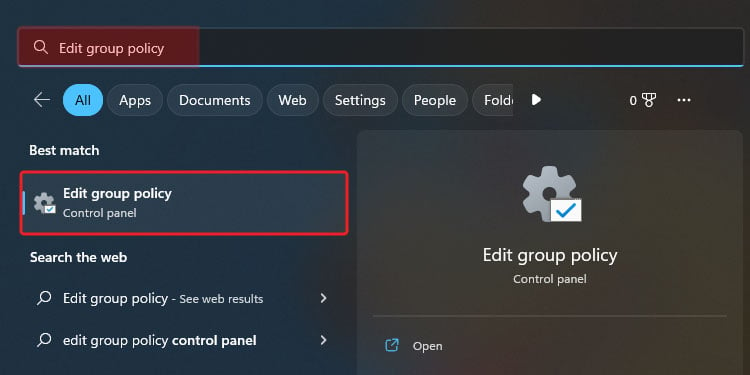
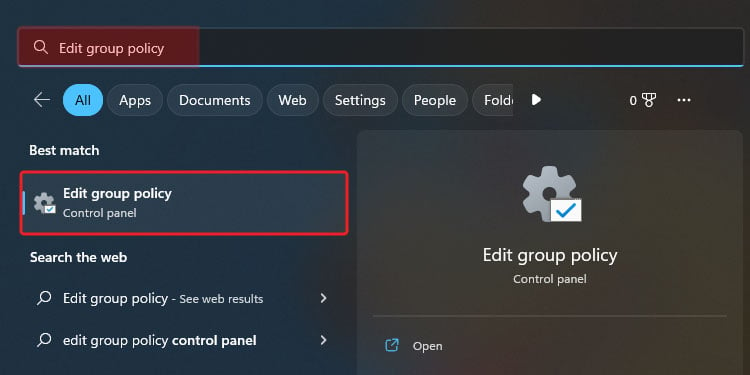 Haga clic en Configuración del equipo. Haz clic en Configuración de Windows. Haz clic en Configuración de seguridad.
Haga clic en Configuración del equipo. Haz clic en Configuración de Windows. Haz clic en Configuración de seguridad.
Haga clic en Políticas locales. Haz clic en Opciones de seguridad.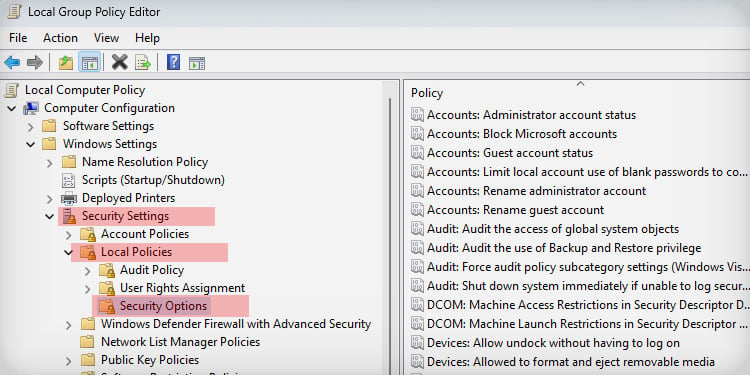 Haga doble clic en Control de cuentas de usuario: solo eleve los ejecutables que estén firmados y validados.
Haga doble clic en Control de cuentas de usuario: solo eleve los ejecutables que estén firmados y validados.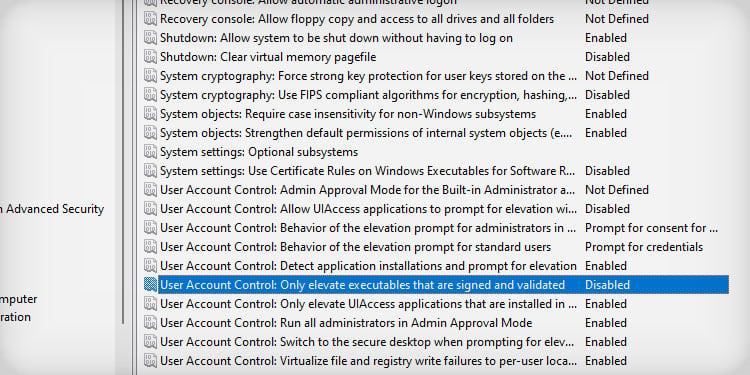 Seleccione Deshabilitado.
Seleccione Deshabilitado.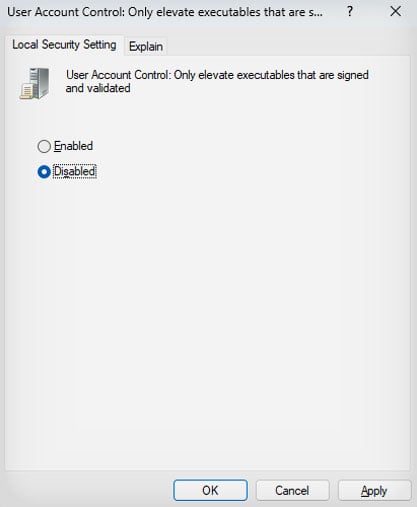 Reinicie su computadora.
Reinicie su computadora.
Si sigue sin funcionar, tendrás que hacer otros cambios.
Cambie sus archivos de registro
La mayoría de las veces, no desea ajustar sus archivos de registro a menos que sepa lo que está haciendo y no haya otra forma de solucionar un problema.. Sin embargo, puede hacer un ajuste rápido, lo que podría marcar una gran diferencia. Desactive la opción ValidateAdminSignatures para ver si elimina este código de error.
Presione la tecla de Windows+ X. Seleccione Ejecutar. Escribe regedit y luego presiona Enter.
Haga clic en Sí. Pegue la siguiente ruta en la sección de ruta HKEY_LOCAL_MACHINE\SOFTWARE\Microsoft\Windows\CurrentVersion\Policies\System\
Haga clic con el botón derecho en Validar firma de código de administrador y seleccione modificar.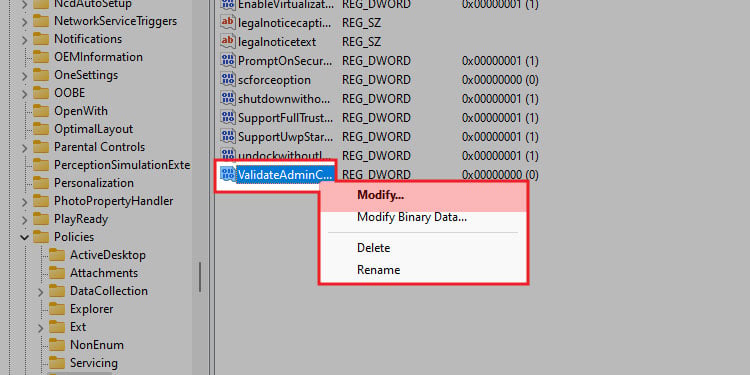
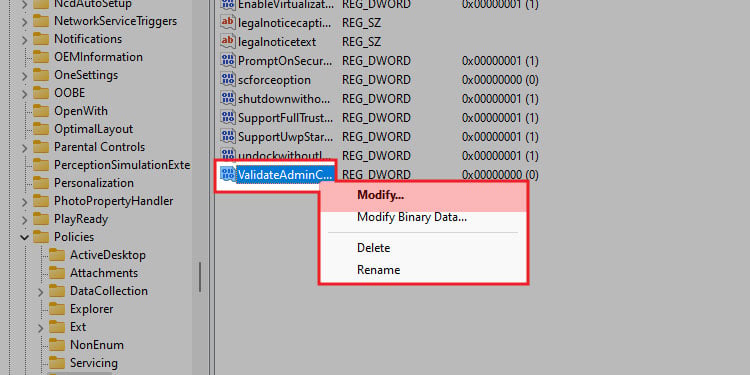 Escriba 0 en los datos de valor.
Escriba 0 en los datos de valor.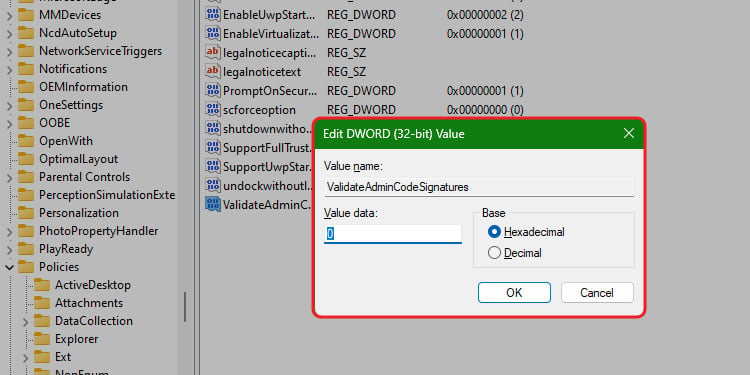 Presiona OK. Reinicia tu computadora.
Presiona OK. Reinicia tu computadora.
Si esto soluciona el problema, puede dejar el 0 en los datos de valor en esa opción. No debería tener ningún tipo de efecto negativo en su sistema y es el predeterminado de todos modos.
Actualizar Windows
El problema que provocó este error para los usuarios se solucionó en actualizaciones posteriores, si la causa es una actualización de Windows en particular. Si no ha actualizado su sistema operativo, hacerlo podría ser la solución que está buscando.
Presione la tecla de Windows+ X. Elija Configuración.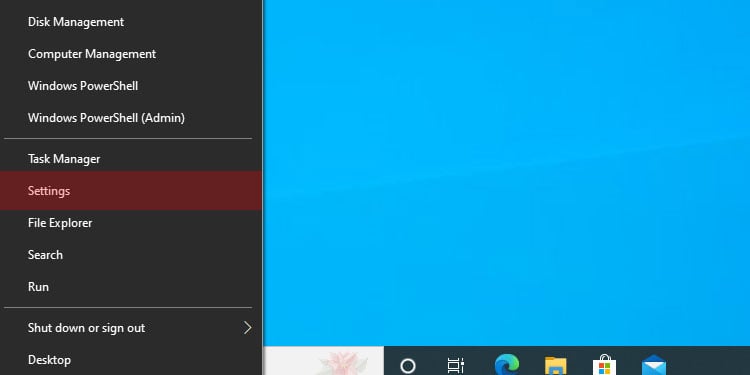 Haga clic en Actualización y seguridad.”
Haga clic en Actualización y seguridad.”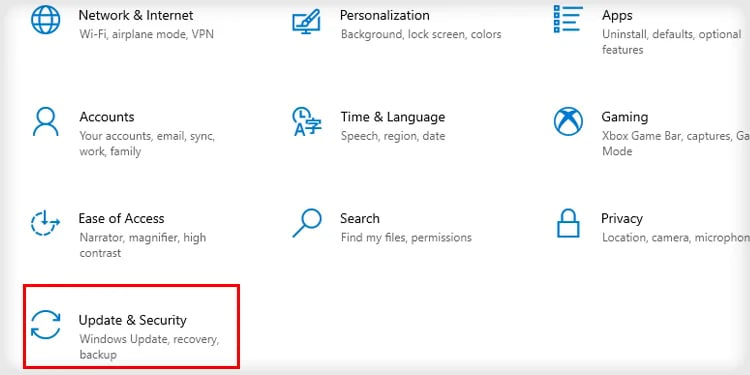
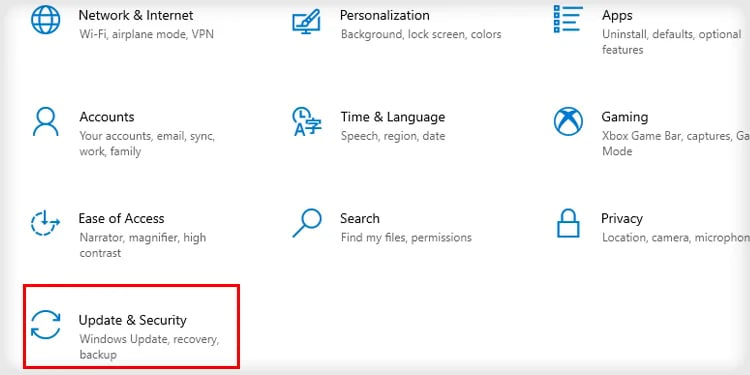 Haz clic en Windows Update en el panel izquierdo.
Haz clic en Windows Update en el panel izquierdo.
 Haga clic en Buscar actualizaciones.
Haga clic en Buscar actualizaciones.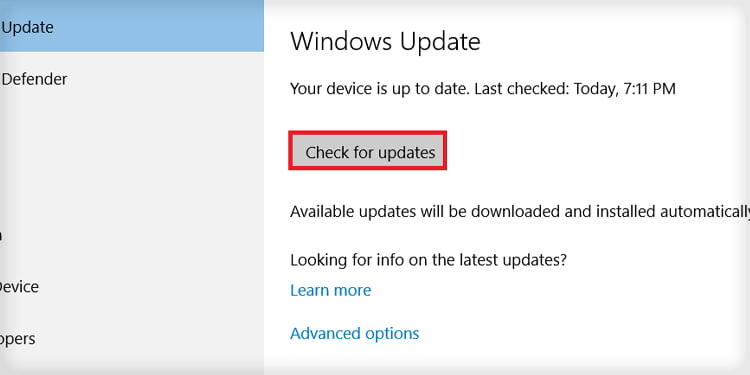 Si se encuentran actualizaciones, seleccione permitir que se descarguen e instalen.
Si se encuentran actualizaciones, seleccione permitir que se descarguen e instalen.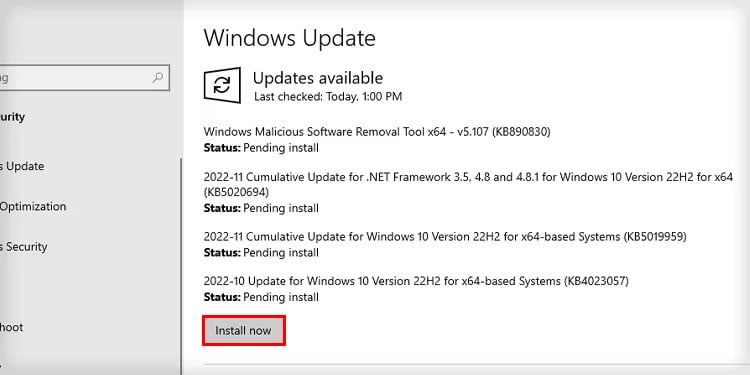
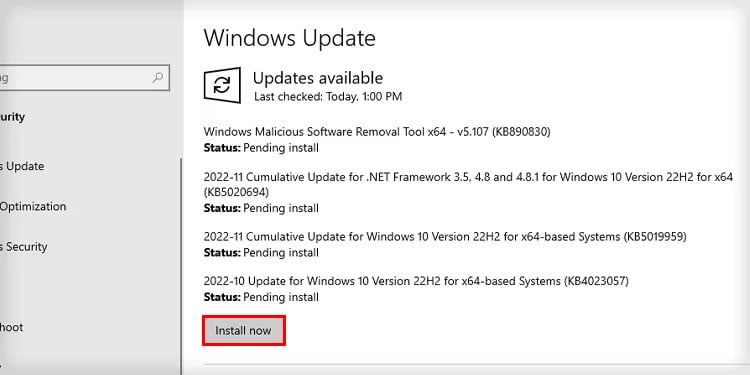 Siga las indicaciones para completar la actualización y reinicie su computadora cuando hayan terminado.
Siga las indicaciones para completar la actualización y reinicie su computadora cuando hayan terminado.
Una vez que haya terminado, verifique si la actualización de Windows solucionó el problema.
Desinstalación de actualizaciones de Windows
Vale la pena revisarlas en caso de que sean la raíz del mensaje de error.
Presione la tecla de Windows+ 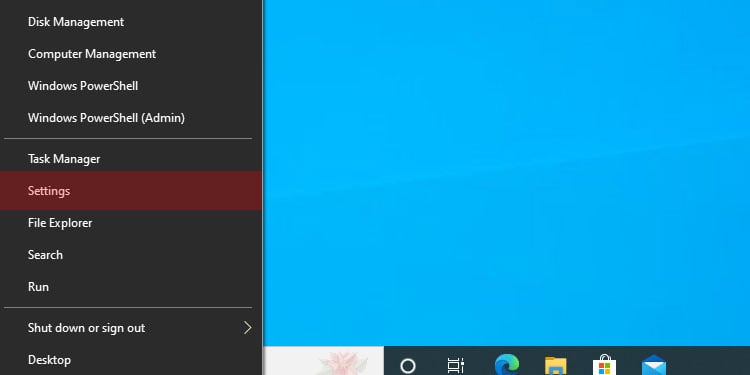
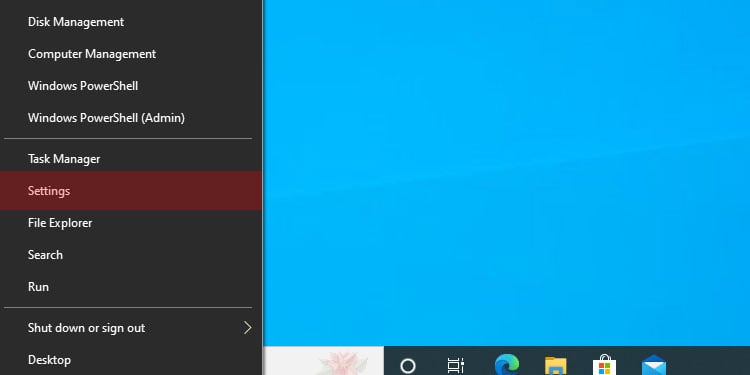 Haga clic en Actualizar y Seguridad.
Haga clic en Actualizar y Seguridad.
Haga clic en Ver historial de actualizaciones.
 Haga clic en Desinstalar actualizaciones.
Haga clic en Desinstalar actualizaciones.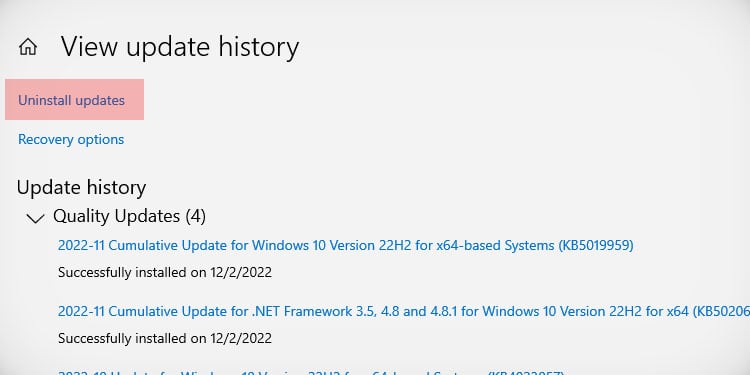
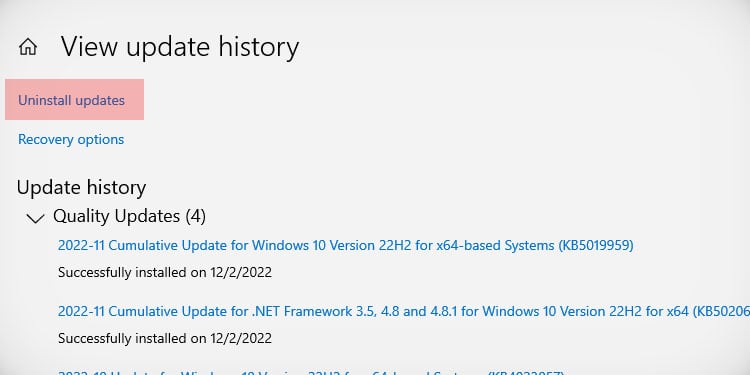 Seleccione la actualización que desea eliminar.
Seleccione la actualización que desea eliminar.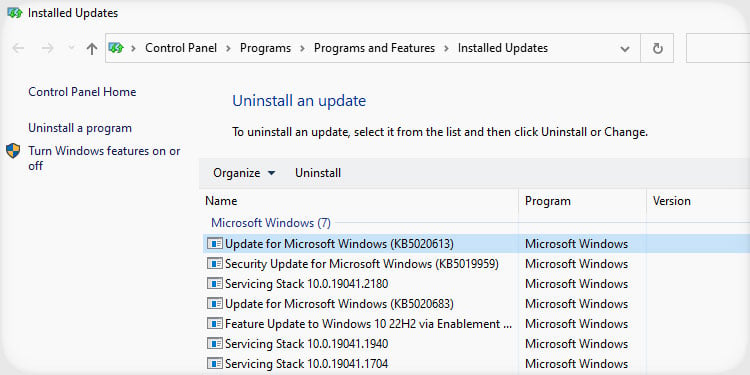 Haga clic en Desinstalar.
Haga clic en Desinstalar.
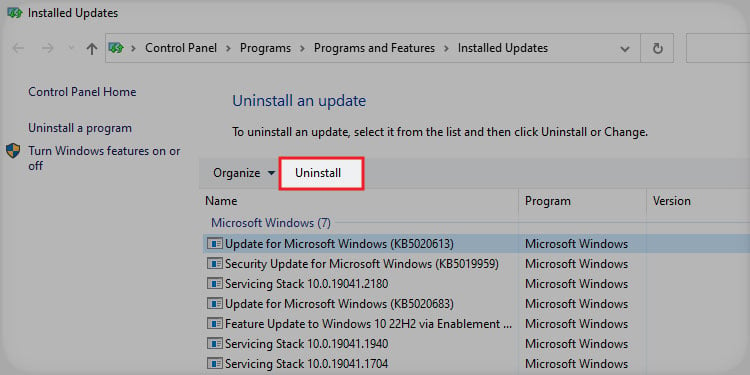
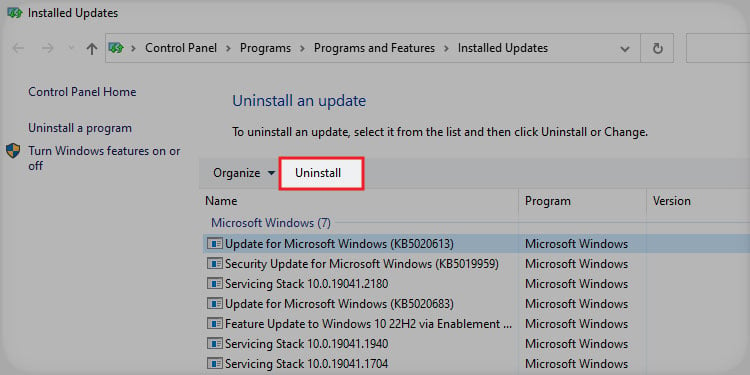 Reinicie su computadora cuando se complete el proceso.
Reinicie su computadora cuando se complete el proceso.
Si nada de esto funciona, probablemente una actualización de Windows no sea la causa de su error y tendrá que investigar más a fondo.
Revertir Windows
Solo tiene diez días para revertir una actualización antes de que los archivos del sistema operativo se eliminen de su sistema, así que asegúrese de hacerlo con tiempo de sobra.
Pruebe otras soluciones antes de revertir su sistema operativo o las actualizaciones de Windows. Algo más simple puede funcionar.
Presione la tecla de Windows+ X. Elija Configuración.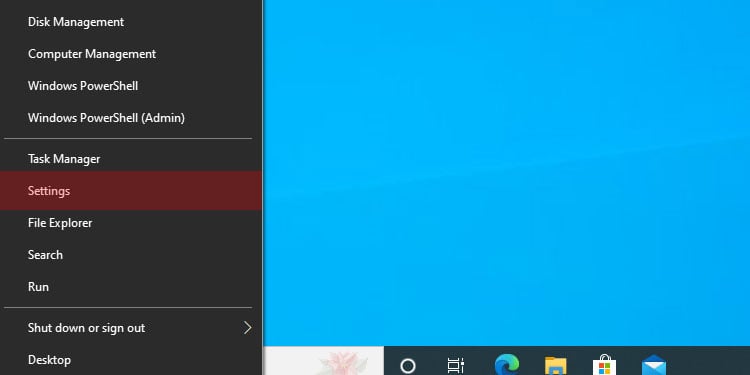 Haga clic en Actualización y seguridad.
Haga clic en Actualización y seguridad.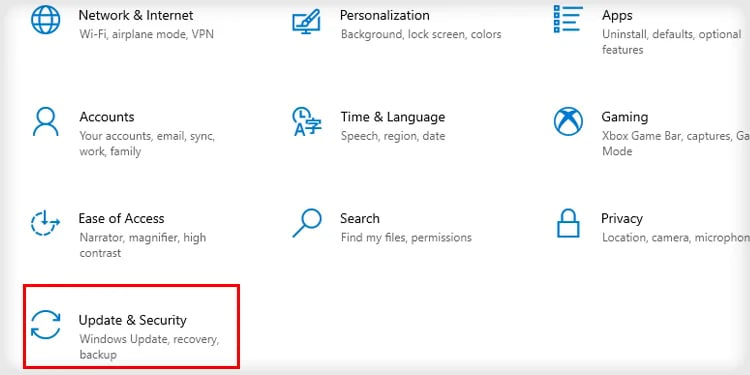 Haga clic en Recuperación en el panel izquierdo.
Haga clic en Recuperación en el panel izquierdo.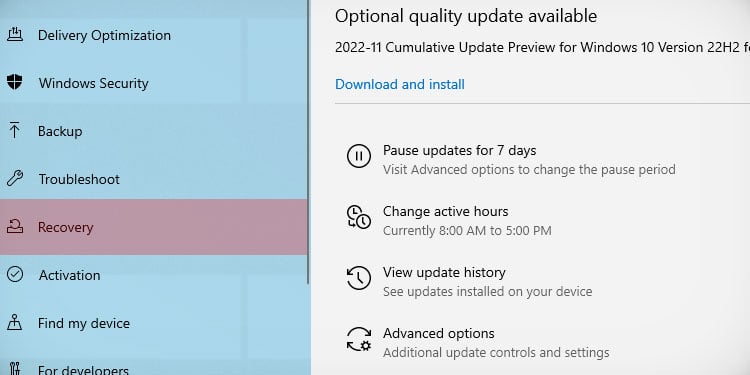
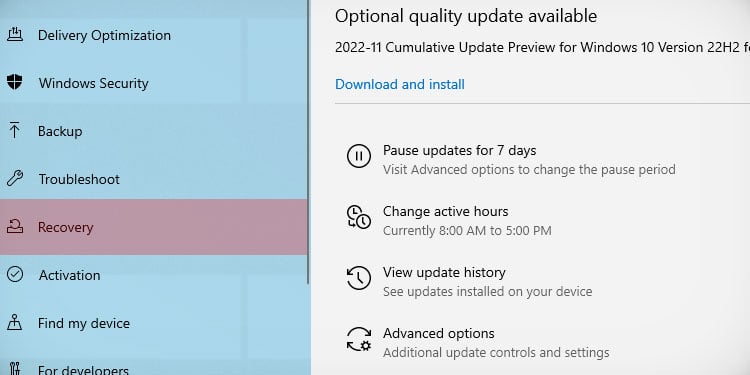 Haga clic en Comenzar debajo Volver a una versión anterior de Windows 10.
Haga clic en Comenzar debajo Volver a una versión anterior de Windows 10.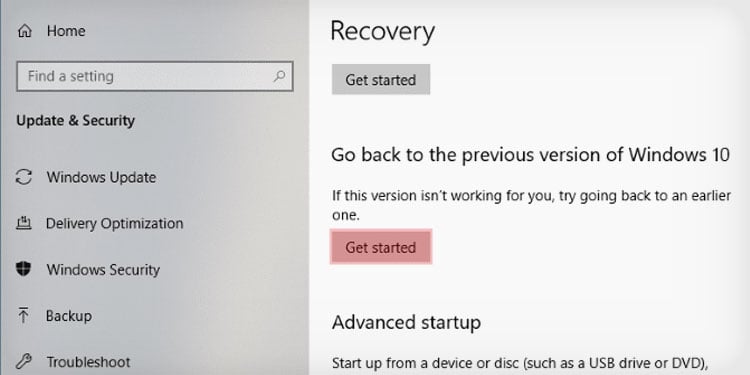 Siga las indicaciones para completar el proceso.
Siga las indicaciones para completar el proceso.
Si no ve ese botón, no podrá volver a una versión anterior de su sistema operativo sin una reinstalación completa. Sin embargo, es posible que pueda desinstalar más actualizaciones menores durante más tiempo.