El arranque dual de Windows y Linux puede mostrar una hora incorrecta. Aquí se explica cómo hacer que Windows y Linux muestren la hora correcta durante el arranque dual.
Si realiza un arranque dual de Windows y Linux, es posible que haya notado un problema extraño con Windows y Linux que muestran diferentes horas. Incluso si ha configurado correctamente la hora en Linux o Windows, es posible que observe una hora diferente al iniciar el otro sistema operativo.
Aunque esto no es un problema importante, configurar manualmente la hora cada vez es muy inconveniente. Sin mencionar que la hora incorrecta puede interferir ocasionalmente con las aplicaciones y la funcionalidad clave del sistema, así como perturbar su conexión a Internet.
¿Por qué Windows y Linux muestran diferentes horas cuando se inicia de forma dual?
Generalmente, la hora actual se almacena en su placa base. Cada vez que inicie Windows o Linux, obtendrán la hora actual de su placa base. Sin embargo, el problema es cómo Windows y Linux leen la hora de la placa base.
Windows: asume que la hora que recibió de la placa base es su hora local. Windows no realizará correcciones ni compensaciones UTC (hora del meridiano de Greenwich). Simplemente muestra la hora tal cual.
Linux: asume que la hora que recibió de la placa base es la hora UTC (hora del meridiano de Greenwich). Como resultado, Linux ajusta la hora de la placa base según su ubicación o configuración regional para mostrar la hora local real.
Como es de esperar, cuando se emplean individualmente, ambos enfoques son maravillosos. Sin embargo, cuando el arranque es dual, estas soluciones causarán problemas de sincronización de tiempo y mostrarán tiempos diferentes en Windows y Linux.
No se preocupe; Si bien el problema parece complicado, es simple arreglar Windows y Linux que muestran diferentes tiempos cuando se realiza el arranque dual. Simplemente siga los pasos a continuación y debería estar bien.
El método funciona en Windows 11, 10, 8 y 7.
Corregir diferentes horas en Windows y Linux
Para que Windows y Linux muestren la misma hora, puede configurar Linux para usar la hora local o Windows para usar UTC (Universal Time Coordinated). Voy a mostrar cómo solucionar el problema desde Windows. Es mucho más fácil; todo lo que tiene que hacer es crear una única clave de registro.
Nota: antes de continuar, haga una copia de seguridad de su registro. Cuando desee restablecer el Registro o si algo sale mal al editarlo, la copia de seguridad le permitirá restaurarlo.
Abra la aplicación Configuración. Haga clic en”Hora e idioma“en la barra lateral. Vaya a la página”Fecha y hora“.Desactive la opción”Establecer hora automáticamente“. Cierra la aplicación Configuración. Abre el menú Inicio. Busca y abre”Editor del registro“. Ve a la siguiente carpeta. HKEY_LOCAL_MACHINE\System\CurrentControlSet\Control\TimeZoneInformationHaga clic con el botón derecho en la carpeta”TimeZoneInformation“. Seleccione”Nuevo-> Valor DWORD“.Establecer”RealTimeIsUniversal“como nombre.Haga doble clic en el valor recién creado. Escriba”1“en el campo”Datos del valor”. Presione el botón Botón”Aceptar“. Cerrar el Editor del Registro. Reiniciar la computadora. Con eso, Windows y Linux mostrarán la misma hora.
Pasos con más detalles:
Primero, debemos asegurarnos de que Windows no cambie la hora cada vez que reinicie. Para hacerlo, use el método abreviado de teclado”Win + I”para iniciar la aplicación Configuración y navegue hasta la pestaña”Hora e idioma > Fecha y hora”. Desactive la opción”Establecer hora automáticamente”.

Luego, presione el botón Inicio, busque”Editor de registro”y ejecútelo. Una vez que lo haya abierto, pegue la ruta a continuación en la barra de direcciones y presione Entrar. Te llevará a la carpeta”TimeZoneInformation”.
HKEY_LOCAL_MACHINE\System\CurrentControlSet\Control\TimeZoneInformation
Una vez allí, haga clic con el botón derecho en la carpeta”TimeZoneInformation”y seleccione”Nuevo > Valor DWORD”. También puede hacer clic con el botón derecho en el panel derecho para acceder al menú. Establezca el nombre del valor a”RealTimeIsUniversal”y presione”Enter”para guardar los cambios.
Después de crear el valor, haga doble clic en él. Escriba”1″en el campo”Datos del valor”y haga clic en el botón”Aceptar”para guardar los cambios.
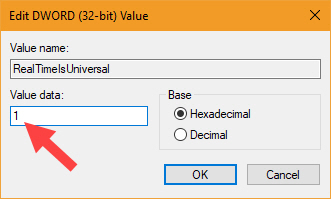
Finalmente, cierre el Editor del Registro y reinicie la computadora.
Eso es todo. Cuando el arranque dual, Windows y Linux mostrarán lo mismo tiempo a partir de ahora. No habrá más problemas de tiempos diferentes en Windows y Linux. Puede usar ambos sistemas operativos sin tener que cambiar manualmente el tiempo cada vez.
Deshacer cambios
Si desea deshacer sus modificaciones recientes, elimine el valor”RealTimeIsUniversal”o modifique los datos del valor de”1″a”0″. Además, en la aplicación Configuración, habilite la opción”Establecer hora automáticamente”.
—
Eso es todo. Es así de simple arreglar Windows y Linux mostrando diferentes horas.
Espero que esta sencilla y fácil guía práctica de Windows te haya ayudado.
Si estás atascado o necesitas ayuda, envía un correo electrónico y trataré de ayudarte tanto como sea posible.


