Windows tiene una herramienta de monitoreo de ancho de banda integrada que te permite ver cuántos datos has usado en los últimos 30 días. Siga estos pasos para ver el uso de datos de su red en Windows 10 y 11.
Windows 10 y 11 rastrean la cantidad de datos de red que usa por red. Como puede adivinar, el seguimiento del uso de datos durante un período de tiempo, 30 días en este caso, es bastante útil.
Aunque no tiene tantas funciones como las aplicaciones de terceros, la herramienta es bastante buena para mostrar qué aplicaciones consumen más datos. Además, tener una buena idea de la cantidad de datos que usa mensualmente le permite habilitar la configuración de conexión medida en una red específica, si es necesario. Como ya puede adivinar, la conexión medida es una característica útil para limitar el uso de datos cuando se usan datos móviles.
Entonces, sin Además, déjame mostrarte cómo ver el uso de datos de tu red en Windows 10 y 11 con solo unos pocos clics.
Los pasos a continuación funcionan igual en Windows 10 y 11.
Índice:
Ventajas de monitorear el uso de datos de redCómo ver el uso de datos de red en Windows
Ventajas de monitorear el uso de datos de red
Supervisar el uso de datos de red un período de tiempo tiene varias ventajas significativas que pueden mejorar potencialmente el rendimiento general de la red, resolver problemas de la red y tomar decisiones informadas para aplicaciones o redes específicas.
Mejorar el rendimiento de la red: mediante el seguimiento del uso de datos durante un período prolongado, puede identificar patt erns y tendencias en el uso de su red. Esto puede ayudarlo a identificar cuellos de botella potenciales u otros problemas que pueden afectar el rendimiento de la red y tomar medidas para abordarlos. Mejor asignación de recursos de red: al monitorear el uso de datos, puede comprender mejor cómo las diferentes aplicaciones y usuarios están usando la red. Esto puede ayudarlo a tomar decisiones más informadas sobre cómo asignar los recursos de la red, como el ancho de banda, para garantizar que la red se use de manera eficiente. Mayor visibilidad y control: monitorear el uso de datos durante un período más largo puede brindarle una imagen completa de cómo se está utilizando la red. Esto puede ayudarlo a identificar posibles amenazas de seguridad u otros problemas y tomar medidas para prevenirlos. Resolución de problemas mejorada: al realizar un seguimiento del uso de datos durante un período de tiempo más largo, puede identificar más fácilmente cualquier problema que pueda surgir y tomar medidas para solucionar los problemas y resolverlos. Esto puede ayudar a mejorar la confiabilidad y estabilidad general de su red.
Cómo ver el uso de datos de la red en Windows
La supervisión del ancho de banda es una característica integrada de Windows 10 y 11 y está habilitada de forma predeterminada. De hecho, está integrado en la aplicación Configuración. Entonces, todo lo que tiene que hacer es encontrar la página de uso de datos de red en la aplicación de configuración. Déjame mostrarte cómo.
Inicia la aplicación”Configuración“. Selecciona”Red e Internet“en la barra lateral. Presiona”Uso de datos“. Verá el uso general de datos de red en la parte superior. Abajo, verá uso de datos de red por aplicación. Con eso, ahora sabe cómo para ver el uso de datos de red en Windows.
Pasos con más detalles:
Primero, use el método abreviado de teclado”Win + I”para iniciar la aplicación Configuración en Windows. También puede buscarlo en el menú de inicio o hacer clic en el botón”Configuración”en el Centro de actividades.
Después de abrirlo, vaya a la página”Red e Internet”y haga clic en”Uso de datos”en el panel principal.
Tan pronto como hagas eso, verás los datos de uso de la red de los últimos 30 días. En mi caso, he usado 300 GB en la red Wi-Fi y alrededor de 3 GB en Ethernet.
Nota: Desafortunadamente, no hay forma de seleccionar un número específico de días o fechas para filtrar y verificar el consumo de ancho de banda.
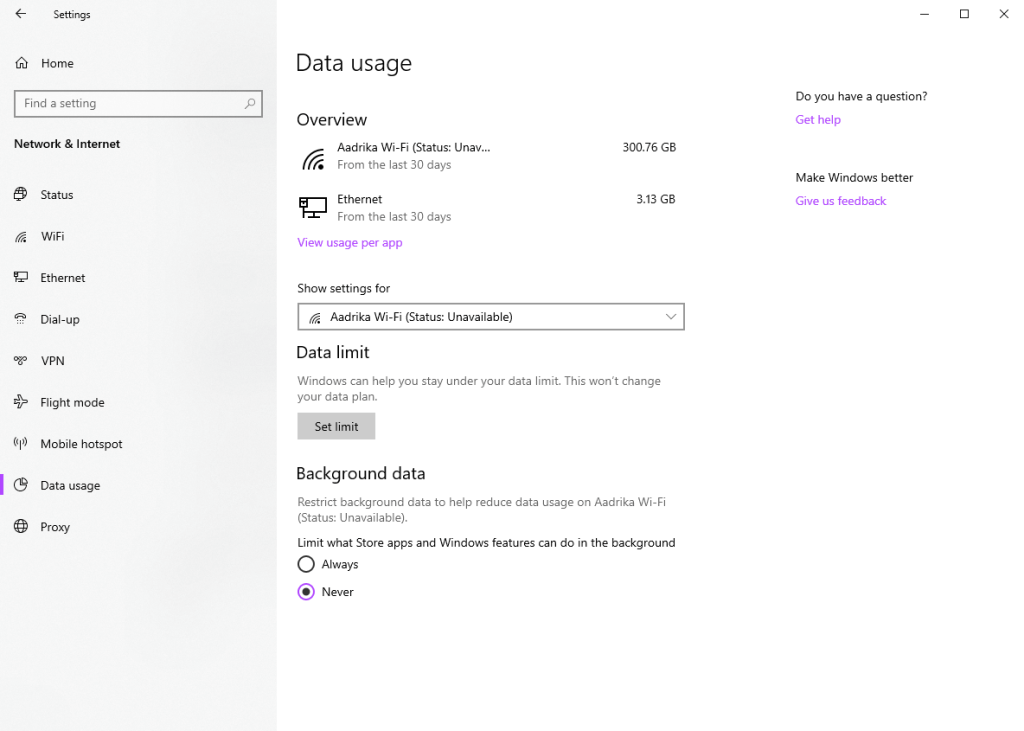 Junto con el uso total de datos, verá el uso de datos por aplicación en la misma página. Cuando tenga varias conexiones de red, elija la adecuada en el menú desplegable y automáticamente enumerará todas las aplicaciones y su uso de datos. en orden descendente.
Junto con el uso total de datos, verá el uso de datos por aplicación en la misma página. Cuando tenga varias conexiones de red, elija la adecuada en el menú desplegable y automáticamente enumerará todas las aplicaciones y su uso de datos. en orden descendente.
Si estás en una red Wi-Fi, c un filtro de las estadísticas para todos o una red WiFi específica. Si observa la imagen a continuación, las estadísticas son solo para la red Wi-Fi actual a la que estoy conectado. Para ver el uso de datos de todas las redes, seleccione”Todas las redes”en el menú desplegable.
Resumen
Eso es todo. Es así de simple rastrear y ver el uso de datos de red en Windows 10 y 11.
Si está usa datos móviles con un plan de datos limitado y le preocupa exceder el límite diario o mensual, le recomiendo que habilite la configuración de conexión medida en esa red específica.
Una vez habilitada, no solo verá estadísticas de uso de datos basadas en en el límite, pero Windows se restringe en segundo plano para evitar el uso de demasiados datos y también muestra alertas cuando está cerca o excede el límite establecido.
Espero que Windo sea simple y fácil. ws guía práctica lo ayudó.
Si está atascado o necesita ayuda, envíe un correo electrónico e intentaré ayudarlo tanto como sea posible.