Este artículo describe los pasos que se pueden seguir para habilitar o deshabilitar el modo de eficiencia para aplicaciones o procesos en Windows 11.
El nuevo Administrador de tareas se ha rediseñado para que coincida con el nuevo Windows 11 principios de diseño. También viene con una nueva función llamada Modo de eficiencia que es útil porque le permite limitar las aplicaciones que consumen muchos recursos para que el sistema pueda dar prioridad a otras aplicaciones y procesos, lo que conducirá a una capacidad de respuesta más rápida en primer plano. y una mejor eficiencia energética.
Puede aplicar el modo de eficiencia haciendo clic en la barra de comandos en la página Procesos o haciendo clic con el botón derecho en el proceso.

Aquí se explica cómo limitar las aplicaciones que usan muchos recursos para poder priorizar aplicaciones y procesos más importantes.
Habilitar o deshabilitar el modo de eficiencia en Windows 11
Como se mencionó anteriormente, el modo de eficiencia con el Administrador de tareas le permite limitar las aplicaciones que consumen muchos recursos para que el sistema pueda dar prioridad a otras aplicaciones y procesos, lo que conducirá a un primer plano más rápido capacidad de respuesta y mejor eficiencia energética.
Aquí se explica cómo usarlo.
Primero, abra la aplicación Administrador de tareas. También puede usar el atajo de teclado ( Ctrl + Shift + Esc ) para iniciar la aplicación Administrador de tareas.
Cuando se abra la aplicación Administrador de tareas, haga clic en Procesos en el lado izquierdo.
Administrador de tareas del modo de eficiencia de Windows
Hay dos formas de habilitar el modo de eficiencia para aplicaciones y procesos.
Seleccione la aplicación o el proceso y resáltelo. A continuación, haga clic en el botón Modo de eficiencia en la barra de comandos para activarlo o desactivarlo. Haga clic con el botón derecho en la aplicación o el proceso y haga clic en Modo de eficiencia en el menú contextual para activar 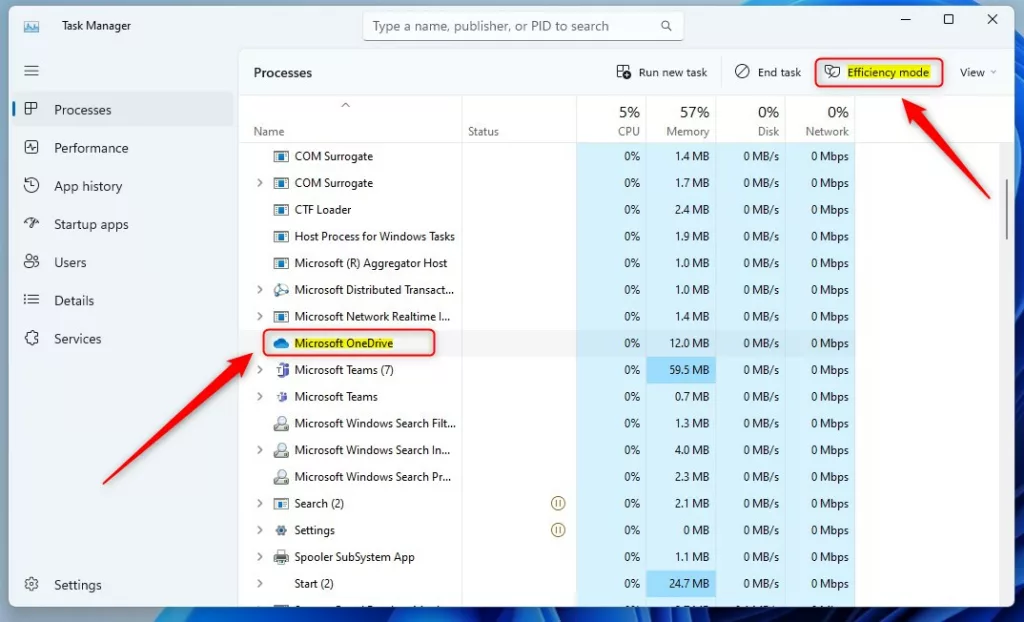 Botón para activar o desactivar el modo de eficiencia de Windows
Botón para activar o desactivar el modo de eficiencia de Windows
Haga clic con el botón derecho para activarlo.
Windows enciende o apaga el modo de eficiencia con el botón derecho
Si la opción Modo de eficiencia está atenuada, generalmente significa que se trata de un proceso central de Windows, y limitarlo podría afectar el rendimiento del sistema.
Si activa el modo de eficiencia , haga clic en Aceptar o Activar modo de eficiencia para confirmar.
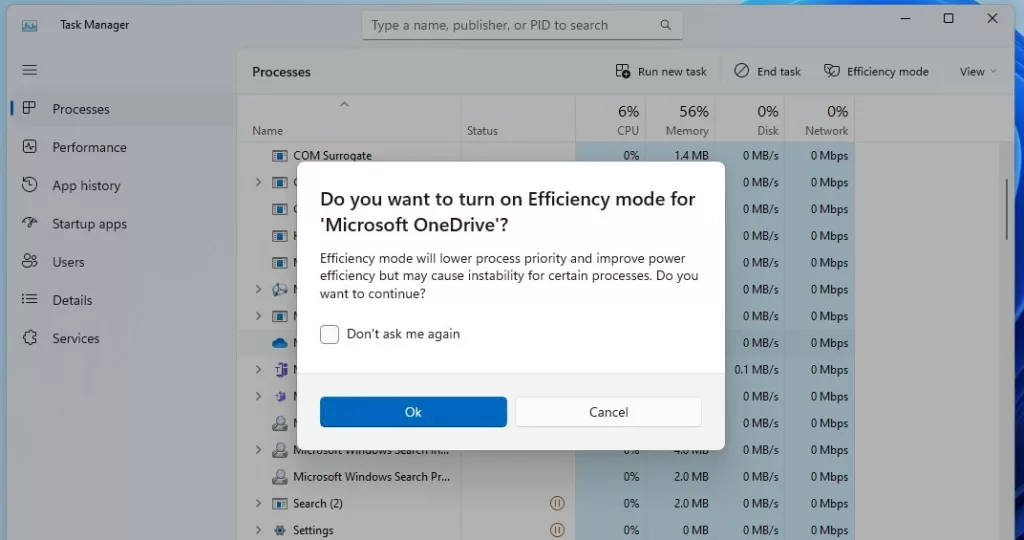 Windows activa o desactiva la confirmación del modo de eficiencia
Windows activa o desactiva la confirmación del modo de eficiencia
Eso ¡Deberías hacerlo! Puede cerrar la aplicación Administrador de tareas.
Referencia:
Conclusión:
Esta publicación le mostró cómo activar o desactivar el nuevo modo de eficiencia con el Administrador de tareas en Windows 11. Si Si encuentra algún error arriba o tiene algo que agregar, utilice el formulario de comentarios a continuación.