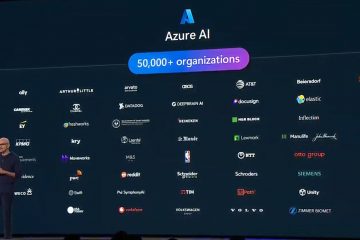No importa a cuántas pantallas esté conectado su sistema, la tecla de método abreviado, CTRL+Imprimir pantalla, captura cada parte de la pantalla. Esto será un problema si desea capturar solo una parte específica de la pantalla.
Además de tomar una instantánea de toda la pantalla, Windows también le permite tomar una captura de pantalla parcial con la herramienta de recorte. La herramienta de recorte le permite tomar una captura de pantalla en cuatro modos diferentes. Puede tomar una captura de pantalla de la ventana activa, seleccionar la parte que desee o incluso tomar una captura de pantalla en modo manos libres. Además, también puede establecer un retraso para tomar una captura de pantalla.
Tomar capturas de pantalla parciales en Windows
La tecla predeterminada para tomar una captura de pantalla en Windows es la tecla Windows + Imprimir pantalla. Toma una instantánea de toda la pantalla. Sin embargo, para tomar una captura de pantalla parcial de la ventana, debe interactuar con la interfaz de la aplicación, proporcionando la función.
Captura de pantalla usando Snipping Tool
Para tomar una captura de pantalla, abra la aplicación preinstalada llamada Snipping Tool. Puede presionar Windows + Shift + S para ir directamente al modo de captura de pantalla. Haga clic con el botón izquierdo y arrastre el área que desea capturar.
Como alternativa, también puede abrir la aplicación a través del menú Inicio, elegir el modo deseado y configurar el retraso de la captura de pantalla.
Presione la tecla de Windows para abrir el menú Inicio. Haga clic en Todas las aplicaciones
Desplácese hacia abajo y seleccione la Herramienta de recorte.
Una vez que se abra la aplicación, asegúrese de configurar el modo en modo rectangular.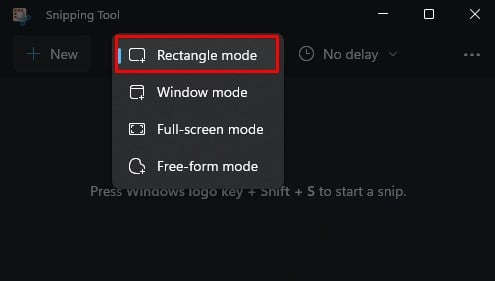 Haga clic en Nuevo para tomar una captura de pantalla parcial. La pantalla aparecerá atenuada.
Haga clic en Nuevo para tomar una captura de pantalla parcial. La pantalla aparecerá atenuada.
Haz clic con el botón izquierdo y arrastra la parte de la pantalla que deseas capturar. Suelte el clic izquierdo para guardar su imagen. Aparecerá una notificación que indica que la captura de pantalla se ha copiado en el portapapeles y se ha guardado. Haga clic en esta notificación para ver la captura de pantalla.
Diferentes modos de captura de pantalla
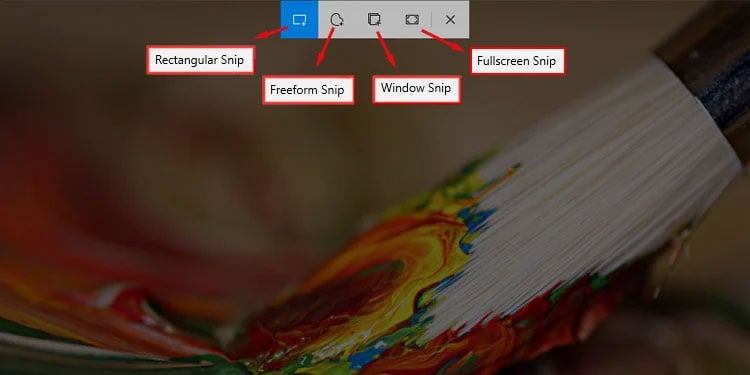
Por defecto, el modo de captura de pantalla es el modo rectángulo. Este modo le permite seleccionar el área que desea capturar.
El modo de pantalla completa funciona como Windows + Imprimir pantalla. Toma una instantánea de todas sus pantallas. El modo Rectángulo te da control total sobre el área donde quieres tomar una captura de pantalla. Sin embargo, este modo solo captura la pantalla en un rectángulo.
Modo ventana le permite tomar una instantánea de la ventana activa. Y finalmente, el modo de forma libre habilita un modo de manos libres en el que puede mover libremente el cursor del mouse para tomar una captura de pantalla.
Cambiar teclas de captura de pantalla
La tecla predeterminada para tomar una captura de pantalla usando la herramienta de recorte es Windows + Shift + S. Sin embargo, puede cambiar la tecla de acceso directo al botón Imprimir pantalla.
Presione la tecla Windows + I para abrir Configuración. Vaya a Accesibilidad> Teclado.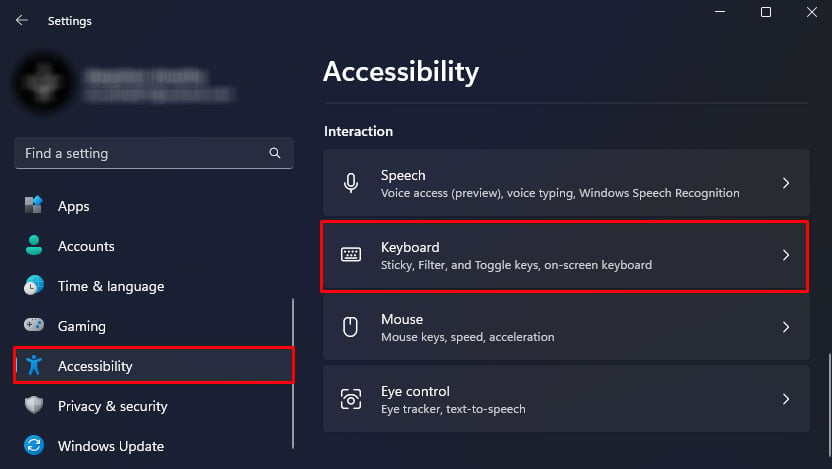
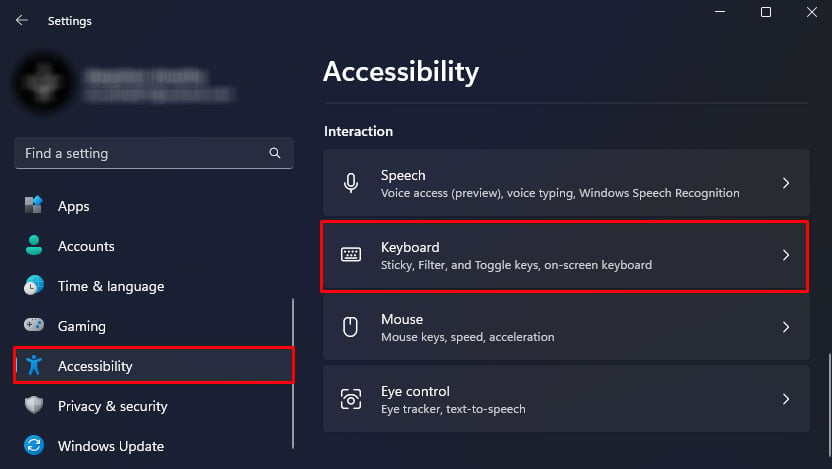 Desplácese hacia abajo hasta Teclado en pantalla, teclas de acceso y pantalla de impresión. Habilite Utilice el botón Imprimir pantalla para abrir la captura de pantalla.
Desplácese hacia abajo hasta Teclado en pantalla, teclas de acceso y pantalla de impresión. Habilite Utilice el botón Imprimir pantalla para abrir la captura de pantalla.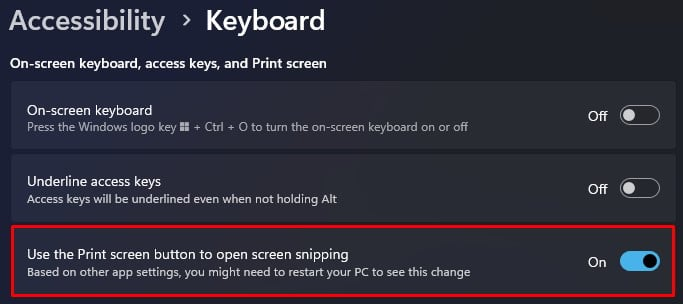
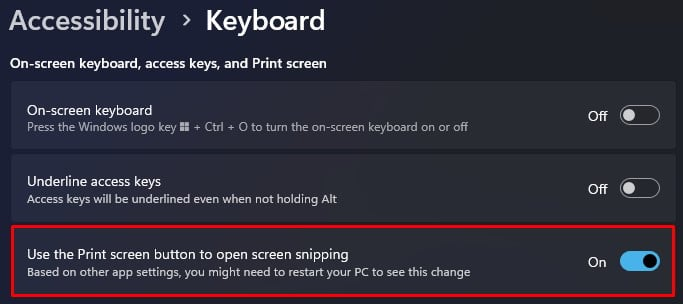 Reinicie su PC. Una vez que la PC se reinicie, presione la tecla Imprimir pantalla para verificar si la pantalla entra en modo de captura de pantalla.
Reinicie su PC. Una vez que la PC se reinicie, presione la tecla Imprimir pantalla para verificar si la pantalla entra en modo de captura de pantalla.
Captura de pantalla usando una aplicación de terceros
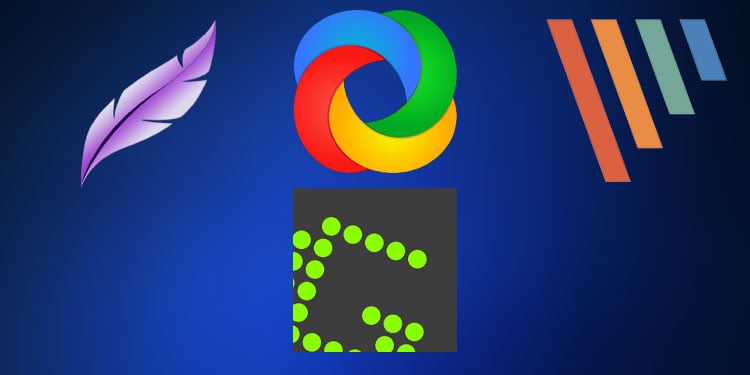
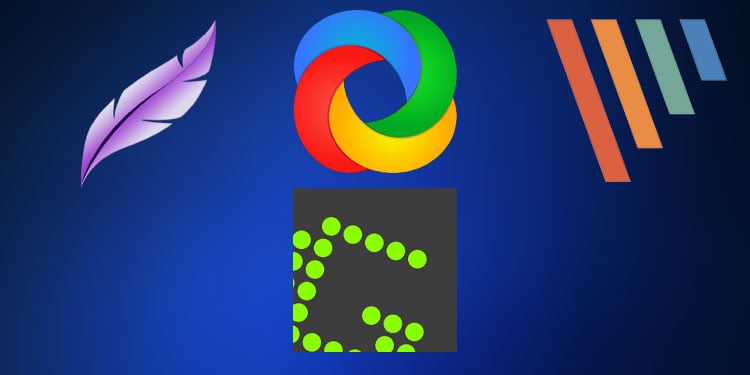
También puede usar muchas aplicaciones alternativas encontradas en Internet para tomar una captura de pantalla. Una ventaja de usar una aplicación de terceros serían sus características. Estas características podrían ser la capacidad de cambiar el formato de archivo, el tamaño o incluso las teclas de acceso directo.
Todas estas características dependerán de la aplicación que uses. Lightshot, Greenshot, PicPick y ShareX son excelentes aplicaciones que ofrecen opciones de captura de pantalla con una interfaz de usuario simple y varias funcionalidades.